ps如何修改图片上的文字 如何更改图片中的指定文字
万石谷,粒粒积累;千丈布,根根织成!
积跬步至千里,积小流成江海!
一起学习!一起进步!

文章插图
如何将奖状二等奖改为一等奖呢?

文章插图
常规采用Shift+F5进行内容识别

文章插图
而这种方法不能完全去除文字,有污迹,很假,故这种方法不可行

文章插图
正确方法是:
1. 首先复制一个图层(养成好习惯)
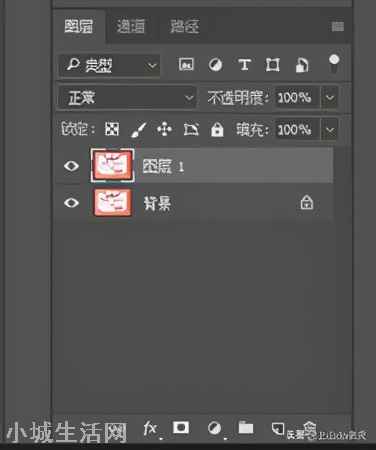
文章插图
2. 选择矩形选框工具,框选住要替换的“二等奖”三个字

文章插图
3. 点击选择工具栏里的色彩范围
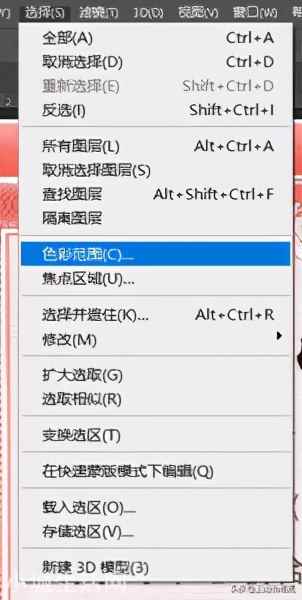
文章插图
4. 调整颜色容差,使文字清晰显露,点击确定

文章插图
5. 然后点击选择工具栏>修改>扩展,扩展约2个像素
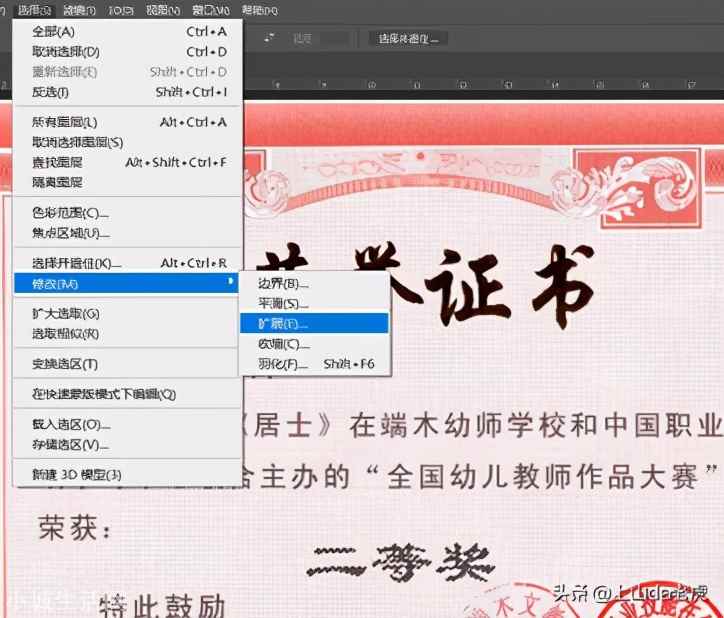
文章插图

文章插图
6. 按住Shift+F5调出填充,进行内容识别,点击确定

文章插图

文章插图
7. 选择横排文字工具,填写好一等奖
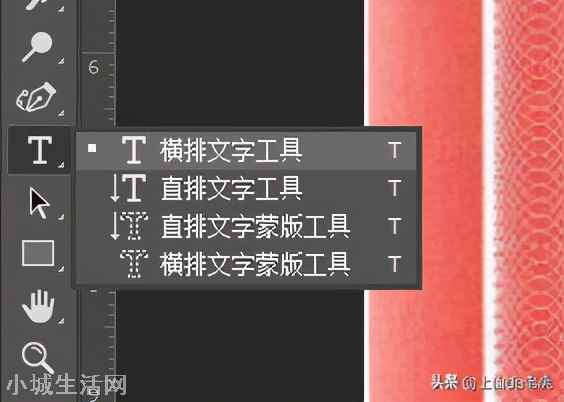
文章插图
注意字体形式,大小和颜色
(按住ctrl,鼠标左键放在文字选区中间可以调整位置)
铛铛~文字替换就完成了!

文章插图
备注:通过滤镜工具栏>模糊>表面模糊,模糊字体,可以让替换字体更加逼真

文章插图
如果不知道字体形式,可以用文字工具栏里的匹配字体辅助查找
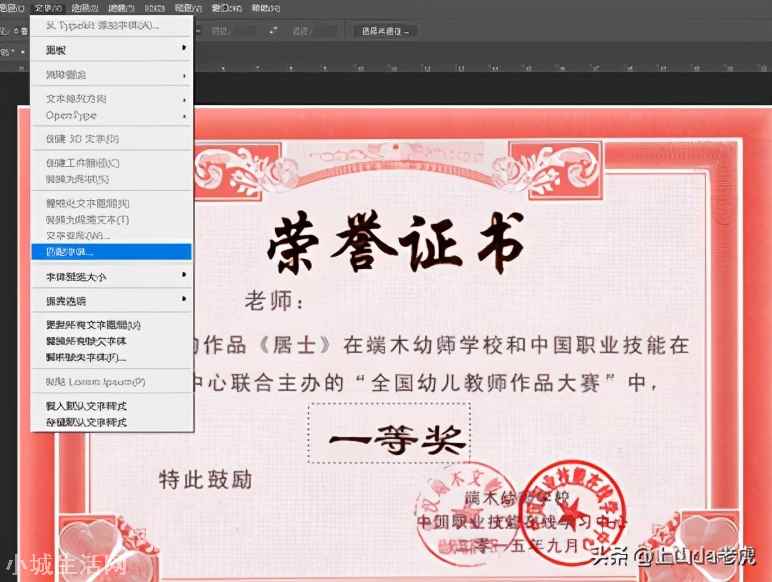
文章插图
【ps如何修改图片上的文字 如何更改图片中的指定文字】
推荐阅读
- 有图 一定要娶胖一点的女人:微胖女人更有女人味
- 图 写给男朋友的心里话:温暖的心里话
- 不运动、不节食,如何快速瘦下来?
- 如何鉴定药酒有没有变质
- 黄酒酒曲如何辨别好坏
- 如何选购黄酒
- vivo X系列手机发展史
- 计算机毕业设计SpringBoot+Vue.js学前教育图片智能识别系统
- 张家辉坐牢三十年出来叫什么
- 如何训练宠物狗狗养成吃饭进食的好习惯?





