大家好,我是小白一键重装软件的客服 。

文章插图
怎么查看电脑配置呢?很多朋友想要了解自己电脑详细的配置的时候,一般都是通过第三方的工具检测的,那么有没有其他更好的方法呢?下面小白系统带你认识下查看电脑配置的三种方法 。
以下方法针对win7、win8、win10系统有效果
方法一:设备管理器
我们通过鼠标右击此电脑(我的电脑),然后点击”管理“(设备管理器) 。
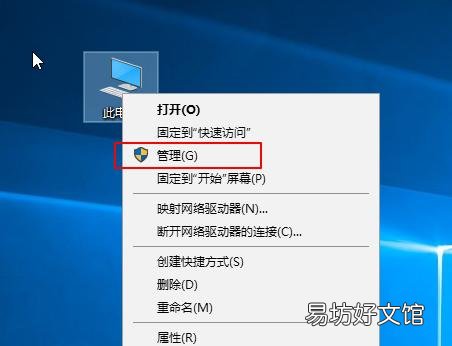
文章插图
接着在设备管理器右侧就可以看到电脑全部配置的详细信息 。
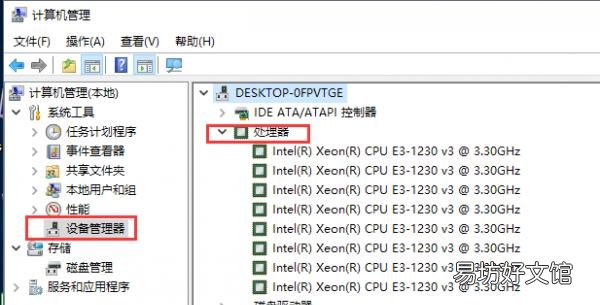
文章插图
方法二:systeminfo命令
同时按下键盘快捷键Win+R,打开运行窗口,输入CMD,然后点击确定 。
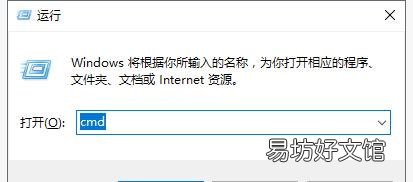
文章插图
输入systeminfo按回车确定,等待一会 。
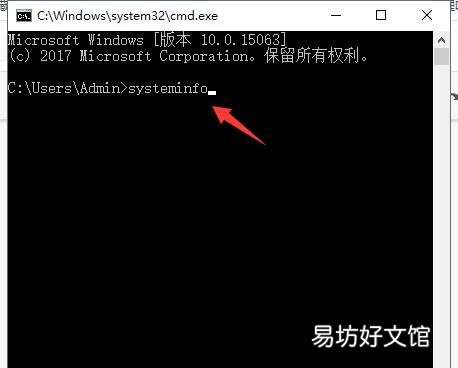
文章插图
加载完成后就可以看到电脑的全部配置情况了 。
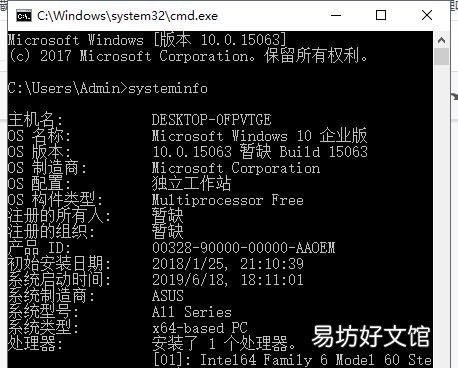
文章插图
方法三:dxdiag工具
同时按下键盘快捷键Win+R,打开运行窗口,输入dxdiag按回车确定 。
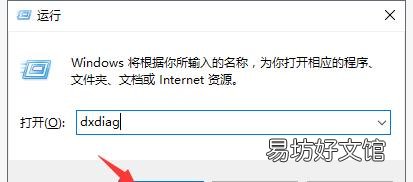
文章插图
出现的DirectX诊断工具界面,就可以看到系统、显示、声音、输入等等的配置情况了 。
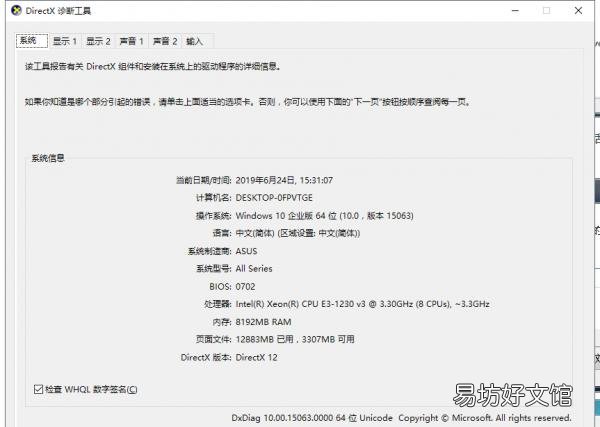
文章插图
【教你查看电脑硬件配置详细步骤 电脑配置信息查看方法】 以上就是关于怎么查看电脑配置的三种详细方法 。
推荐阅读
- 吃什么提高卵子质量?教你正确判断卵子质量
- 肾虚吃什么好 中医教你怎样滋补最养肾?
- 教教你如何快速止咳!
- 如何养肝护肝 几个妙招教你秋季养肝
- 日常便秘不用怕 中医教你腹部按摩来解决
- 怎样查看电脑配置 如何查看电脑配置
- 一步步教你正确的维权方法 12315电商投诉平台
- 苹果手机黑屏的恢复方法 教你苹果手机如何解决手机黑屏
- 碰上这些情况痛风也有假的 教你辨别真假痛风
- 牙痛不是病痛起来真要命 牙疼偏方教你快速止疼







