ie设置主页不生效 为什么ie主页改不了
在自己的电脑上安装了64位纯版本的Win 7后,学位科技的网友发现ie浏览器的主页被篡改了,无法修改,询问深度系统编辑器如何修复ie主页 。那我们应该如何应对这种情况呢?在本文中,让我们分享一下具体的解决方案 。

文章插图

文章插图
方法如下:
1.打开IE浏览器首页,点击工具打开互联网选项 。
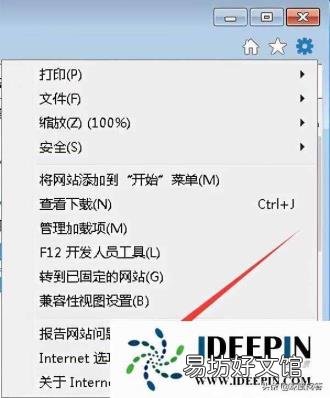
文章插图
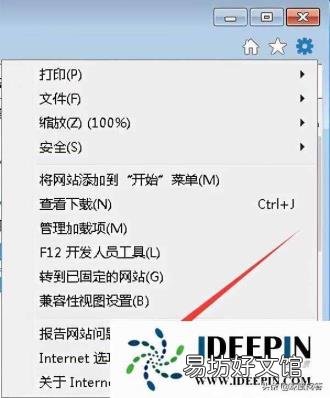
文章插图
2.如图所示,在弹出菜单中输入想要设置的主页链接 。

文章插图

文章插图
3.如果上述操作都不起作用,请按WIN(Windows图标)+R键,在打开的窗口中输入gpedit.msc,然后单击OK或按enter打开组策略 。win7家庭版中没有组策略 。
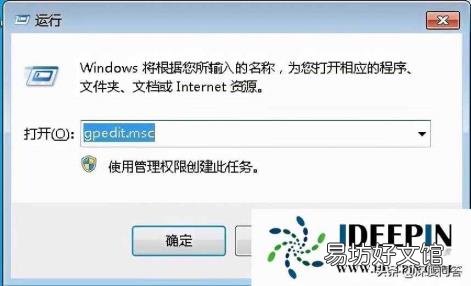
文章插图
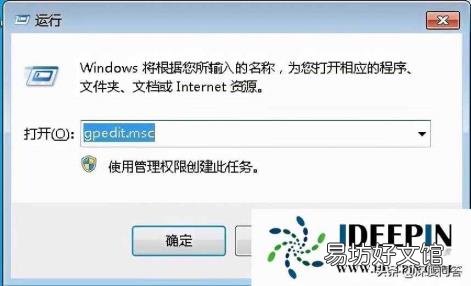
文章插图
4.进入组策略后,如图所示,依次打开-用户配置-管理模板-Windows组件-Internet Explorer,在右侧找到“禁止更改主页设置”选项 。
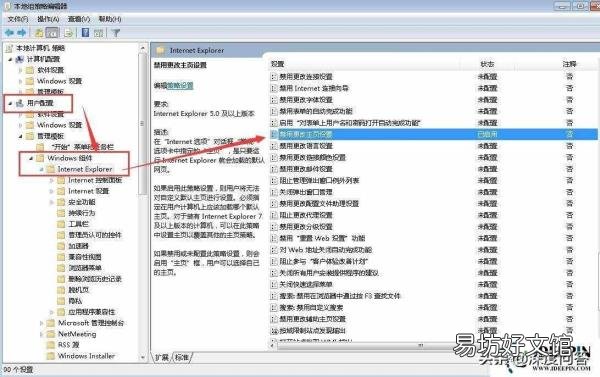
文章插图
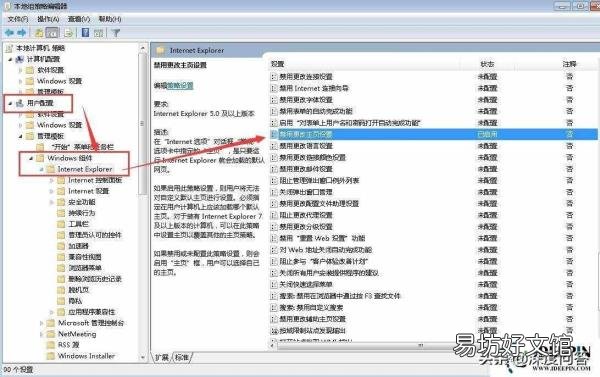
文章插图
5.双击打开和禁用主页设置的更改,点击如下图所示的“已启用”,在下方输入想要设置的主页链接,点击确定 。

文章插图

文章插图
6.这样,主页就会锁定为你设置的网页 。如果这种方法不能解决IE主页无法修改的问题,可以下载杀毒软件修复主页,避免IE主页无法修改的方法 。下载安装软件时注意一些下载站或者软件安装选项,不要一直习惯性的点击下一个安装 。
以上是深度技术系统分享win7纯版ie浏览器主页无法修改的修复方法,希望对大家有所帮助 。
【ie设置主页不生效 为什么ie主页改不了】
推荐阅读
- 笔记本电脑怎么连接摄像头 笔记本摄像头设置
- 鱿鱼和鳝鱼哪个不是鱼
- 草莓苗很小株是不是不能让他开花结果
- 女性月经期能不能洗澡呢?
- 女性小便频繁憋不住是什么原因?
- 王者荣耀更新不动怎么办 了解一下
- 180斤睡上铺会不会塌
- 猫咪干呕是什么原因(猫咪干呕吐不出来)
- 被家猫抓伤轻微出血(被家猫抓伤轻微出血不打针有事吗)
- 净水器|沁园UR-S5876i净水器独家揭秘评测真相,不看后悔!




