嗨!路过美丫的朋友——您好!
今天和你分享一下 , 在Photoshop里面 , 使用画笔工具和路径工具来绘制虚线 。
1、打开PS软件 , 新建1000*1000px的画布 。
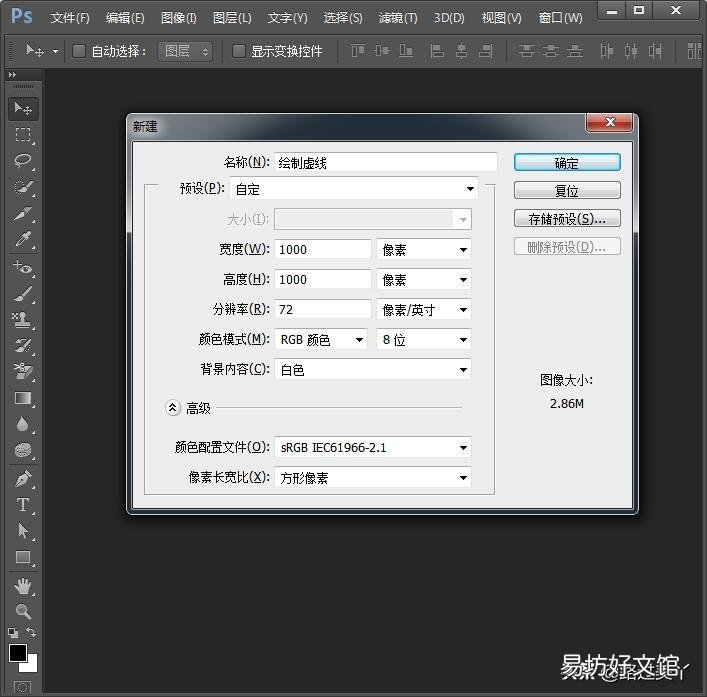
文章插图
新建画布
2、第一种方法:利用“画笔”工具来绘制虚线
A、新建“画笔”图层 。
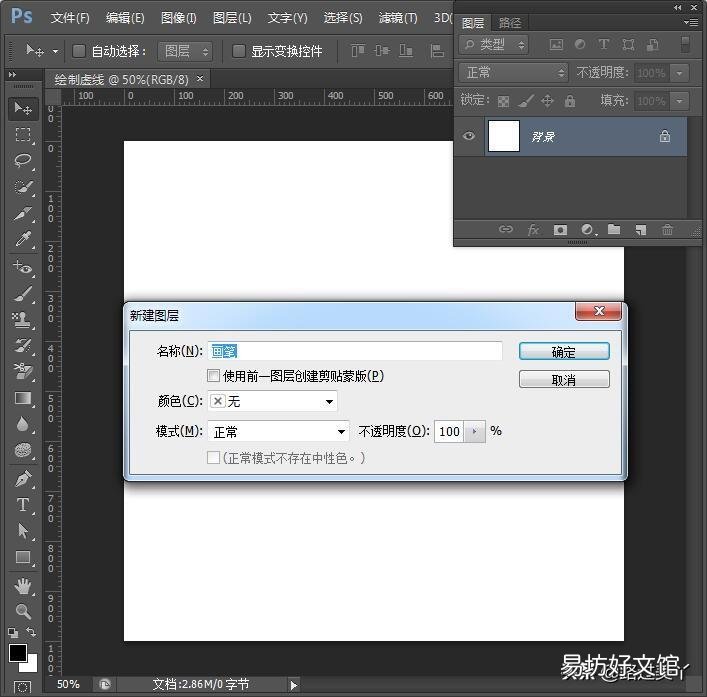
文章插图
图层
B、画笔工具:B , 调出画笔面板:F5 , 选择画笔样式 , 调整大小、硬度和间隔 。
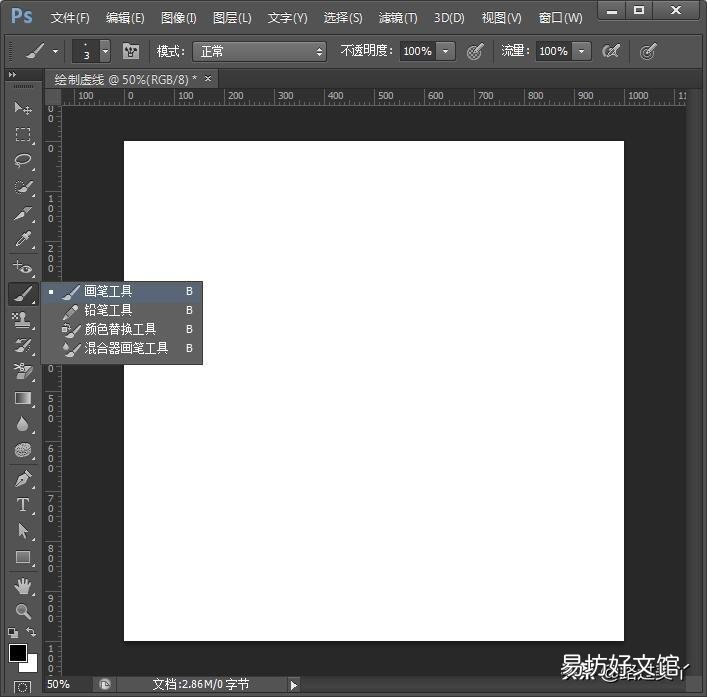
文章插图
画笔
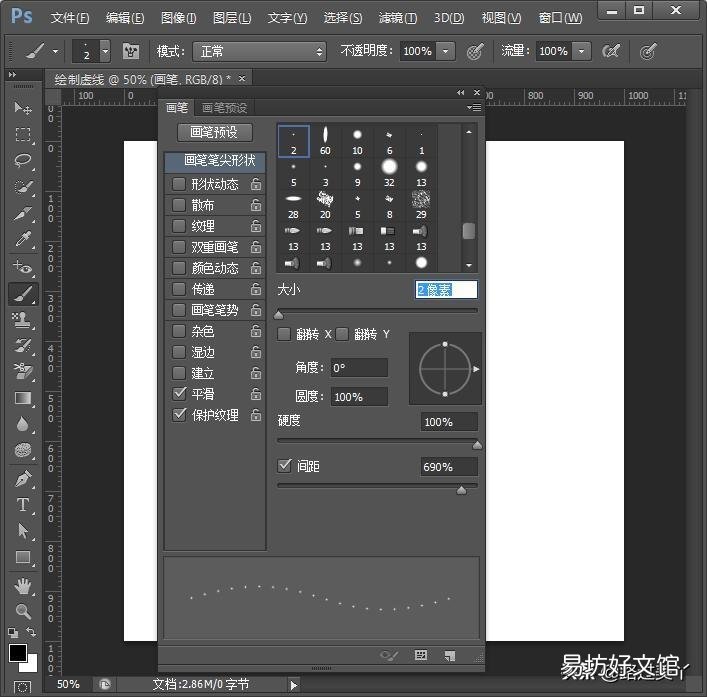
文章插图
画笔面板
C、调整前景色 , 按住shift键 , 进行水平绘制 。
注意:画笔的颜色取决于前景色 , 因此需要什么颜色 , 先设置好颜色 , 再使用画笔拖动绘制虚线 。
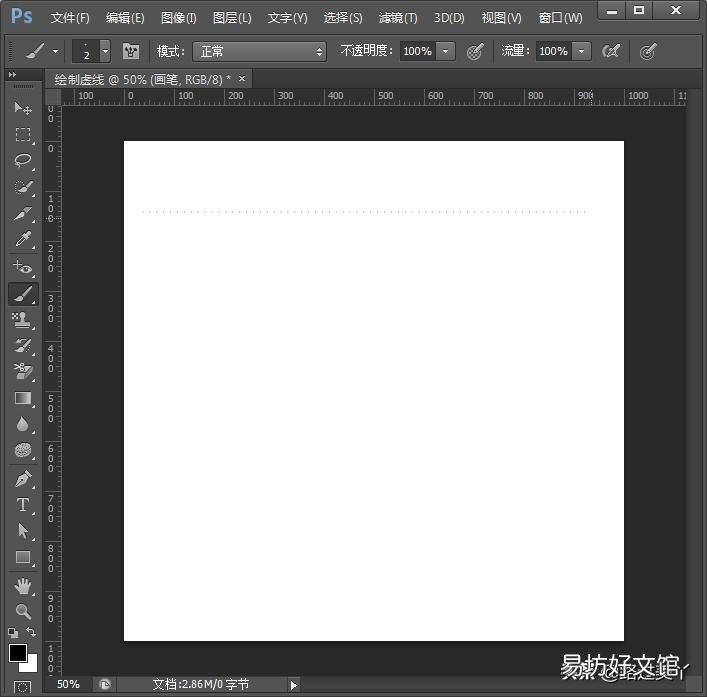
文章插图
绘制
3、第二种方法:利用“路径”和“文字工具”来绘制虚线 。
A、新建“路径”图层 。
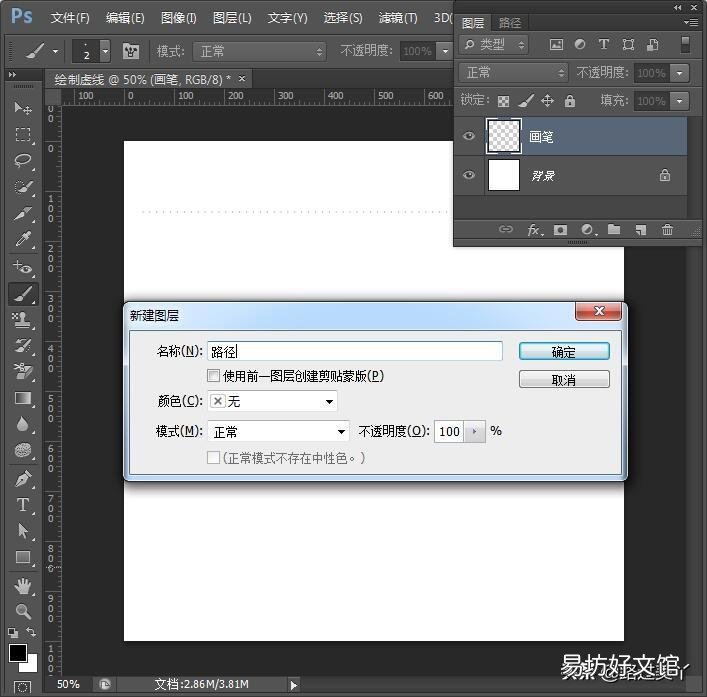
文章插图
图层
B、利用钢笔工具进行绘制路径 。
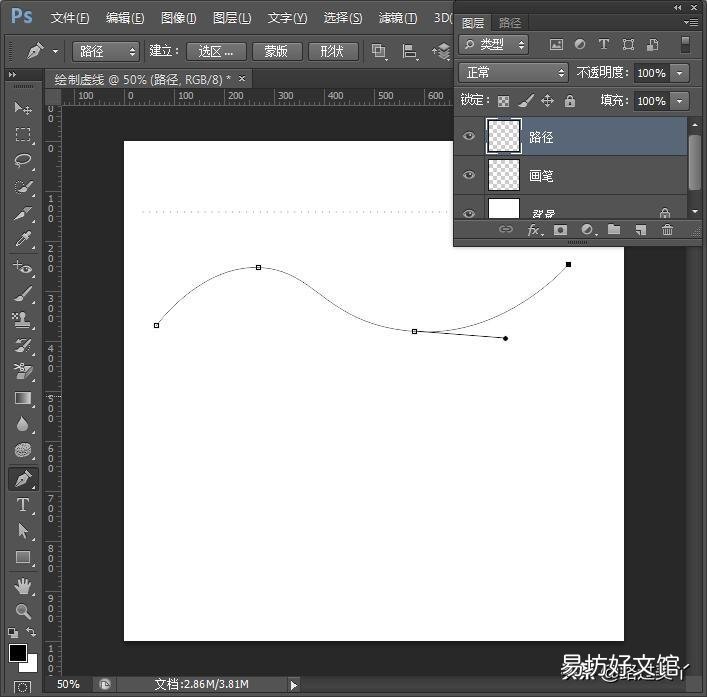
文章插图
钢笔
C、路径面板里面选择“用画笔描边路径”选项 。
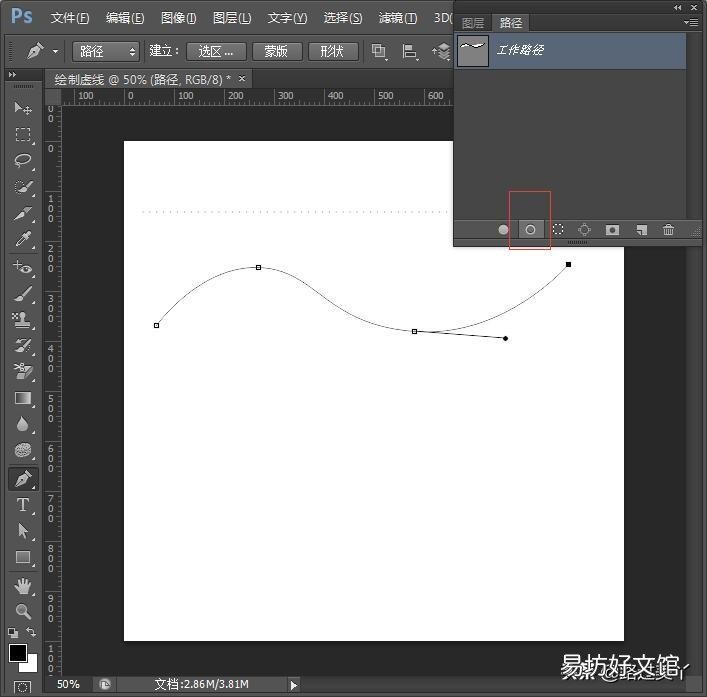
文章插图
绘制
D、选择文字工具 , 单击路径 , 输入“.”即可 , 隐藏路径图层 。
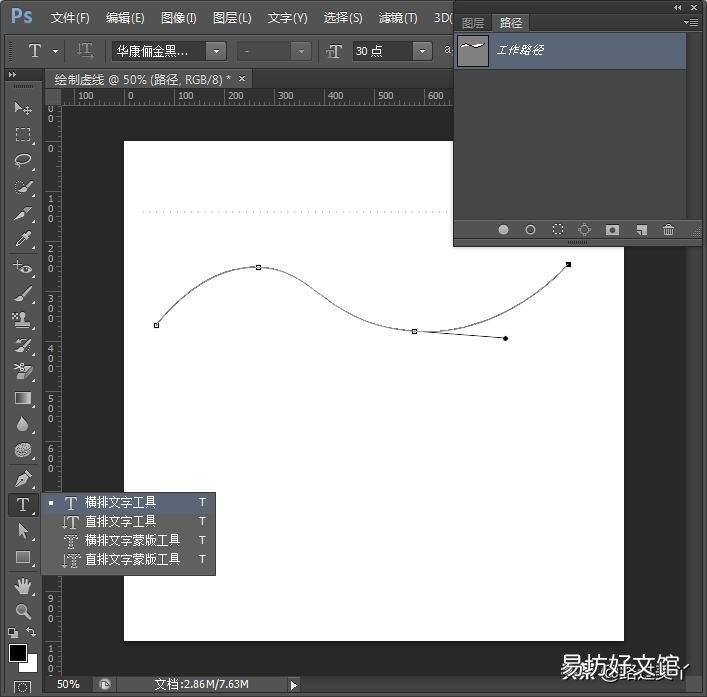
文章插图
文字
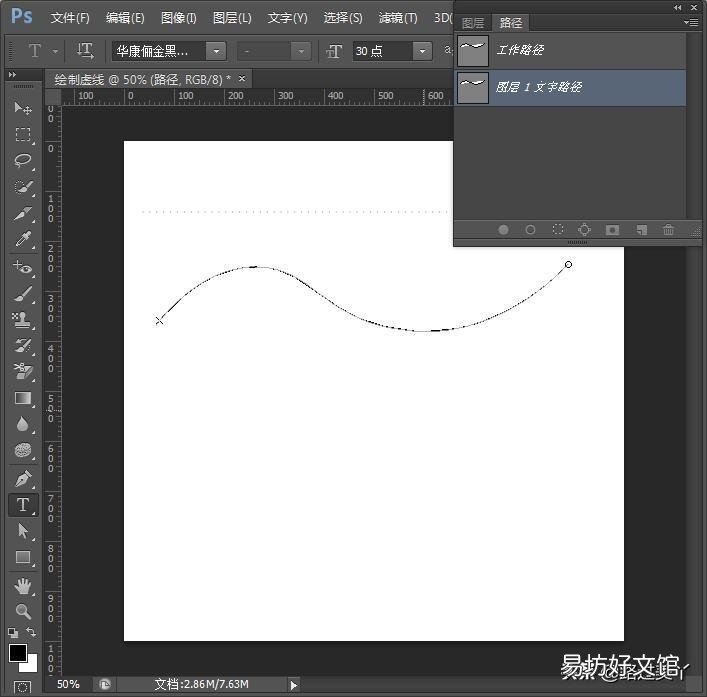
文章插图
输入
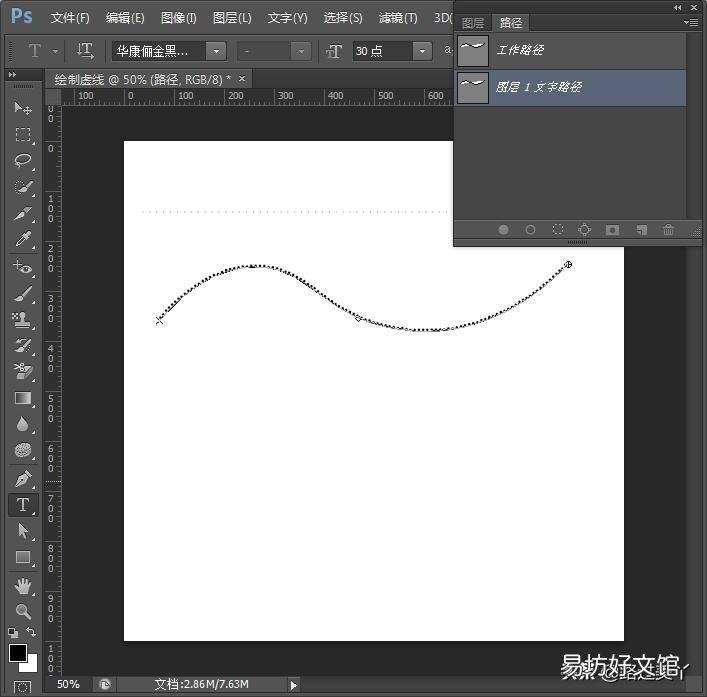
文章插图
输入内容
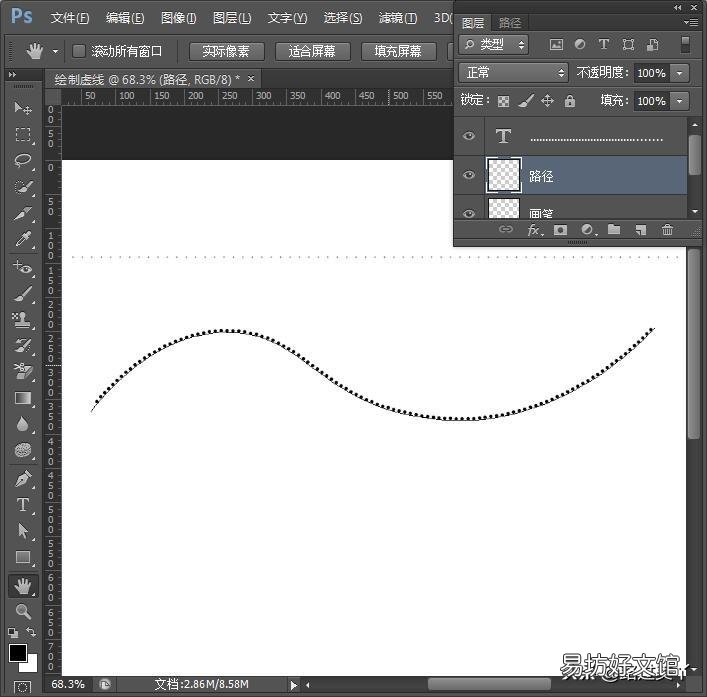
文章插图
完成
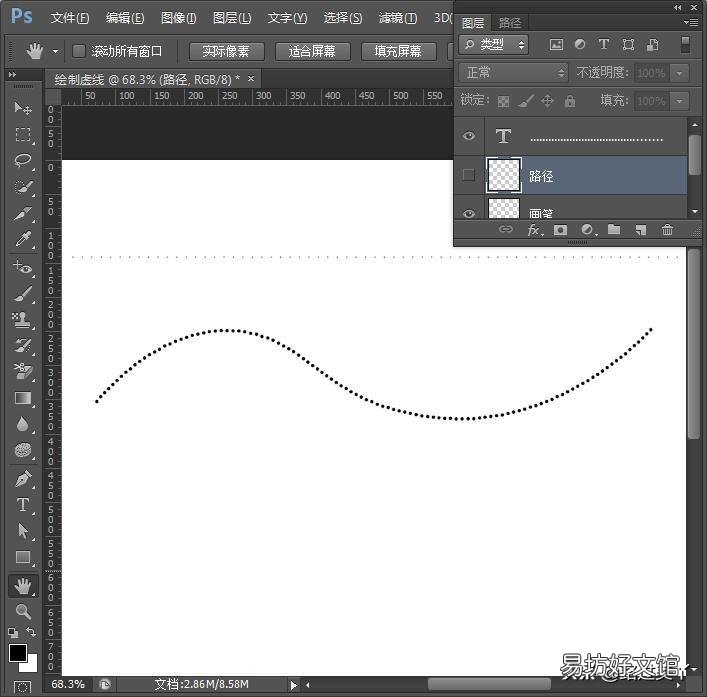
文章插图
隐藏
E、绘制“路径虚线”图层也是同理 。
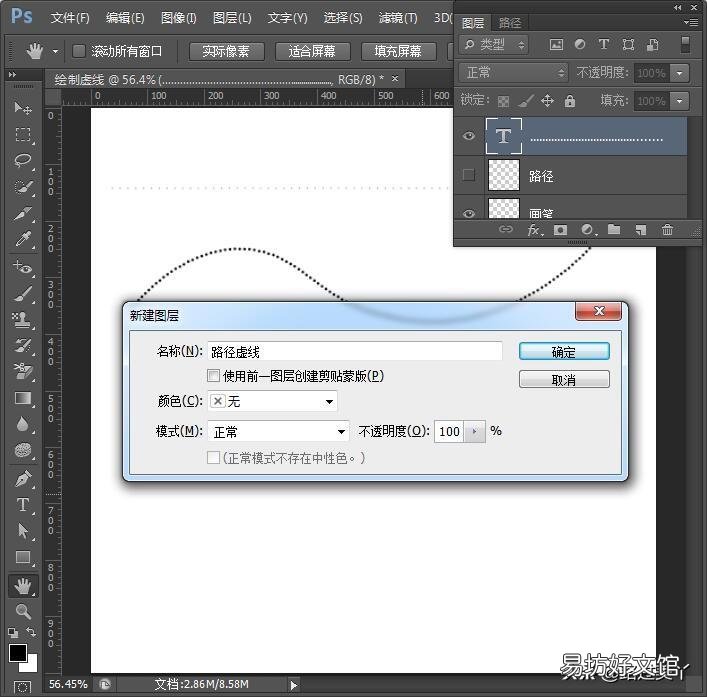
文章插图
图层
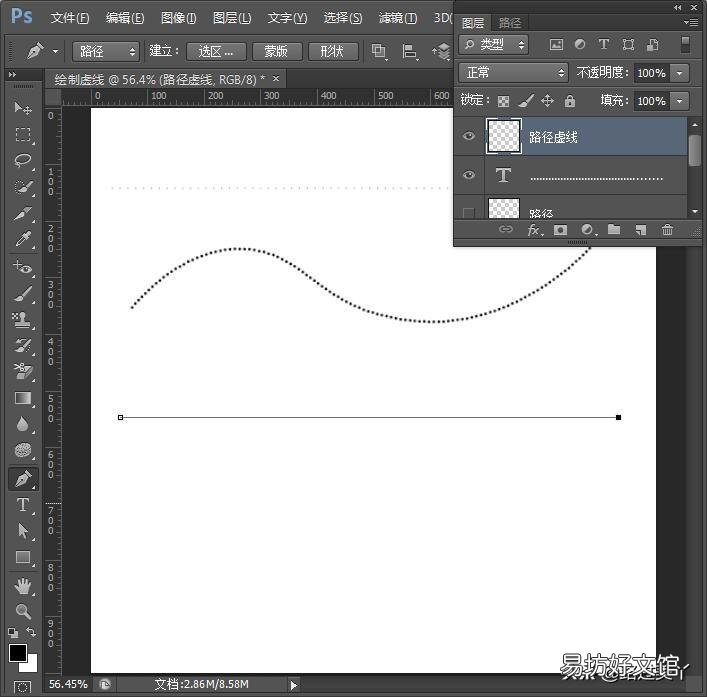
文章插图
绘制

文章插图
钢笔
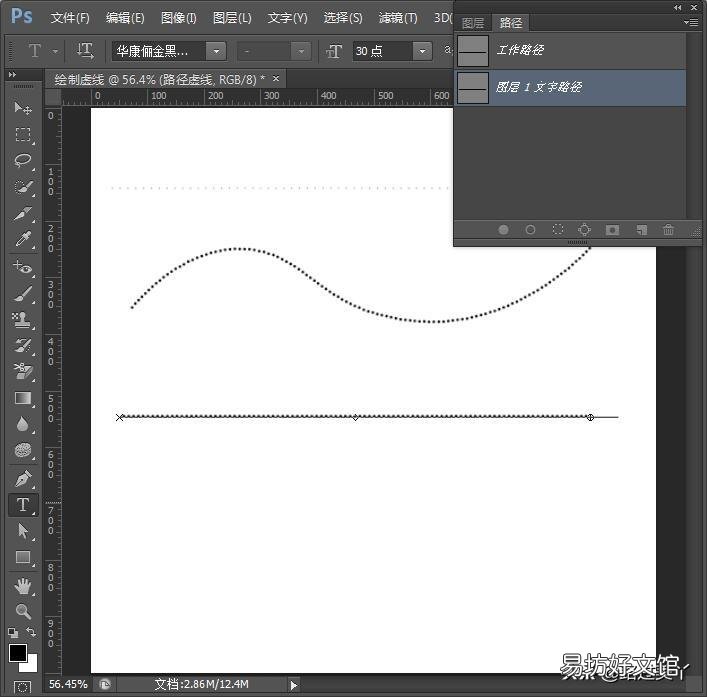
文章插图
文字
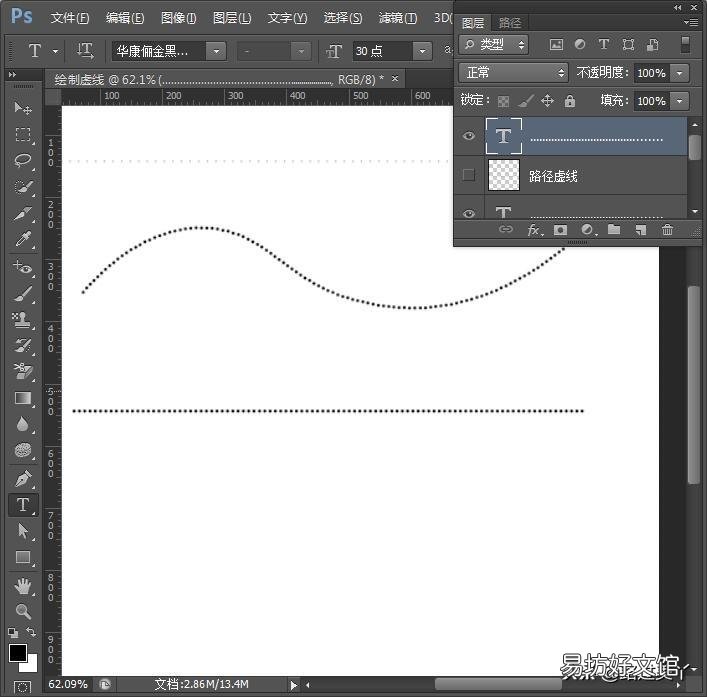
文章插图
完成
F、路径上文字的大小就决定了虚线点的大小 。
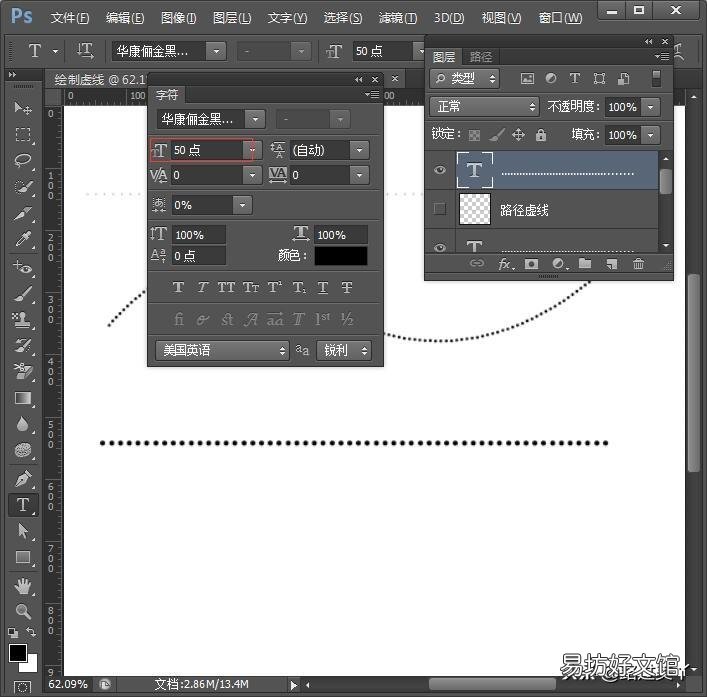
文章插图
调整
4、完成 。
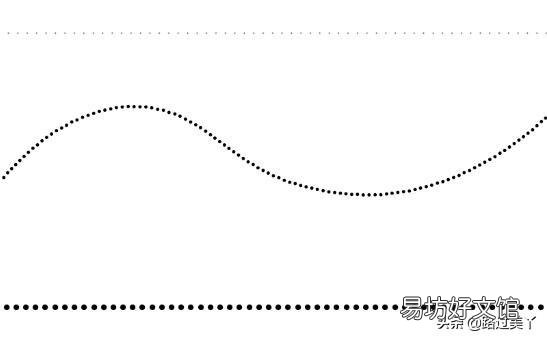
文章插图
效果
【教你2种简单绘制虚线技巧 ps怎么画一节节的虚线】 就这么简单 , 你学会了么?
推荐阅读
- 手把手教你home键设置方法 虚拟home键怎么设置
- 1分钟教你学会设置悬浮球 苹果浮球怎么设置
- 3招教你驯服全部技巧 迷你世界恐龙怎么驯服
- 麻辣豆腐怎么做,麻辣豆腐怎么做好吃又简单视频
- 手把手教你详细建群步骤 怎样建群微信群聊
- 怎么简单的区分方向盘打几圈
- 手把手教你正确下载全步骤 方舟进化生存手机版下载?
- 适合公布恋情发的说说一句话 七夕公布恋情的说说简单点
- 一招教你区别福寿螺和田螺 田螺与福寿螺的区别图
- 黄瓜皮做凉粉,原来这么简单 生粉能做凉粉吗






