今天是2019年5月1日,祝各位小伙伴们劳动节快乐!
今天我们来探讨几个轻松的技巧,现在有一份数据,A列是各种商品,B列是各种商品对应的价格情况,因时间的不同,每种商品有不同的好几个价格
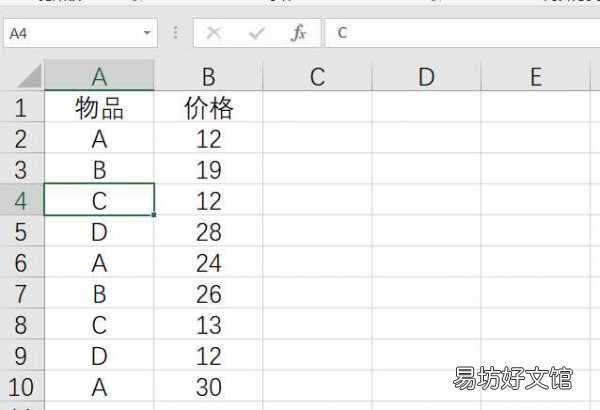
文章插图
我们对这些数据来探讨一个小技巧
1、最高的价格是多少
也就是求价格里面的最大值,我们在Excel里面,使用MAX函数轻松获得
输入公式:=MAX(B:B)
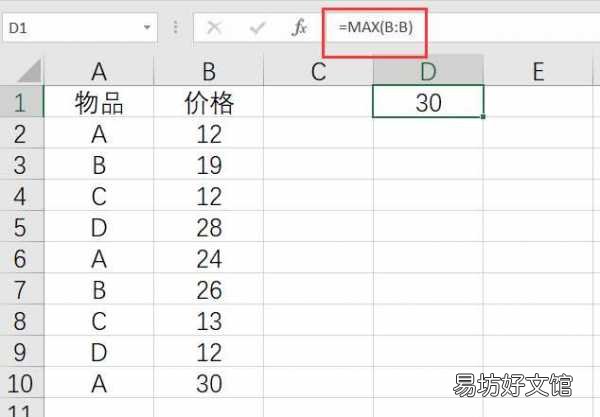
文章插图
2、最高价格对应的商品是什么
最高的价格是30,那么对应的商品是什么,方法很多,这里采用一个经典的INDEX+MATCH组合的方法,使用公式:
=INDEX(A:A,MATCH(MAX(B:B),B:B,0))
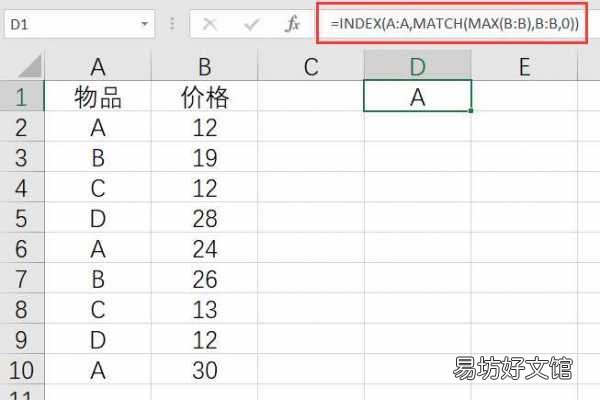
文章插图
3、某些产品的最高价格是多少
比如我们现在想求B产品的最高价格是多少
我们在E2输入公式:
=MAX(IF(A1:A10=D1,B1:B10,0))
输入完按CTRL+ shift+enter
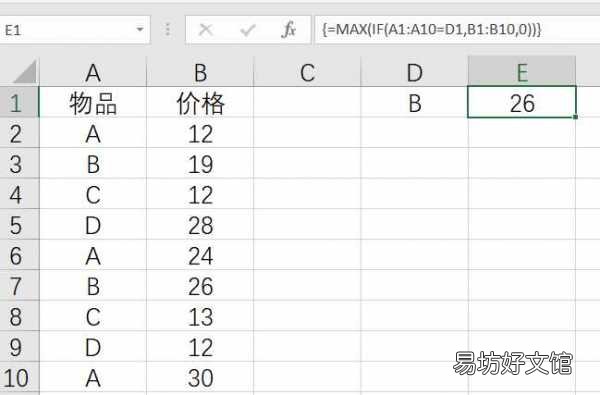
文章插图
如果需要求各种物品的最高价格,那就需要把数据区域绝对引用,输入完一个公式之后,向下填充
=MAX(IF($A$1:$A$10=D1,$B$1:$B$10,0))
同样是按三键计算
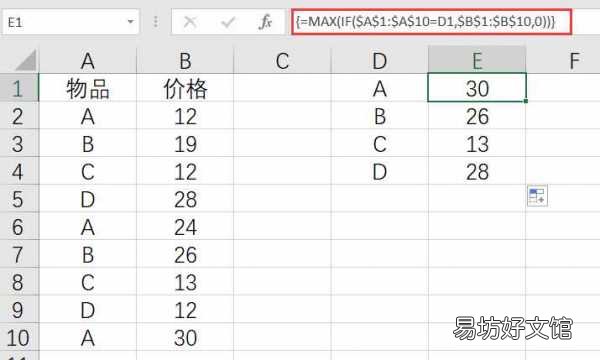
文章插图
当然如果是求各种商品的最大价格,我们可以用数据透视表的方法来解决
选中数据,插入数据透视表,然后,将物品拖入至行标签,将价格拖入至值

文章插图
单击,选择值字段设置
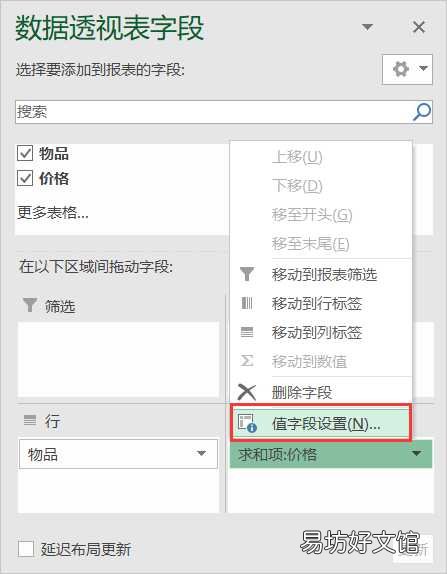
文章插图
计算类型更改成最大值:

文章插图
便在表格中得到了各种物品的价格的最大值了
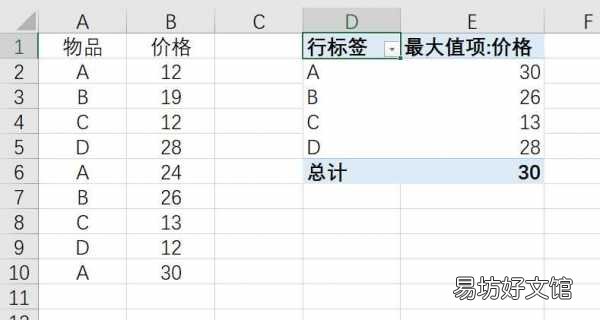
文章插图
【教你一键快速提取最大值公式 最大值函数excel公式】 用同样的方法,轻松计算最小值,平均价格等等,你学会了么?自己动手试试吧!
推荐阅读
- 教你10秒种一键查询序列号 windows7电脑硬盘序列号查询
- 教你5步清洗空调过滤网 空调滤网怎么拆下来洗图解
- 怎么调制卤汤,怎么快速给卤汤上颜色
- 教你手机安装app的三大方法 手机压缩包怎么安装软件
- 哺乳期可以快速减肥吗 来听听医生的建议
- 如何评价绝地求生测试击敌人观战系统可一键举报外挂者
- 6张图教你轻松到达塔顶 我的世界暮色恶魂塔怎么进
- 如何快速准确调好调漂
- 教你一键清空所有朋友圈 删除朋友圈怎么删得快
- 教你3个好用的gif制作方法 手机视频转gif的软件





