当我们的电脑出问题需要保修的时候 , 需要查询到电脑的型号和序列号才更便于进行下一步的操作 , 有包装盒的朋友还可以在包装盒上查询 , 笔记本用户可以在电脑底部标签上查询 , 没有包装盒和标签破损的用户就无从下手了 。下面就教你如何使用命令来查询电脑的序列号 。

文章插图
查询产品ID序列号:
【教你10秒种一键查询序列号 windows7电脑硬盘序列号查询】 第一步:首先按下win+R快捷键 , 打开运行窗口 。

文章插图
第二步:在打开的窗口中输入“cmd”并回车打开命令提示符 。
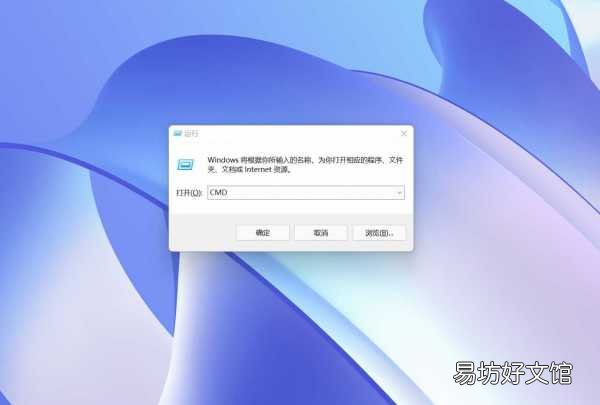
文章插图
第三步:在打开的黑色运行窗口中输入系统查询代码“systeminfo”并按下回车键 。

文章插图
第四步:等待命令运行一会它会自动查询产品信息 , 在产品ID这一行中就就可以看到电脑的产品ID序列号了 。
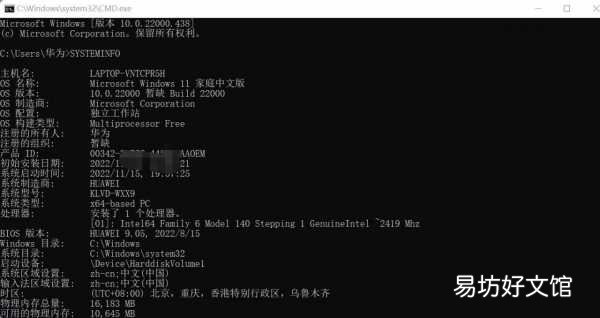
文章插图
查询产品字母型序列号:
还有一个代码可以查询电脑的字母型序列号:
第一步:首先按下win+R快捷键 , 打开运行窗口 。

文章插图
第二步:在打开的窗口中输入“cmd”并回车打开命令提示符 。

文章插图
第三步:在打开的黑色运行窗口中输入系统序列号查询代码“wmic bios get serialnumber”并按下回车键 。就会显示出带字母的产品序列号了 。

文章插图
总结:电脑的序列号可以在包装盒上查询 , 笔记本电脑的序列号可以在设备底部标签上查询 , 如果这两项都没有可以在命令提示符中输入“systeminfo”或“wmic bios get serialnumber”查询 。
推荐阅读
- 教你5步清洗空调过滤网 空调滤网怎么拆下来洗图解
- 感觉自己好孤独的说说 其实孤单是一种懦弱,寂寞其实是一种无
- 猪肉有多少种做法,桑嫩菜的做法
- 最后一张空白页怎么删除
- 教你手机安装app的三大方法 手机压缩包怎么安装软件
- 手把手教您6种方法 荣耀手机怎么长截屏教程
- 6张图教你轻松到达塔顶 我的世界暮色恶魂塔怎么进
- 教你一键清空所有朋友圈 删除朋友圈怎么删得快
- 附常见水果寒热属性表 温性水果种类大全图片
- 教你3个好用的gif制作方法 手机视频转gif的软件







