平面的物体,贴图相对简单,但有些地方是立体的,比如下图中的楼梯,想要贴图,就要用到消失点,滤镜中的消失点,常用于透视图中的贴图,这里还涉及到贴图如何复制粘贴,通过一组截图简单说明一下消失点的用法 。

文章插图
1、在使用消失点之前, 最好新建一个图层,用于放置贴图,也方便后续的图层混合,点击【滤镜】,下拉菜单里面,点击【消失点】,
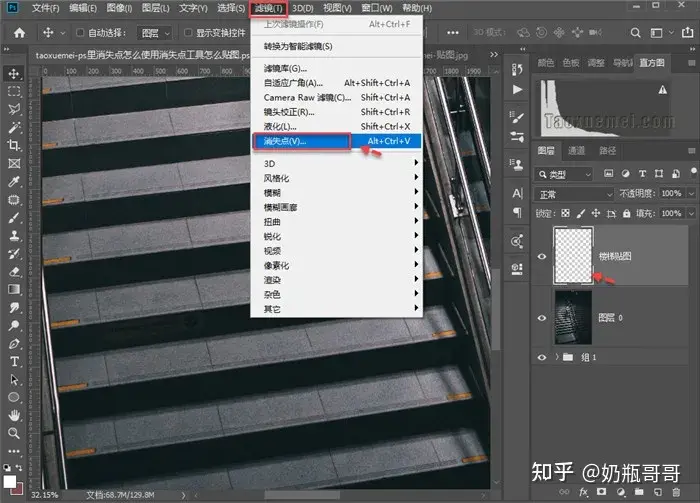
文章插图
2、弹出消失点界面,楼梯并非平面,而是立体效果,贴图并非直接覆盖,也要体现出来立体感,点击工具栏上网状图标,然后在楼梯上绘制平面,参考楼梯上的直线,作为标尺,
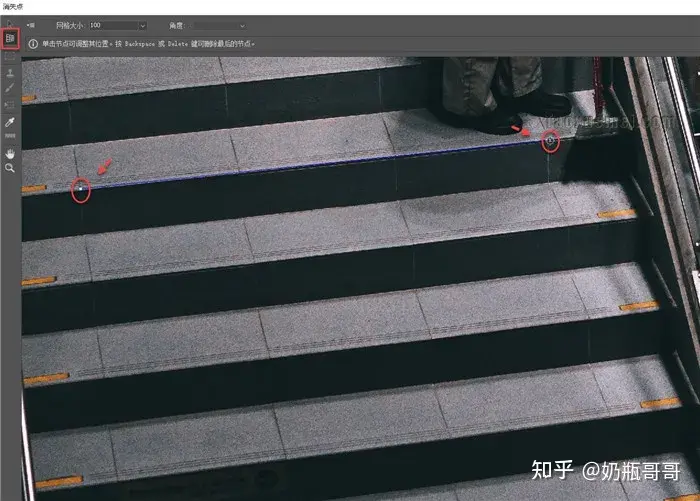
文章插图
【零基础贴图详细教程指南 ps怎么贴材质贴图】3、绘制出一个平面后,还可以调整四角的位置,拖动对齐楼梯线条,
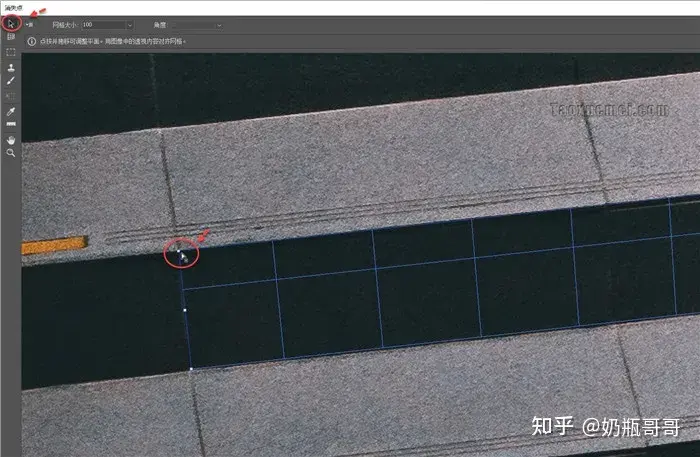
文章插图
4、垂直平面调整完毕后,左侧工具栏上, 再次点击【创建平面工具】,然后鼠标移动到现有平面的伸展节点上,拖出平面,
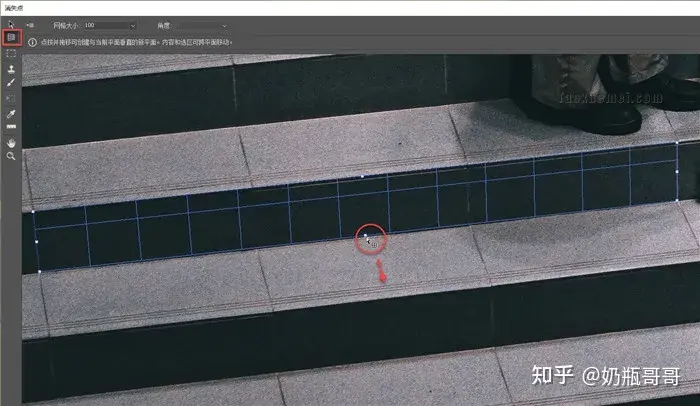
文章插图
5、平面拖动出来之后,在鼠标拖动节点,可以进一步调整网格位置,对齐楼梯线条,
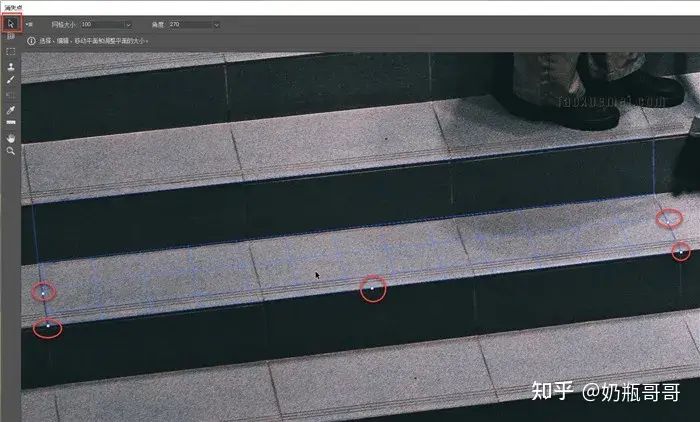
文章插图
6、然后依次拖出网格,最后的效果如下图所示,点击【确定】即可,
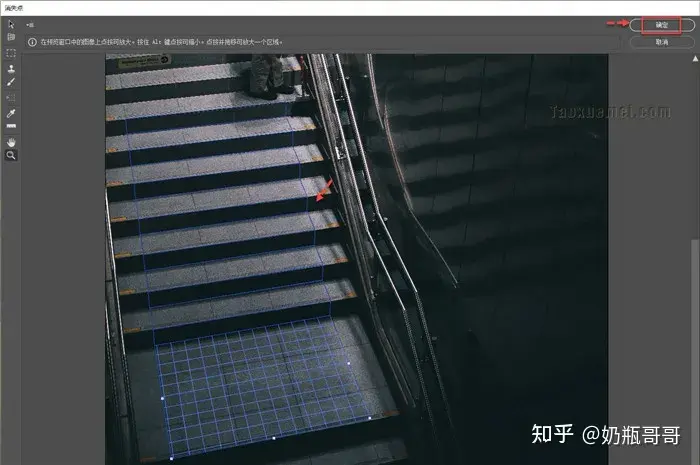
文章插图
7、立体网格创建完成后,接下来要把贴图复制下来,不能直接使用快捷键复制,那样复制的是图层,而不是图像,点击图层缩略图,贴图被选中之后,使用快捷键Ctrl + C 复制贴图,
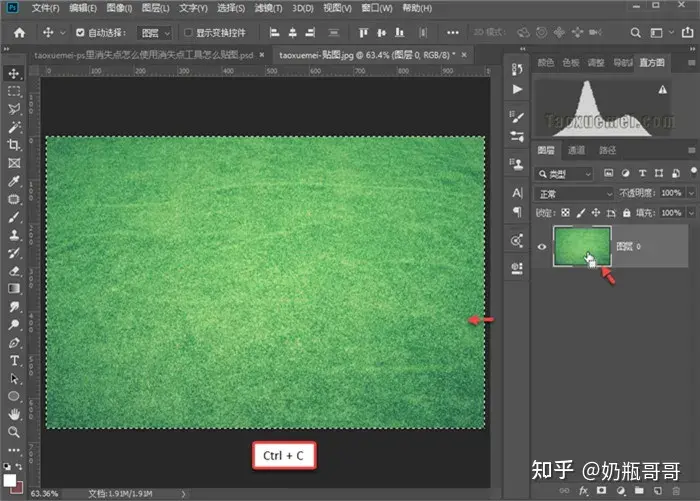
文章插图
8、再次进入消失点界面,使用快捷键Ctrl + C 粘贴图像,然后拖动图片到网格区域,
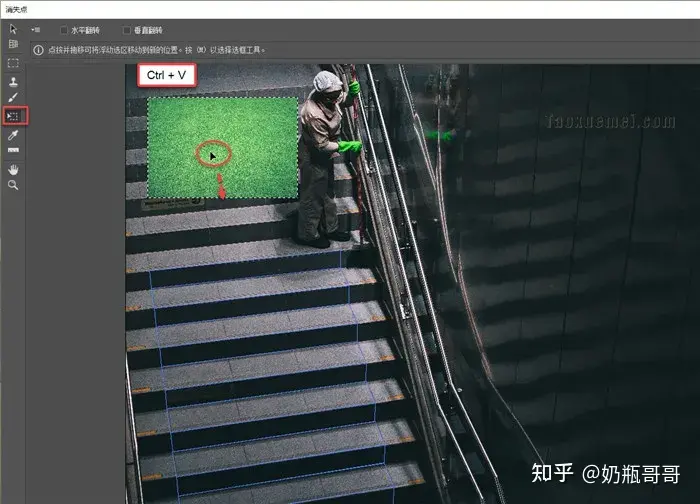
文章插图
9、贴图拖入网格之后,点击图片四边的中心点,可以调整图片的大小,布满网格为止,
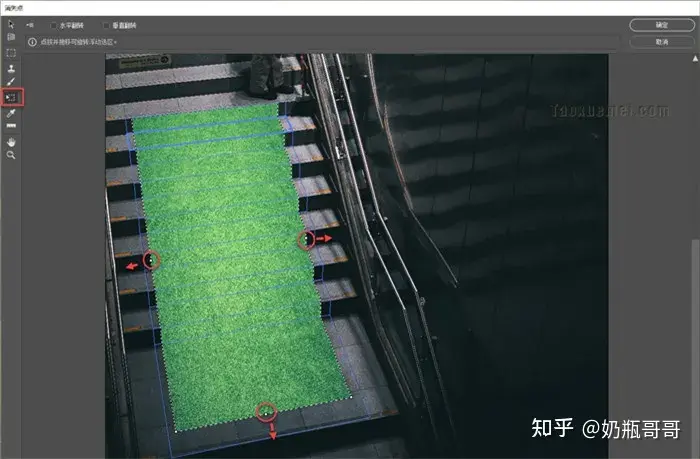
文章插图
10、调整好贴图的位置后,点击【确定】,

文章插图
11、贴图虽然已经放在楼梯上了,但立体效果不明显,这是就需要借助图层混合样式,对图层进行处理,可以选中贴图图层,选择效果较好的混合样式,
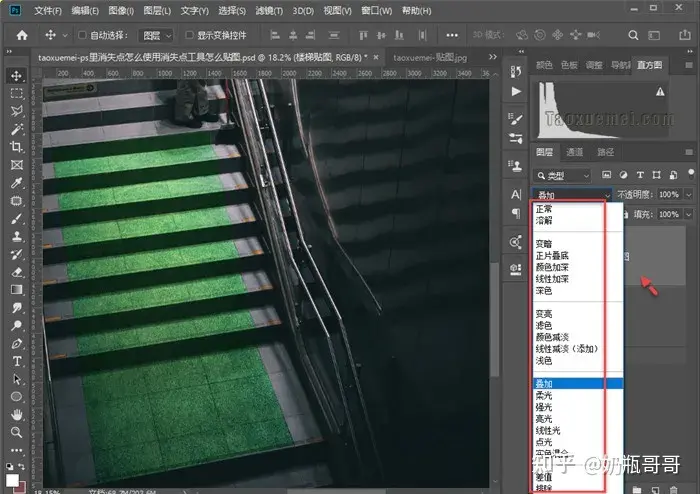
文章插图
直接使用图层混合,效果可能不理想,这就需要进一步优化,可以复制出多个贴图图层,对高光和阴影分别进行优化 。
推荐阅读
- 猫零食怎么保存 保存零食的方法
- 几乎零差评的4款电视盒子 目前机顶盒哪个牌子好
- 零氪攻略:最强末日阵容推荐 末日血战0氪最强阵容
- 零落成泥碾作尘出自哪
- 有什么能开胃的小零食 开胃小零食有哪些
- 浅谈百度收录基础知识 收录是什么意思
- 从零开始教你使用小米音箱教程 我的小米音箱怎么使用
- 地平线零之曙光的玩法 地平线零之曙光的玩法介绍
- 详细了解因数基础知识 电机功率因数是什么意思
- 整数有零,素数交换环有零因子吗





