目录,文档的主要框架,在WORD文档里制作目录,有手工输入目录和自动生成目录两种 。一般,推荐使用自动生成目录,自动目录根据文档内小标题自动生成,点击目录可以快速跳转到内容页,文档如果有修改,也只需要一键即可更新目录 。
WORD文档如何自动生成目录呢?下面我们来实际操作一番:
自动生成目录
选中文档内的小标题,点击菜单栏上“开始-样式-标题1”,WORD文档默认生成三级目录,这里以一级目录进行演示 。
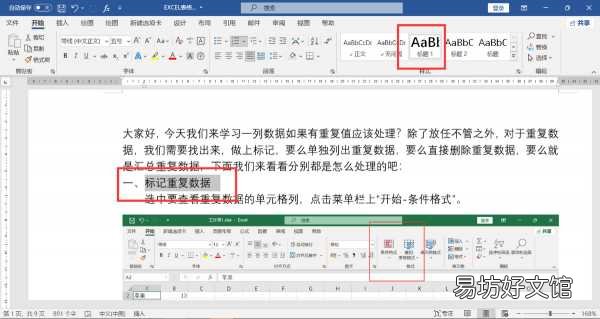
文章插图
设置了标题1样式的文字如果觉得文字太大,格式不满意,点击菜单栏上“标题1”,单击右键,选择“修改” 。

文章插图
弹出窗口,可修改标题文字的格式,包括字号、字体、对齐方式、颜色等等 。
【教你一键生成目录的方法 word如何更新目录页码】

文章插图
将所有需要显示在目录中的文字都设置好标题样式 。

文章插图
设置完成标题样式后,点击菜单栏上“引用-目录”,下拉选择“自动目录” 。
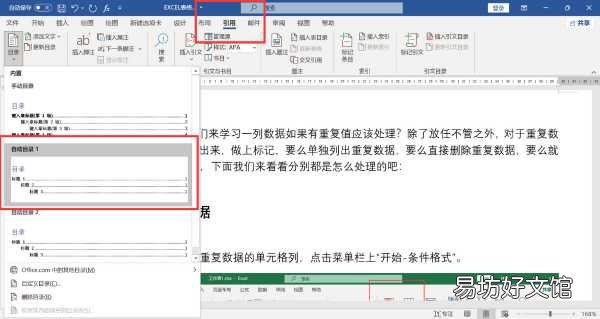
文章插图
文档上方自动生成目录 。
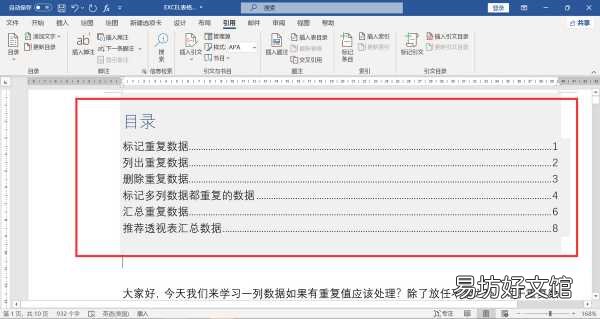
文章插图
修改目录格式
点击“目录”,下拉选择“自定义目录” 。
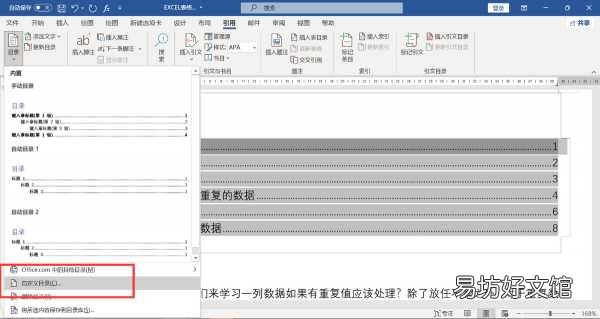
文章插图
弹出窗口,可以修改目录是否显示页码、对齐方式、制表符前导符等 。
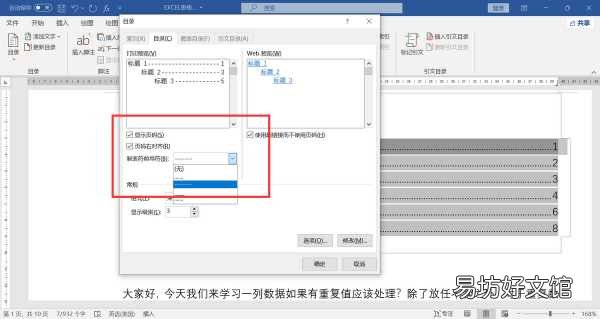
文章插图
点击“修改”选项,弹出窗口,选择样式,点击“修改”
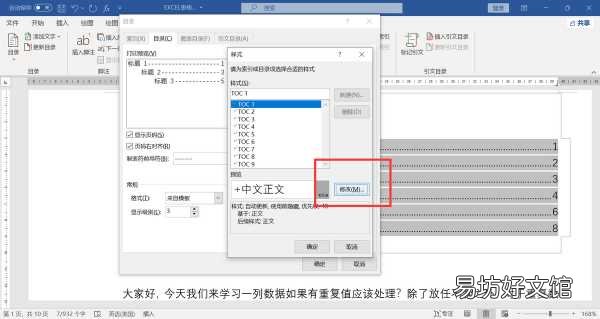
文章插图
弹出窗口,可以修改目录文字的格式,这里修改了目录文字的颜色 。

文章插图
点击确定后,目录文字的颜色被修改,而且这里的修改不会因为更新目录而自动变更 。
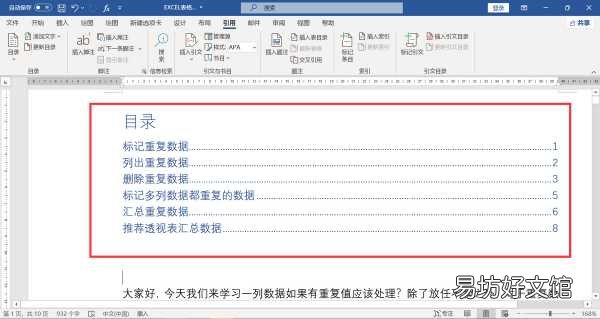
文章插图
修改目录
按下CTRL键,点击目录上的标题,可以快速跳转到目录内容页,修改标题文字 。
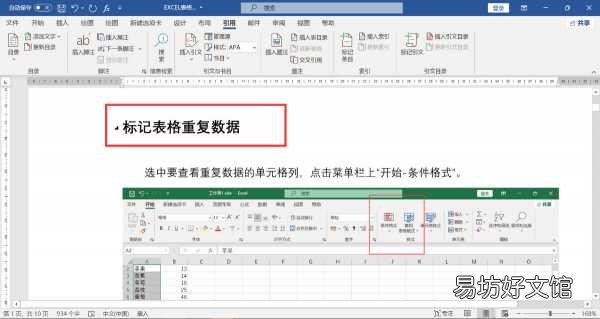
文章插图
当有标题或是内容页面页码变更后,移动鼠标到目录上,点击“更新目录” 。
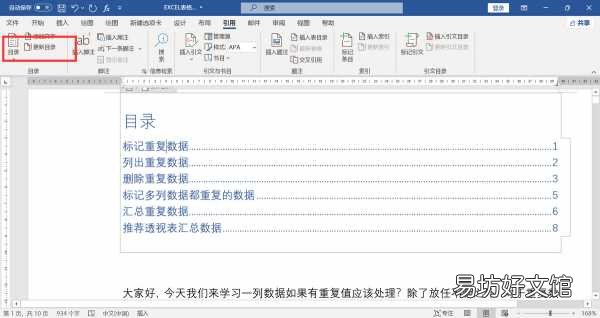
文章插图
弹出窗口,选择更新选项 。
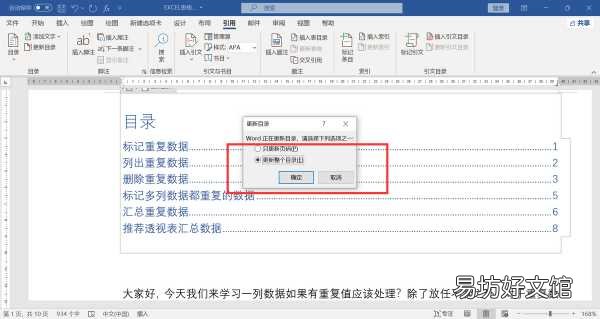
文章插图
点击确定,目录更新完成,也可以瞧见前面设置的目录文字颜色不会因为更新而改变 。
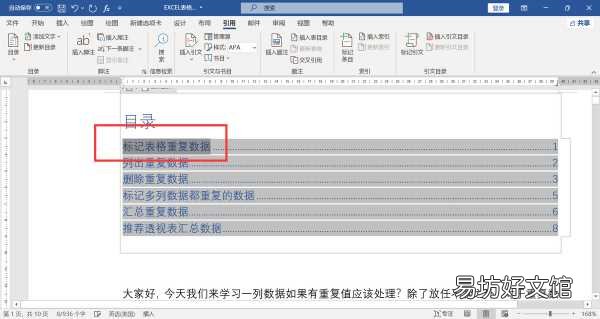
文章插图
看到这的都是爱学习的,就给个大拇指鼓励下吧,或分享给更多的人 。
推荐阅读
- 叶仙上什么肥长的快 简单方法教你轻松搞定
- 30秒掌握一键生成目录的方法 word文档怎么制作目录
- 炒土豆丝时,第一步用水冲是大错,饭店大厨教你一招
- 教你在家做蛋挞只需简单三步 厨娘教你做蛋挞只需简单几步
- 蝙蝠入户消防教你如何驱赶
- 手把手教你该铃声详细步骤 怎么改手机铃声
- 教你正确修复笔记本无法休眠问题 笔记本盖上盖子不休眠怎么办
- 驱蚊子小妙招来一只死一只,家里蚊子太猖狂教你个绝招
- 只需一键恢复已删微信好友 微信删除好友怎么找回来最快方法
- 10秒教你一键关闭消息推送 微信订阅号推荐怎么关闭




