教你数据透视表高级技巧 数据透视表怎么做汇总求和
会计人在日常工作中可以收集到各种原始数据,但使用的时候需要进行汇总、对比 。面对庞大的数据,会计要如何快速得到结果?老会计人说,掌握表单的数据透视表用法,可以让工作效率大大提高 。
究竟“数据透视表”是个什么东西?根据我的个人理解,就是把一堆数据,无论是有规律的还是无规律的,通过数据透视表,重新按另外一套要求对数据进行数据处理、统计、对比……
嗯,看不懂吧,下面还是通过操作,一起来认识数据透视表吧 。
下面这张表内容很多的原始表,通过数据透视表,我们可以将原始表拆分成按月份或销售员、门店等细分条件下的数据以及汇总、对比 。例如,我想统计各月的总销量,那么我是怎么用数据透视表进行拆分汇总的呢?
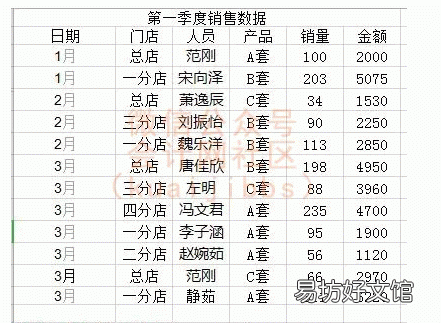
文章插图
【教你数据透视表高级技巧 数据透视表怎么做汇总求和】[图1]
操作只有三步
第一步,插入数据透视表,选择数据范围
通过菜单栏【插入】-【数据透视表】调出创建对话框的界面 。当创建数据透视表时选中表头,即选中A1,默认选取整个表的数据作为分析范围 。如果这是你想要的数据范围,就不需要修改 。
如果需要选择某个位置,可以点右侧小工具自定义选择需要分析的范围 。还可以引用外部数据源 。
第二步,选中插入数据透视表的位置
数据透视表创建的位置,有两种选择 。第一种是建在同一个工作簿里创建一个新的工作表 。这样就相当于把数据透视表放在同一个本子的另一页,源数据所在页面不会杂乱,或者干扰 。
第二种是建在现有工作表 。即把创建的数据透视表放在同一页里,就可以和源数据进行对比查看 。记得先选中要放置的单元格位置,再点【确定】即可 。
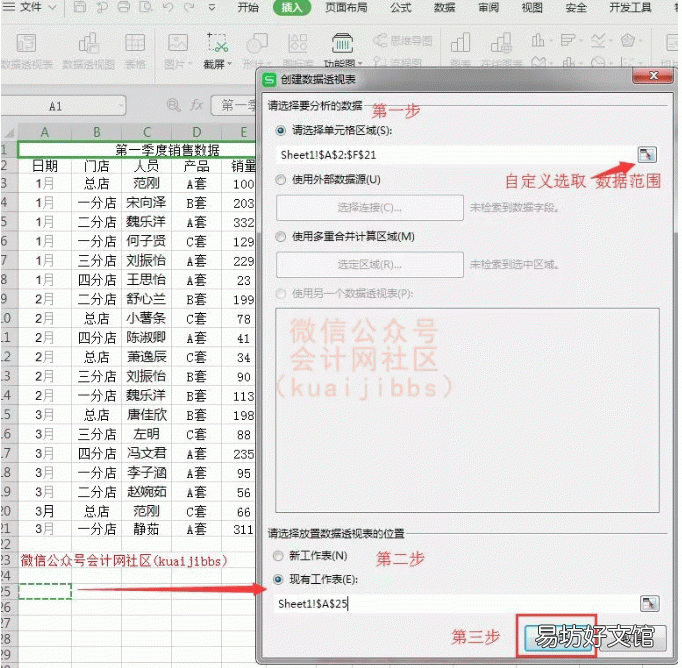
文章插图
[图2]
第三步选择透视表的字段列表
也就是我想要的数据和汇总范围 。我想看各月的总销量,所以数据透视表至少需要月份和销量的内容 。所以我要在字段列表勾选“日期”和“销量” 。
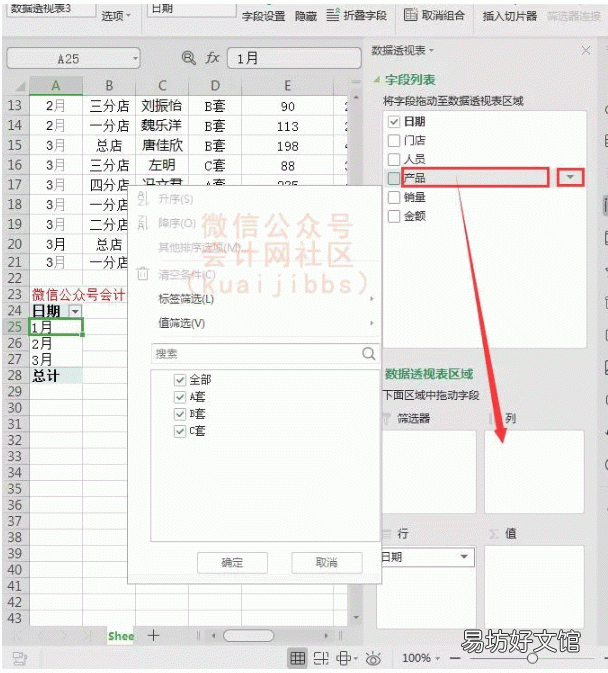
文章插图
[图3]
选择字段的时候要注意,第一个勾选的字段会被默认为行 。像上图,第一个勾选了“日期”,成为透视表的【行】 。接下来可以继续点小方框勾选,但是仍然会被视为“行” 。要选择【列】和【值】的字段,应该左键按住字段旁边的空位(如上图红箭头的起始位置),然后拖到【列】或【值】下的空白处(红色箭头指向的空白区域) 。我把“销量”拖到【值】,于是得出下面这个简单的表 。
[图4]
各个月的总销量一目了然、而且月与月之间的差异,也比原始的数据表清晰多了 。
多说一点点
对于庞大的源数据,不同的部门或者管理人员需要针对不同的汇总数据 。
例如主管想要看各个销售员的销售额,进行奖金计算,可以把“人员”加到【行】,把“金额”放到【值】 。如果还想把各人的销售额的来源具体一点,可以在【列】增加字段“产品”,把销售员卖各个产品的金额区分展示,就得到下图:

文章插图
[图5]
当设置了多个字段为行或者列,只要把光标放到下图红色框的区域点击右键,出现蓝色框的内容,即可调整字段 。
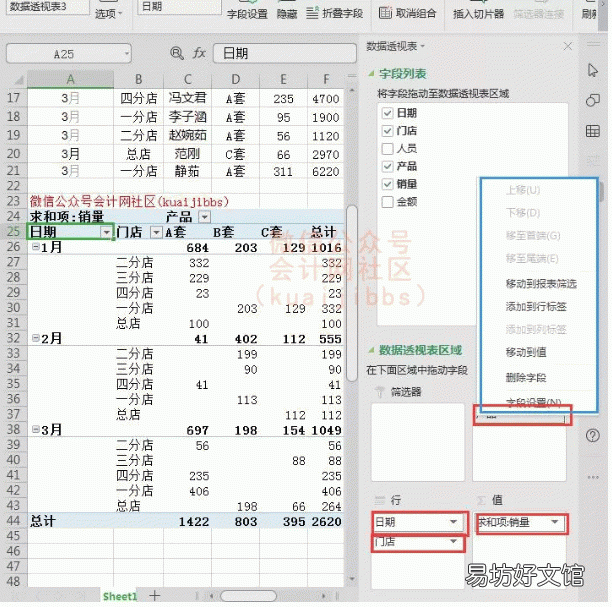
文章插图
[图6]
最后提醒一下,本文操作用的都是WPS的表格工具,office版本的excel可能会有不同,但总体相差不大~
以上是数据透视表的基本操作,大家应该对数据透视表有了基本认识了吧 。日后我们会继续探讨数据透视表进一步的应用 。
推荐阅读
- 教你如何做个人的swot分析 个人swot分析案例表
- 教你谈薪资待遇的技巧 谈薪资的时候应该注意哪几点
- 超详细步骤教你制作 项目管理组织架构图怎么做
- 自动汽车打不着火咋办 下文教你
- 教你五分钟精美详细自我介绍 5分钟自我介绍怎么说
- 教你excel表格日期格式设置 excel的格式怎么调整
- 哈弗m6中控拆解教程 3步教你拆解哈弗m6中控
- 教你100%通过率的网贷的技巧 学生创业贷款需要什么条件
- 免费教你金融备考技巧 招商银行笔试通过率一般多少
- 教你如何回答期望薪资技巧 面试期望薪资回答最好







