全程图解win8系统安装步骤 电脑怎么装win8系统
很多用户想要为自己的电脑重装win8系统,但是却不知道该如何进行操作 。其实用新版韩博士装机工具就能轻松搞定了,里面的一键重装功能可以让你自行选择各个类型的系统版本,不再为寻找系统镜像而烦恼 。相信还有不少用户并不太熟悉操作流程,那么接下来就随小编一起来看看吧 。

文章插图
韩博士一键重装win8图文步骤:
1.打开韩博士装机大师工具后,进入到一键装机选项,然后点击“开始重装”按钮,进行系统环境的检测;

文章插图
2.在完成环境检测后,我们选择需要重装的win8系统、自定义安装的软件以及需要备份的文件;
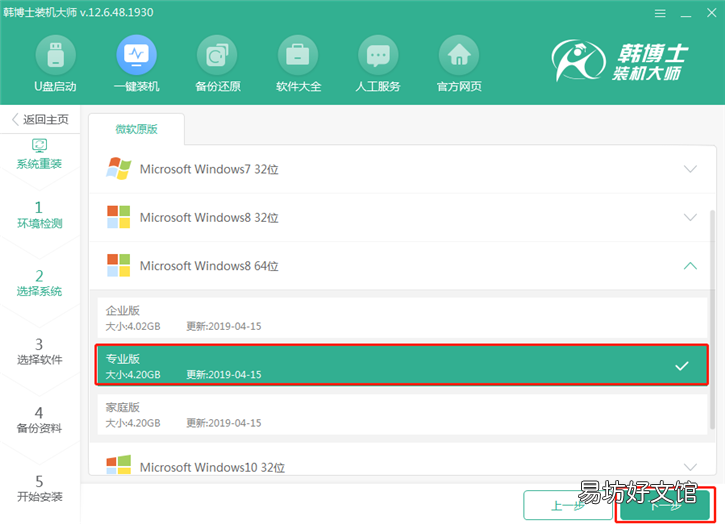
文章插图
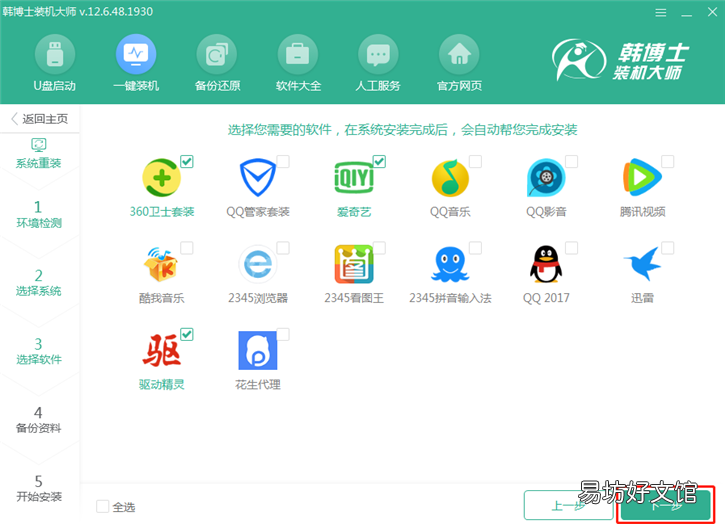
文章插图

文章插图
3.选择完成之后,韩博士装机大师会自动为我们执行系统下载与文件备份操作,只需静待完成即可;
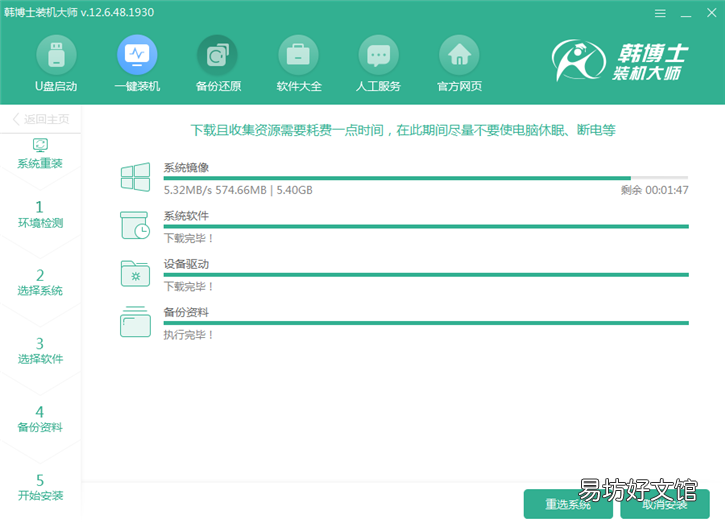
文章插图
4. 在下载系统和文件备份完成后,重启电脑,在开机启动项中会添加韩博士PE原版系统安装模式,并默认进入韩博士PE自动安装win8系统 。
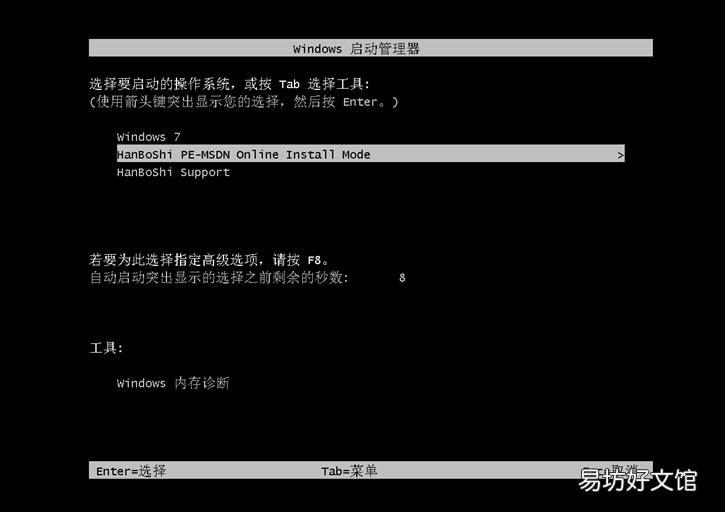
文章插图
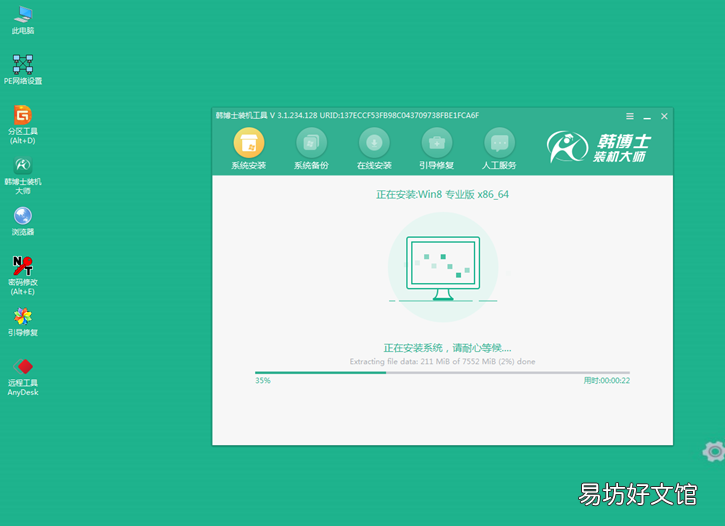
文章插图
5.系统安装完成后,多次重启部署系统,之后进入到win8系统桌面,重装系统完成 。

文章插图
【全程图解win8系统安装步骤 电脑怎么装win8系统】以上就是小编为大家带来的韩博士装机大师一键重装系统win8的图文步骤 。
推荐阅读
- 全程图解安装流程 win7系统怎么安装共享打印机
- 图解360重装系统流程 用360怎么重装系统win7系统
- 全程图解网页视频下载方法 怎么下载网页中的视频
- 图解创业板各大行业龙头股票 创业板股票一览表大全
- 怎么取消win8快捷键
- 图解歌曲下载流程 苹果音乐怎么下载歌曲到手机
- 图解系统安装教程 电脑开不了机怎么重装系统win10
- 图解共享网络打印机步骤 win7怎么共享网络打印机
- 全程图解其流程 苹果系统怎么降级系统
- 全程图解中国乐器品类 中国乐器大全及图片介绍




