图解系统安装教程 电脑开不了机怎么重装系统win10
荣耀MagicBook笔记本作为华为打进笔记本市场的机型 , 基本满足了学习办公轻薄性能的笔记本 , 同时便携性非常的强 , 那么这么一款笔记本出现系统故障如何解决呢?下面跟随小编分享的教程操作一下 , 快速解决华为无法开机重装win10的问题 。
华为无法开机重装win10如何操作呢?答案是可以使用U盘启动工具重装win10系统 , 那么华为笔记本如何操作呢?其实跟一般的U盘重装系统的方法基本一样 , 下面给您详细讲解下华为无法开机重装win10的步骤 。

文章插图
重装电脑图解1
准备工作:
1、准备一个U盘(8G以上)、一台正常上网的电脑、搜索下载小白一键重装系统工具 。

文章插图
win10电脑图解2
2、把U盘插到正常的电脑上面 , 打开小白一键重装系统工具 , 点击制作系统 , 下图:
PS:记得关闭杀毒软件再操作哦 。
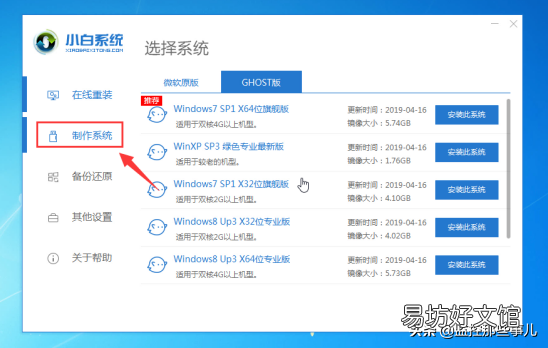
文章插图
U盘电脑图解3
3、选择制作U盘 , 然后点击 开始制作 , 下图所示:

文章插图
重装电脑图解4
4、选择需要安装的win10系统镜像 , 我们选择系统 , 然后点击开始制作 , 一直下一步 , 等待制作完成就可以了 。下图所示:
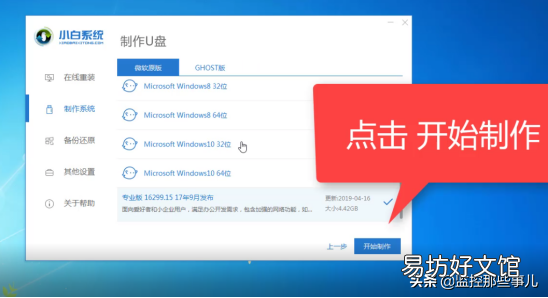
文章插图
重装电脑图解5
【图解系统安装教程 电脑开不了机怎么重装系统win10】5、制作成功后拔掉U盘插到开不了机的华为笔记本电脑上面 , 开机后马上快速间断的按F12 , 下图:

文章插图
重装电脑图解6
6、接着选择好U盘的选项 , 按回车进入 。进入小白选择界面 , 一般选择【1】启动win10x64位PE , 然后按回车键进去下图:

文章插图
U盘电脑图解7
7、进入小白PE系统后 , 选择好系统 , 点击安装 , 下面都是自动化 。最后拔掉U盘重启就好了 。下图:
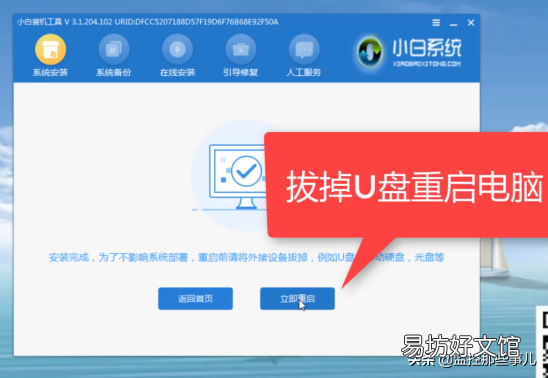
文章插图
重装电脑图解8
8、最后进入系统 , 华为笔记本电脑就正常启动了哦 。

文章插图
U盘电脑图解9
以上就是关于华为无法开机重装win10系统的教程 。
推荐阅读
- 详解汽车发动机启停系统 车的启停系统是什么
- 浅谈360重装系统可靠度 360重装系统怎么样靠谱吗
- 曝光旧电脑救星系统 老电脑装什么系统好
- PSP3000如何安装金手指
- 分享win10系统重装教程 win10怎么系统重装
- 图解共享网络打印机步骤 win7怎么共享网络打印机
- windows7详细安装流程 温7系统怎么安装方法
- 和平精英体验服多少G 体验服安装包大小一览
- vista系统使用分享 vista系统怎么样
- OA系统软件详情 什么叫系统软件






