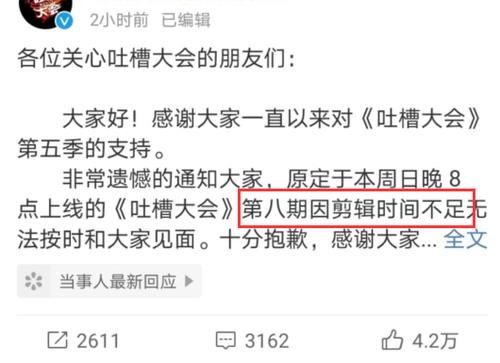图解共享网络打印机步骤 win7怎么共享网络打印机
(注:以下几种方法连接适用于打印机通过USB连接局域网中某台电脑安装好,电脑开放打印机共享 。网络打印机通过网线口连接方法下篇介绍)
如今我们在工作和学习之中,经常会用到打印机,现在我们一般做一些文件的时候,都是在电脑上做好在拿去打印成纸质文件的,所以打印机是一种在生活学习之中非常重要的机器 。
部门、工作组办公用户习惯共享一台办公设备,这就需要将打印机设置成局域网共享打印设备 。一般来讲,设置一台网络共享打印机,需要一台电脑作为打印机的主机,保证该主机连接在局域网中,下面,给大家带来了添加网络打印机的图文 。
如何添加网络打印机
点击开始,在输入栏中输入“192.168.16.57”–>回车
这个“192.168.16.57”是共享打印机的IP地址 。也就是打印机的那台电脑的IP 。
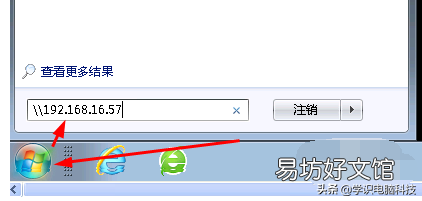
文章插图
双击显示的,需要安装的那台共享打印机,如:我的brother MFC-7360 Print 。我在这个打印机上双击
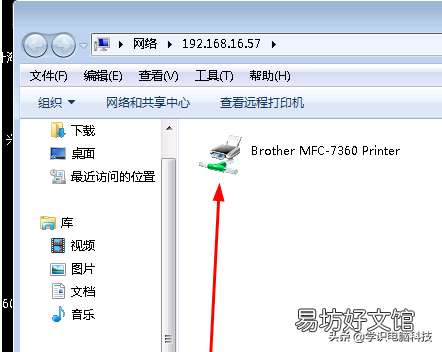
文章插图
双击后会弹出警告窗口

文章插图
点击“安装驱动程序”即可 。不然是无法安装的 。
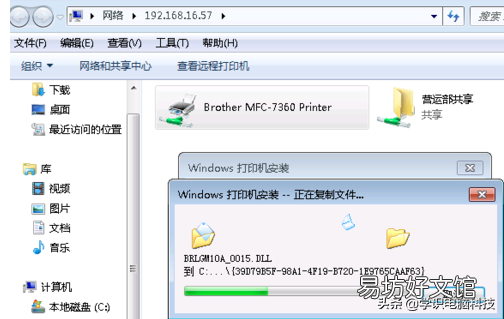
文章插图
等待安装完成
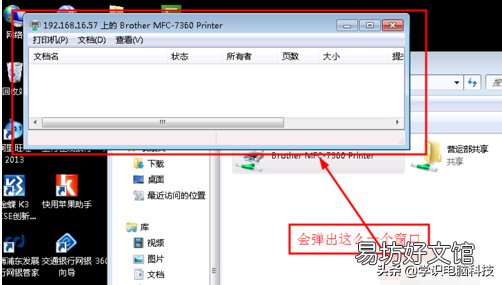
文章插图
【图解共享网络打印机步骤 win7怎么共享网络打印机】重新依次打开:开始(在屏幕左下角),设备和打印机 。
在设备和打印机中便会多一个名字为:192.168.16.57上的brother MFC-7360 Print的打印机啦!
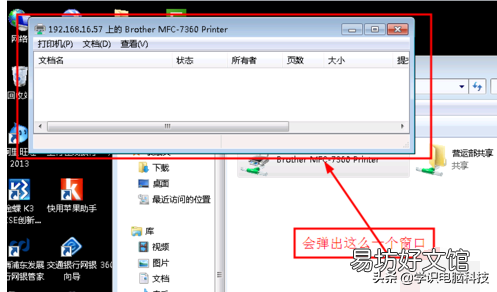
文章插图
以上就是添加网络打印机的步骤 。有需要的用户可以看看 。
推荐阅读
- 青岛网络推广新思维 青岛网络推广
- 简介最好的网络推广公司 网络营销推广公司
- 全程图解其流程 苹果系统怎么降级系统
- 如何防止无线网络被盗用
- 全程图解中国乐器品类 中国乐器大全及图片介绍
- 如何辨别网络上的虚假信息
- 网络密钥是wifi密码吗
- 全程图解贴钢化膜的技巧 新手自己贴钢化膜的技巧
- 一文详解微信新表情 微信表情含义图解大全新版对照
- 新手必知网络404含义 网络语404是什么意思2020