3种方法可查看隐藏文件 电脑上怎么查看隐藏文件夹
计算机硬盘、USB或外接式硬盘上的文件和资料夹消失不见了?如果您没有从储存设备上删除 , 那么文件和资料夹可能感染病毒后被隐藏了 , 或者仅仅只是因为您没有权限查看Windows中隐藏的文件或资料夹 。
找到被隐藏的文件其实很简单 , 方法有三种:使用cmd命令提示字符、Windows控制面板和易我数据恢复软件免费版 。
显示隐藏文件的最佳办法简单了解文中提供的三种方法 , 从中选择最佳的显示隐藏文件方法 。
命令提示字符: 最有效的办法 , 100%能够成功显示计算机或外接式硬盘上被隐藏的文件 。唯一的缺点是操作者需要具备较高的计算机信息科技水平 。
控制面板设置:启用最简单 。相对地 , 如果计算机感染病毒 , 很可能就无法作用 。
第三方数据恢复软件:简单好上手、功能强大 , 轻松找到隐藏的文件、图片和其他不同类型文件 。唯一要注意的是 , 免费版的数据恢复软件只支持找到最多2GB大小的隐藏文件 。
如何显示闪卡或硬盘上的隐藏文件和资料夹接下来 , 让我们仔细过一遍不同解决方案的步骤 , 并按照步骤操作显示所有被隐藏的文件或资料夹 。
方法 1. attrib.exe命令显示隐藏文件步骤 1. 以管理员身份执行命令提示字符(cmd) 。
步骤 2. 确定希望还原的隐藏文件所在磁盘位置 。
步骤 3. 如果位置为磁盘D , 那么输入attrib -s -h -r /s /d *.* , 然后按Enter 。
方法 2. 使用Windows控制面板显示隐藏文件步骤 1. 打开Windows控制面板 , 选择「文件资源管理器选项」 。
步骤 2. 在「资料夹选项」对话框中点击「查看」索引标签 。
步骤 3. 选择显示隐藏的文件、文件夹及驱动器 , 点击「确定」 。

文章插图
方法 3. 使用易我科技免费的数据恢复软件显示隐藏文件除了能帮您找到感染病毒或不当设定后所有被隐藏的文件或资料夹 , 易我数据恢复软件还能恢复删除、格式化后丢失的资料以及变成RAW格式的硬盘数据等等 。
- 如果隐藏的文件在外接设备上 , 请先将外接设备连接计算机 。
- 将恢复的文件保存到另一个位置 , 以避免资料覆盖 。
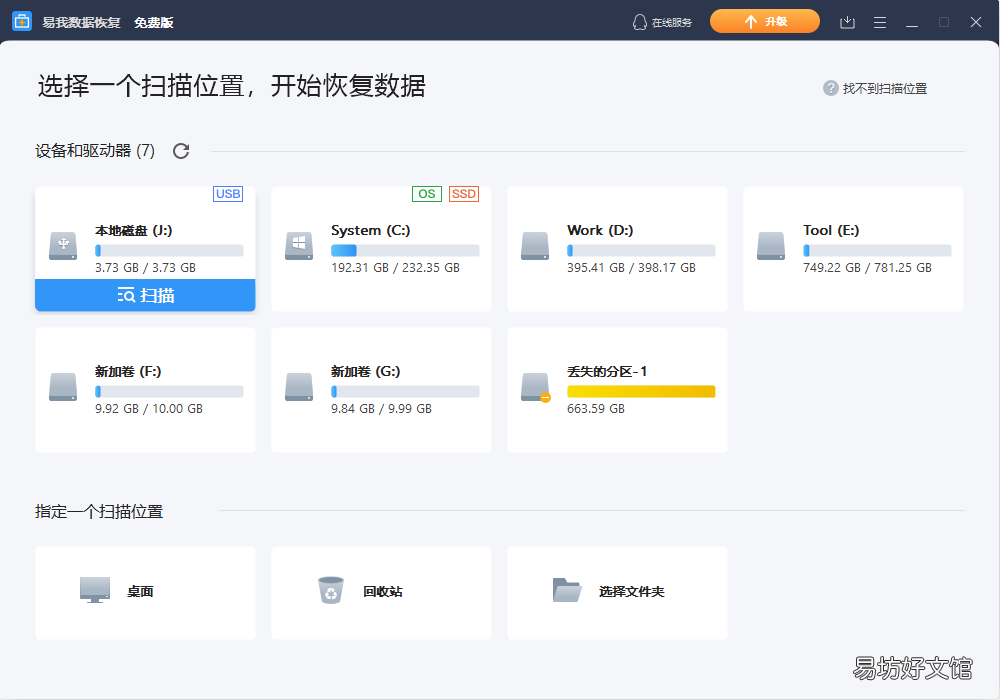
文章插图
步骤2. 扫描隐藏的文件 。
点击「扫描」按钮 , 软件将开始扫描您的磁盘 。您所需要做的就是等待扫描完成 。
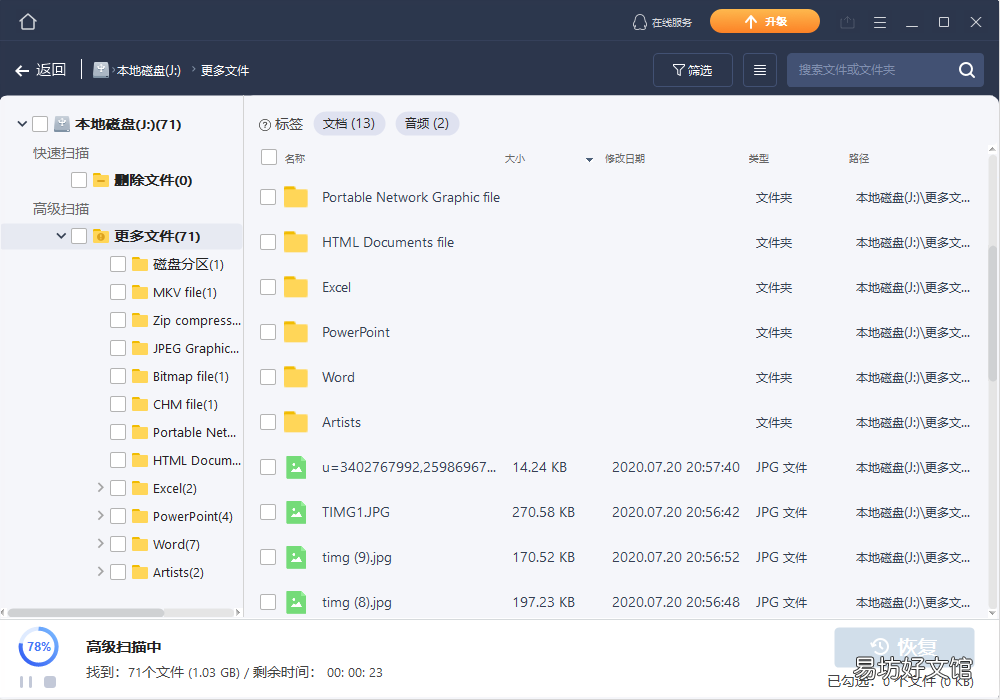
文章插图
步骤3. 恢复隐藏文件 。
扫描完成后 , 所有结果将显示在左侧面板上 。如果您想快速找到隐藏的文件 , 请点击「筛选」选择文件类型或位置 。您还可以搜寻文件类型或名称来查找隐藏的文件 。
【3种方法可查看隐藏文件 电脑上怎么查看隐藏文件夹】然后 , 选择隐藏的文件 , 点击「恢复」按钮将隐藏文件找回 。
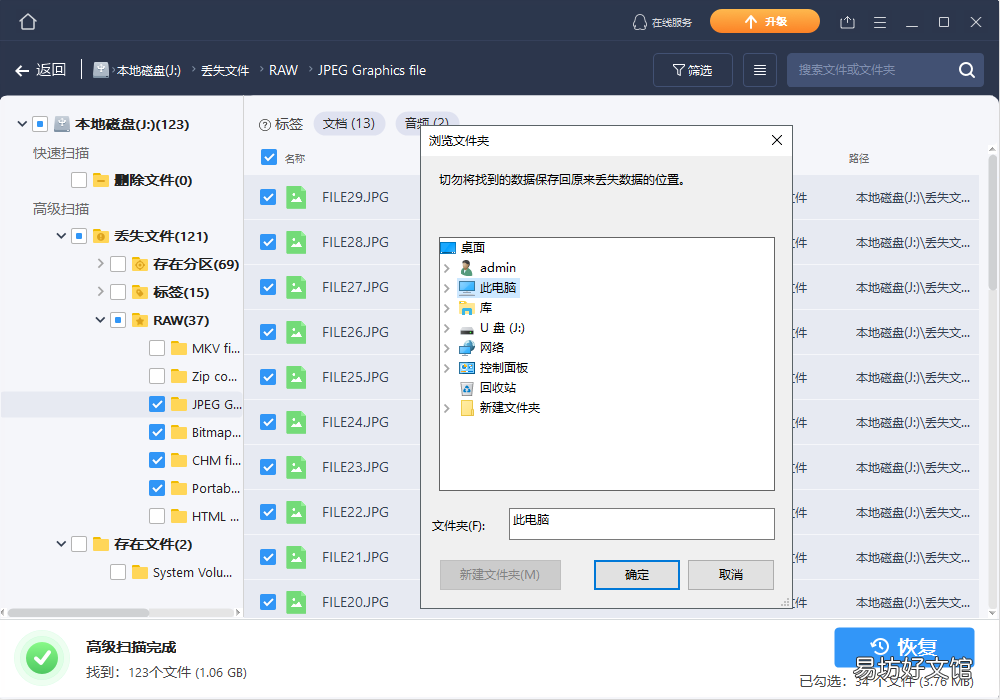
文章插图
推荐阅读
- 去除山根横纹的方法 山根有横纹怎么去除
- 柠檬蜂蜜减肥方法 柠檬蜂蜜减肥怎么做
- 鼻子冲洗器使用方法 怎么使用鼻子冲洗器
- 桃胶和雪燕可以一起泡吗 桃胶和雪燕可不可以一起泡
- 速览这3种提额秘籍 支付宝如何提升花呗额度
- 蜂蜜可以带上飞机吗
- 黑米饭可以直接蒸吗
- 萌萌哒可爱微信签名一句话 简单开心的微信签名大全
- 汉族可以上预科班吗
- 醋的功效与作用





