电脑键盘无法输入任何东西 电脑怎么打开软键盘
我们在使用电脑的时候经常会遇到键盘失灵或者坏掉,还有一些工作环境很暗,看不清键盘,介于不方便更换新键盘而又需要进行一些键盘输入的情况,我们便有必要去学习一下电脑自带的软键盘开启的操作,希望可以帮助朋友们解决这个问题,那么我们将以Win 7系统来学习,开启电脑自带软键盘的几个方法:
1.利用电脑附件开启;
a.我们鼠标左键点击【开始】菜单栏,找到【所有程序】;

文章插图
“开始“菜单图标
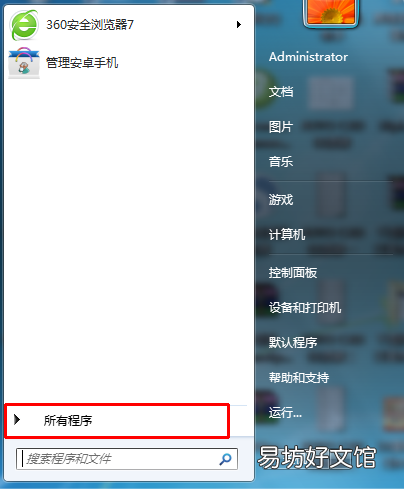
文章插图
b.我们鼠标左键点击【所有程序】,找到【附件】;
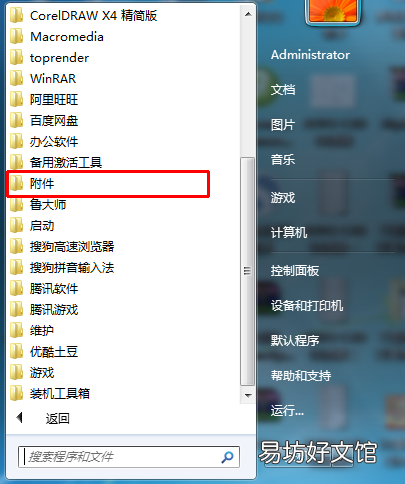
文章插图
【电脑键盘无法输入任何东西 电脑怎么打开软键盘】c.在【附件】下拉列表里,我们找到【轻松访问】;
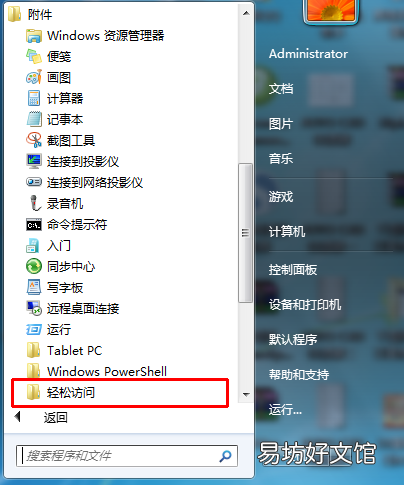
文章插图
d.然后我们用鼠标左键点击【轻松访问】,我们会发现里面有【屏幕键盘】;
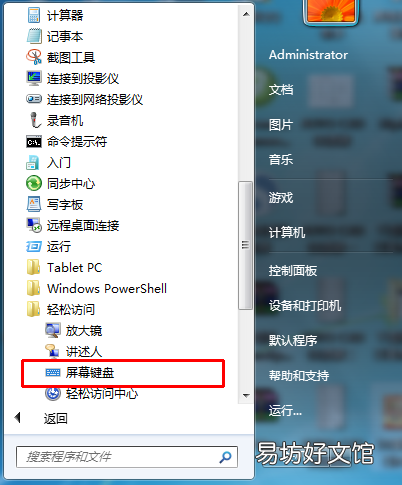
文章插图
e.然后我们用鼠标左键点击【屏幕键盘】,电脑屏幕里将会出现一个软键盘;

文章插图
2.利用“搜索程序和文件”功能进行开启
在 “开始”菜单栏中,在“搜索程序和文件”中输入“osk”,再按enter 键 。就可快速弹出软键盘 。

文章插图
“开始“菜单图标

文章插图
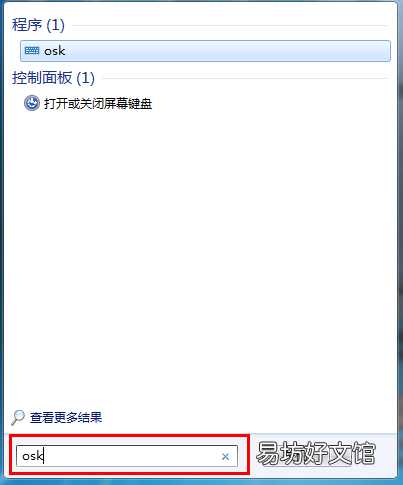
文章插图
3.利用我们下载的输入法里面也有软键盘的功能,我们可以右键单击我们的输入法图标,找到软键盘
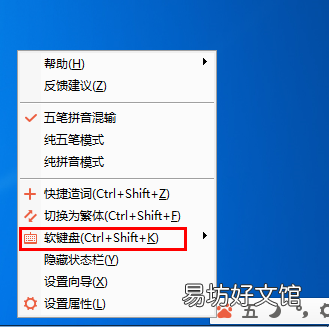
文章插图
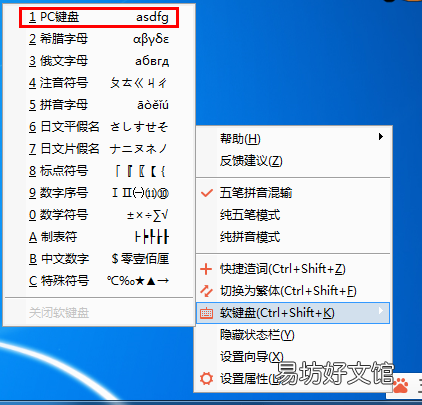
文章插图

文章插图
以上就是开启电脑上自带软键盘的方法,希望可以帮助朋友们解决这个问题 。
推荐阅读
- 教你从内存条上看到内存大小 电脑内存条怎么看型号
- gta5控制飞机按键讲解 gta5开飞机键盘操作
- 华为安全键盘保存的密码哪里查看
- 手机长按无法卸载软件推荐 苹果手机怎么删除软件数据
- 电脑断电后重启蓝屏原因 电脑断电后无法正常启动怎么解决
- 暴力删除u盘写保护的方法 金士顿u盘写保护无法格式化怎么办
- 键盘快捷键使用大全表 键盘开关是哪一个键
- 苹果ipad型号对照表 ios9.3.2无法更新
- 苹果id一直验证失败 苹果id无法登陆怎么办
- 戴尔win10蓝屏重启解决方法 笔记本电脑频繁重启







