iPhone买来之后 , 是需要激活才能正常使用的 , 而激活的步骤是很多iPhone新用户所不了解的比如很多第一次使用苹果手机的朋友 , 在手机激活的时候会遇到一些未知的问题 。么iPhone12激活怎么操作呢?一起来看看详细的操作步骤吧!

文章插图
本文以iPhone13为例适用于ios15系统 , 其它苹果手机均可参考下方步骤操作 。
iphone激活步骤:
1、第一 , 拆掉IPhone手机包装盒 , 拿出IPhone手机 , 使用卡针 , 将SIM卡装入手机 , 【请参考iPhone13双卡安装方法】如下图所示:

文章插图
2、安装SIM卡后 , 长按手机右侧的电源键开机 , 但是需要注意 , 如果长按无反应 , 可试验给手机充电再激活;
3、当屏幕显示苹果logo , 等候一段时间 , 就会显示“Hello”欢迎语;
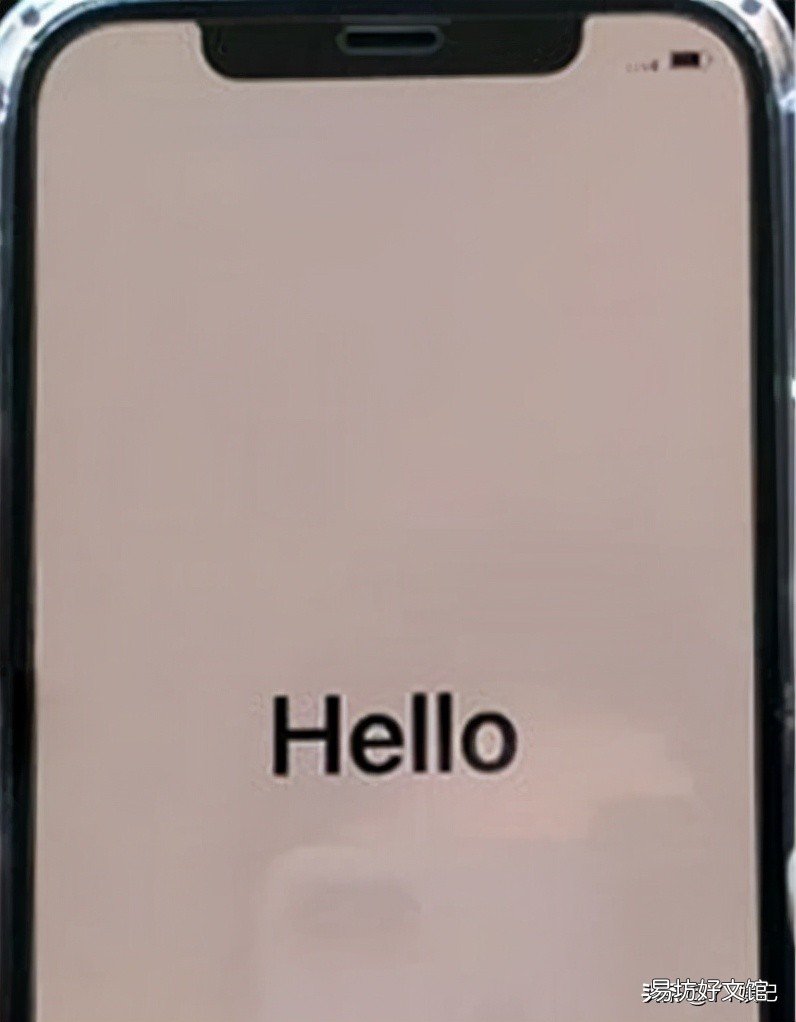
文章插图
4、按住屏幕底部往上滑动 , 进入选择语言页面 , 选择我们使用的语言 , 也就是【简体中文】;
5、随后选择国家或地域 , 选择【中国大陆】 , 等候设置语言完成之后进入下一步;
【手把手教你苹果手机激活操作步骤 苹果新机激活步骤图】 6、然后进入快速开始等使用提醒页面 , 固然我们可以选择【手动设置】;
7、注意 , 这些设置之后我们可以在设置中更改 , 但是在刚开始激活时 , 需要打开移动数据或者连接WiFi;
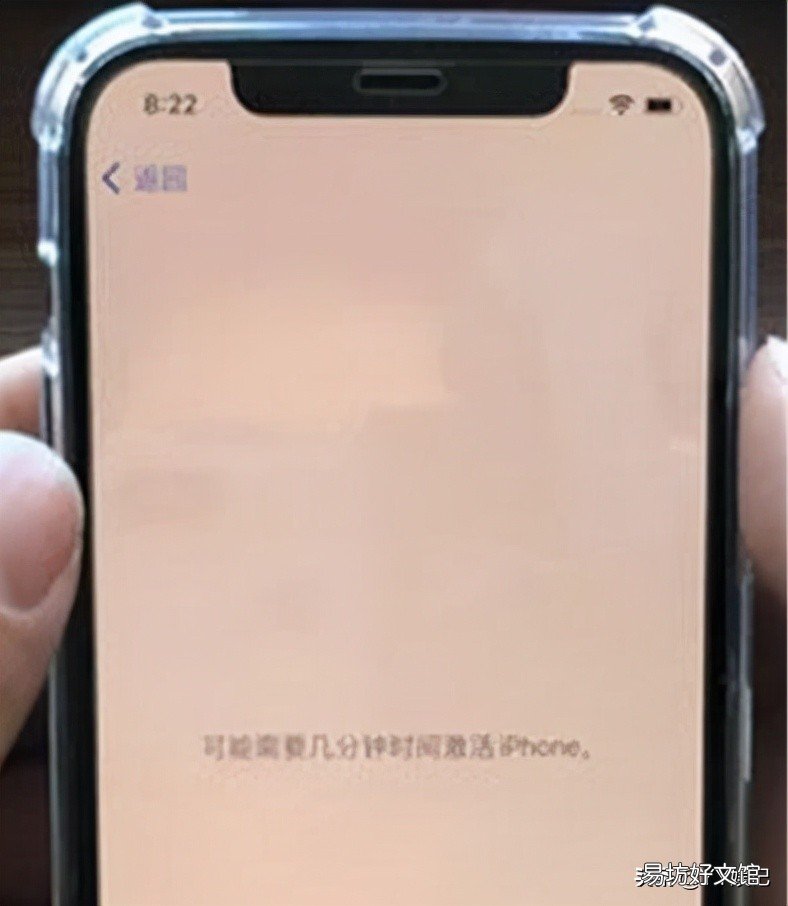
文章插图
8、连接网络之后 , 就可以进入等候激活页面了 , 等候几分钟激活IPhone 12手机;
9、激活成功后 , 进入数据与隐私、面容ID、创建密码、app与数据、登录Apple ID等等;
10、之后继续等候几分钟设置Apple ID , 随后又是一些功能设置;
11、直到最后提醒“欢迎使用IPhone” , 就表现IPhone手机激活成功 , 向上滑动进入桌面 。
最后激活成功之后 , 我们还需要来验证一下自己买的iPhone是否是原装正品 , 参考iPhone12怎么看真假就很清楚了!
推荐阅读
- 教你5款电梯建造方法 迷你世界电梯怎么做
- 查看mac存储空间的5种方法 苹果电脑怎么查内存空间
- 只需5步教你快速安装 winpe启动u盘如何安装系统
- iPhone使用两个微信教程 苹果手机如何下2个微信
- 教你7步快速解决问题 帅康燃气灶打不着火怎么办
- 7个一定要学的苹果手表技巧 苹果表盘怎么设置教程
- 教你彻底删除的5个办法 电脑微信聊天记录怎么删除干净
- 一招教你校准iPhone电池电量 苹果手机虚电量校正方法
- 教你轻松打造4×4微型房屋 我的世界小型豪宅教程
- 4步教你把手机照片传到电脑 怎样把手机照片传到电脑上








