怎么用u启动u盘启动盘给电脑重装系统 , 准备工作:
1、下载u启动u盘启动盘制作工具并安装 , 然后将8G及以上的U盘制作成U盘启动盘 。
【只需5步教你快速安装 winpe启动u盘如何安装系统】 注意:制作期间 , U盘会被格式化 , 因此U盘中的重要文件请注意备份 。如果需要安装系统的是C盘 , 重要文件请勿放在C盘和桌面上 。
2、因为版权问题 , u启动不提供系统下载服务 , 因此用户需要在网络上搜索自己想要安装的系统 , 然后下载win10系统镜像并存入u盘启动盘中 。
3、U盘连接电脑的前提下 , 重启电脑后按下相应的快捷启动键进入快捷启动菜单 , 将U盘设置为第一启动项即可
u盘安装win10系统操作步骤:
1、准备工作完成后 , 将u启动u盘启动盘连接电脑 , 开机或重启电脑后 , 系统会自动进入u启动主菜单界面 。我们选择“【02】u启动win8pe标准版(新机器)”并回车 。
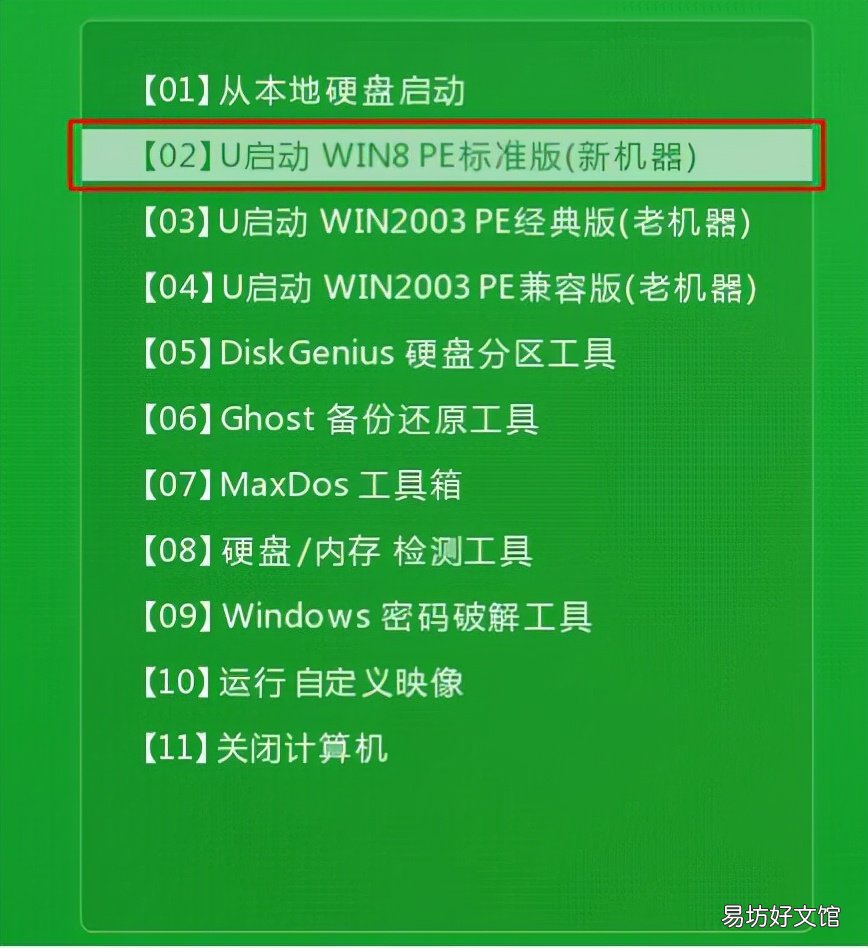
文章插图
当然 , 有的机型拥有快捷启动菜单功能 。在电脑启动时按快捷启动键(各机型快捷启动键有所不同 , 用户可根据品牌和机型自行搜索) , 选择U盘启动 , 无疑更为便捷 , 这对电脑小白而言相当友好 。
2、通常情况下 , u启动pe装机工具会自动加载镜像文件 , 如果没有 , 请点击浏览 , 找到存放在U盘启动盘中的系统镜像文件 , 选中并打开 , 将win10系统镜像安装在c盘中并点击确定按钮 , 如图:
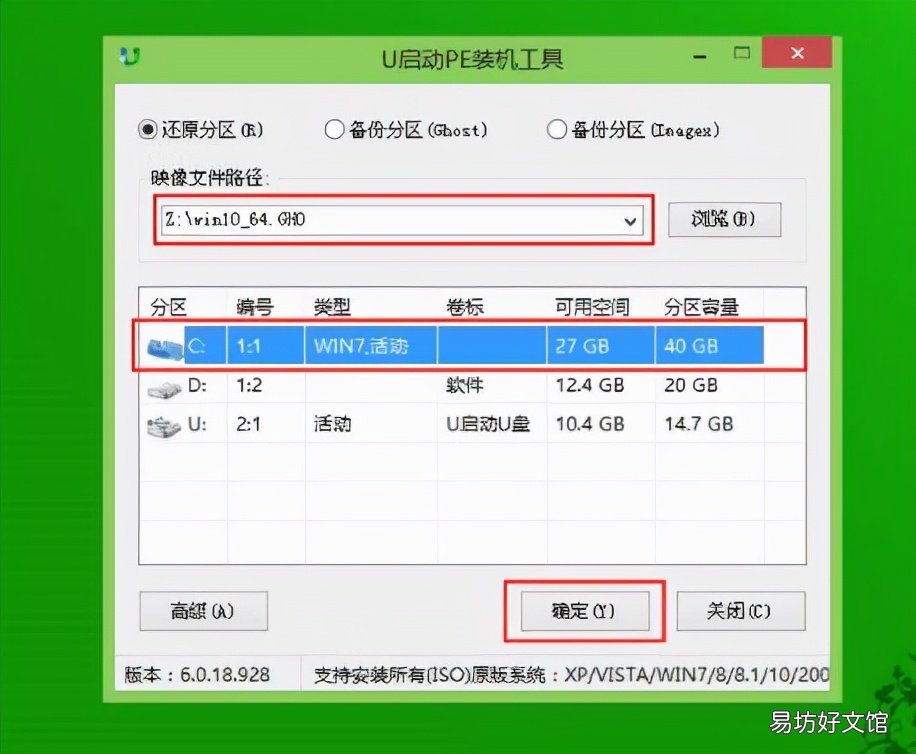
文章插图
3、这时会弹出程序将执行还原操作提示框 , 点击“确定” , 如图:
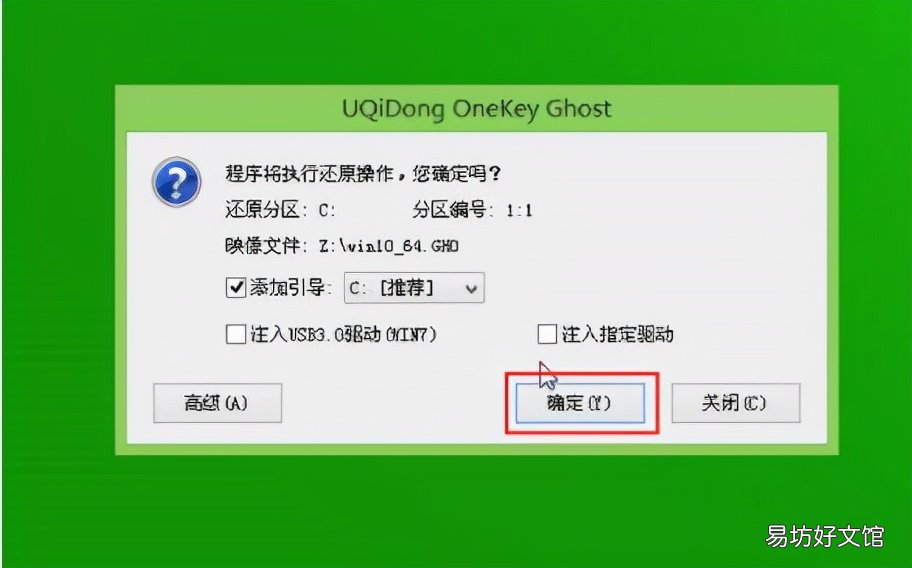
文章插图
4、之后就是系统还原过程 , 还原成功后电脑会自动重启计算机 , 然后进行程序安装 , 静静等待安装完成 , 如图:

文章插图
5、win10安装完成后就可以进行系统的相关设置了 , 之后便可使用win10系统 。如图:
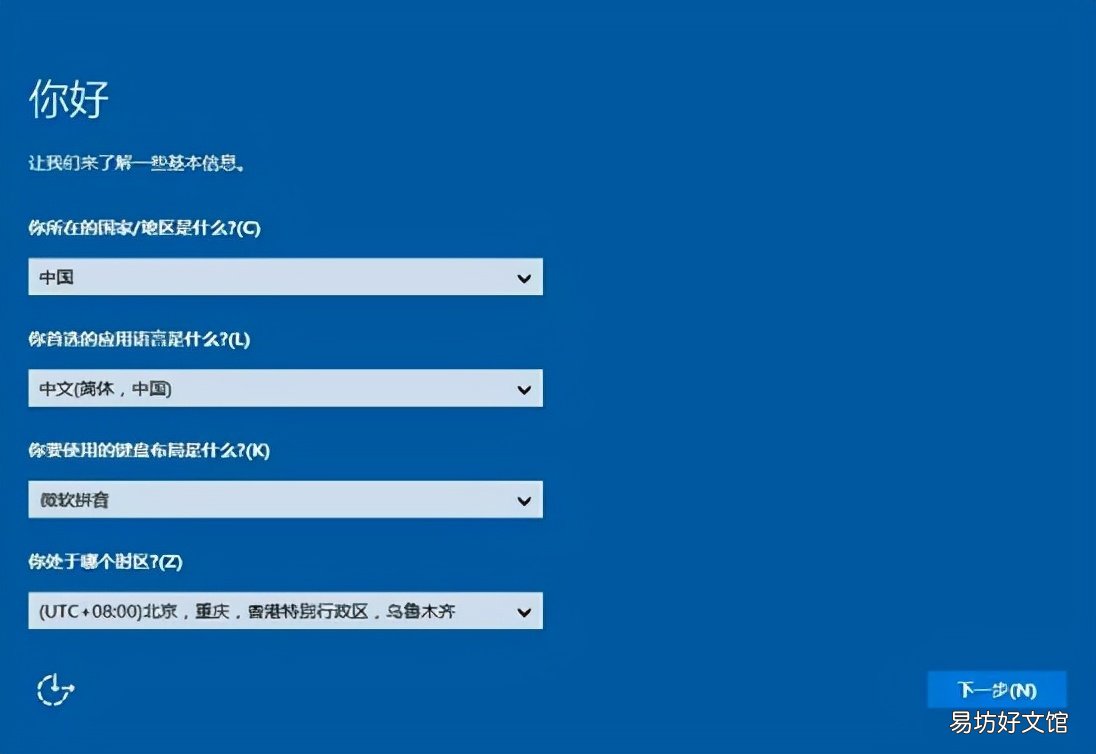
文章插图
u启动一键重装win10系统的操作方法就为小伙伴们分享到这里了 , 如果用户们感兴趣 , 可以参考以上方法步骤进行操作哦 , 希望本篇教程能够帮到大家
推荐阅读
- 教你7步快速解决问题 帅康燃气灶打不着火怎么办
- 教你彻底删除的5个办法 电脑微信聊天记录怎么删除干净
- 一招教你校准iPhone电池电量 苹果手机虚电量校正方法
- 教你轻松打造4×4微型房屋 我的世界小型豪宅教程
- 4步教你把手机照片传到电脑 怎样把手机照片传到电脑上
- 1分钟教你自动跳屏解决方法 苹果x跳屏最佳解决方法
- 教你配置dns让网速飞起 iphone国内最快的dns贴吧
- 教你批量彻底删除聊天记录 几千条微信聊天记录一键全选
- 教你0成本注册一个美区appleID appleid怎么注册新的账号
- 2个方法教你装回来 软件卸载后怎么恢复




