iPhone怎么给相机加水印?苹果手机拍照默认是没有水印的 , 如果需要给照片加水印 , 一般需要借助一些图片处理工具来实现 。不过 , 今天小编给大家分享一个非常简单的iPhone照片添加水印捷径安装使用方法 , 借助一个iOS12捷径 , 可以轻松给拍摄的照片添加水印 , 并且可以选择水印机型 , 感兴趣的小伙伴不妨一起来看看 。

文章插图
iPhone照片添加水印捷径安装使用教程
iPhone照片添加水印捷径下载:
- 捷径名称:iPhone照片添加水印
- 支持系统:iOS12以上
- 支持机型:iPhone 5s或iPad mini 2以上
- 捷径下载:在我们 公众/头条/百家 后台回复关键词“ 相机加水印 ”或“ 照片水印 ”即可自动获取捷径地址 。
- 使用方法:直接在捷径中运行即可重启iPhone , 详见下方使用教程 。
1、如果是首次使用捷径的话 , 请请先在 App Store 应用商店 , 搜索“捷径”安装捷径APP(如果已经安装 , 忽略此步);
2、复制获取到的“iPhone照片添加水印捷径”地址 , 然后在苹果手机自带Safari浏览器中粘贴打开 , 然后根据提示点击“打开”再点击右上角的“完成”即可完成iPhone照片加水印捷径安装 , 如图所示 。
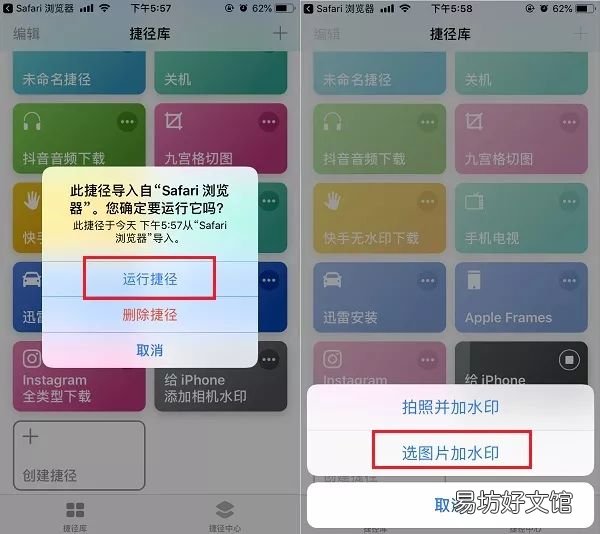
文章插图
【手把手教你设置iphone拍照水印 苹果拍照水印怎么设置方法】 3、捷径安装完成后 , 在通知中心或进入捷径APP内 , 点击打开“iPhone照片添加水印捷径” , 然后点击“运行捷径” , 之后可以选择是拍照加水印 , 还是直接从相册中选照片加水印 , 这里大家可以根据自己的需要选择即可 , 如图 。
4、接下来选择需要加水印的机型 , 这里可以任选 , 支持iPhone 5 到目前最新的 iPhone XS/XS MAX , 选择完后就可以看到效果了 , 点击左下角的“完成” , 如图所示 。
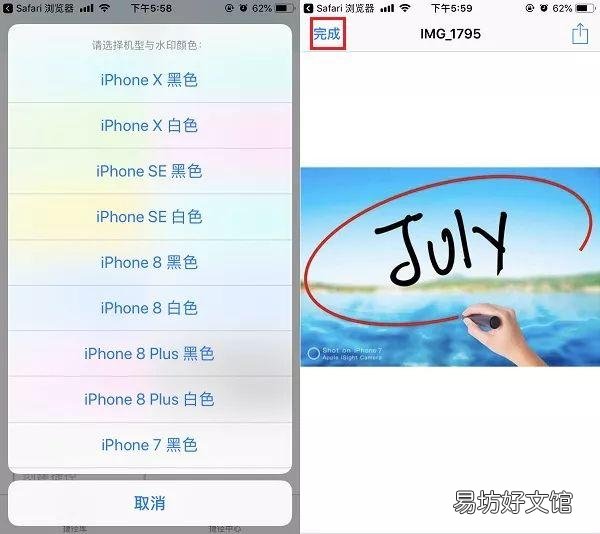
文章插图
5、最后则会提示是 直接保存图片 , 还是直接分享 , 另外还可以选择是否删除原图等等 , 这里根据自己的需要选择就可以了 , 如图所示 。
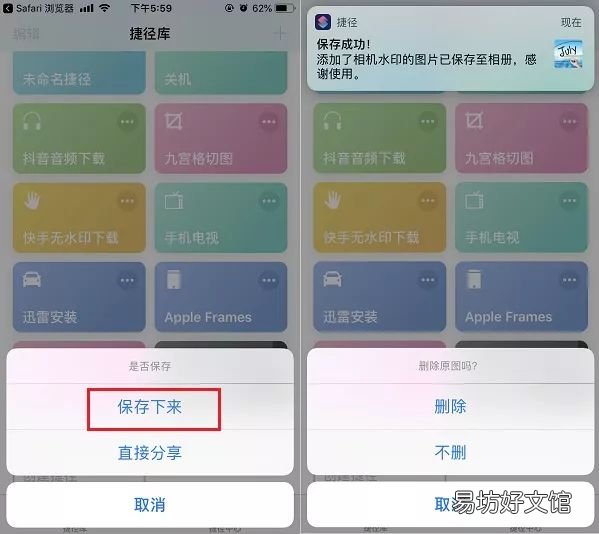
文章插图
6、完成以上步骤之后 , 照片就成功加上水印了 , 我们可以在iPhone相册中找到刚才我们添加水印的图片 , 默认水印是图片的左下角 , 如图所示 。

文章插图
效果图
以上就是iPhone照片添加水印捷径安装使用教程 , 借助捷径可以非常方便的加水印 。当然 , 这种方法也有一些局限性 , 不如无法添加时间水印等 , 这些需求只能通过安装一些第三方相机APP来实现了 。
推荐阅读
- 教你在csgo游戏中实现连续跳跃 csgo连跳指令怎么用
- 4种方法教你视频提取位音频 b站视频转为音频捷径
- 手把手教你隐藏手机app方法 如何隐藏手机上的应用程序
- 手把手教你Ps修复工具的操作教程 PS修补工具使用技巧
- 免费教你applemusic使用技巧 苹果手机音乐使用方法
- 教你一秒钟打出你想要的符号 word特殊符号查找方法
- 小编教你一招即可快速解决 苹果手机显示已停用连接iTunes解决方法
- 手把手教你safari接入互联网设置 iphone怎么连接互联网
- 手把手教你正确剪辑视频方法 怎么剪视频上下多余的部分
- 解析微信群最多可以设置多少管理 微信群管理可以设置几个人







