如何把电脑恢复出厂设置呢?很多时候我们的电脑使用时间太长了,积累了很多的碎片和垃圾及残留文件,一般的电脑管家都是清理不干净,那么可以尝试给电脑恢复出厂设置哦,下面小编给您详细操作下电脑恢复出厂设置的方法 。注意:恢复出厂设置需要时间较长,建议插好电源,保证电脑正常供电 。如果恢复中途出现问题导致电脑无法开机,请重装系统即可解决 。大部分电脑出厂时都是没有系统的,我们称之为“裸机”,这种电脑重置也没用,直接重装系统吧 。
电脑如果出现运行变慢,可以尝试给电脑恢复出厂设置,这样可以不用重装系统,保证系统c盘上面的资料不被删除,那么电脑如何恢复出厂设置呢?下面,小编给大伙演示电脑恢复出厂设置的方法 。
【电脑一键恢复出厂设置教程 电脑如何格式化恢复出厂设置】一、win10/8系统恢复出厂设置
1、同时按下键盘快捷键Win+I,打开设置界面,点击“更新和安全” 。
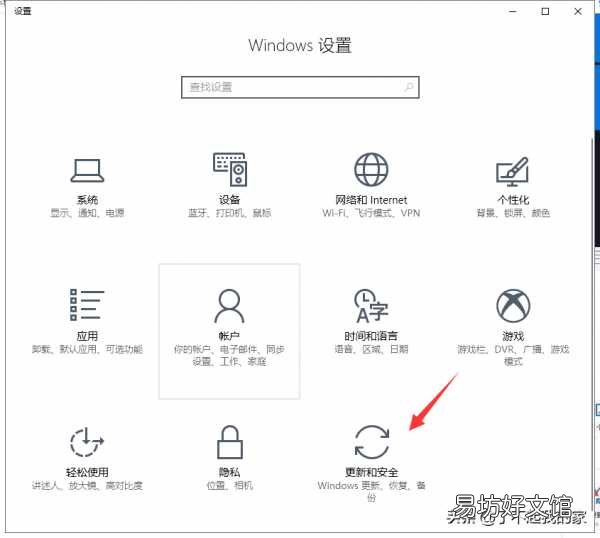
文章插图
系统电脑图解1
2、点击左侧“恢复”,然后重置此电脑,点击开始按钮 。
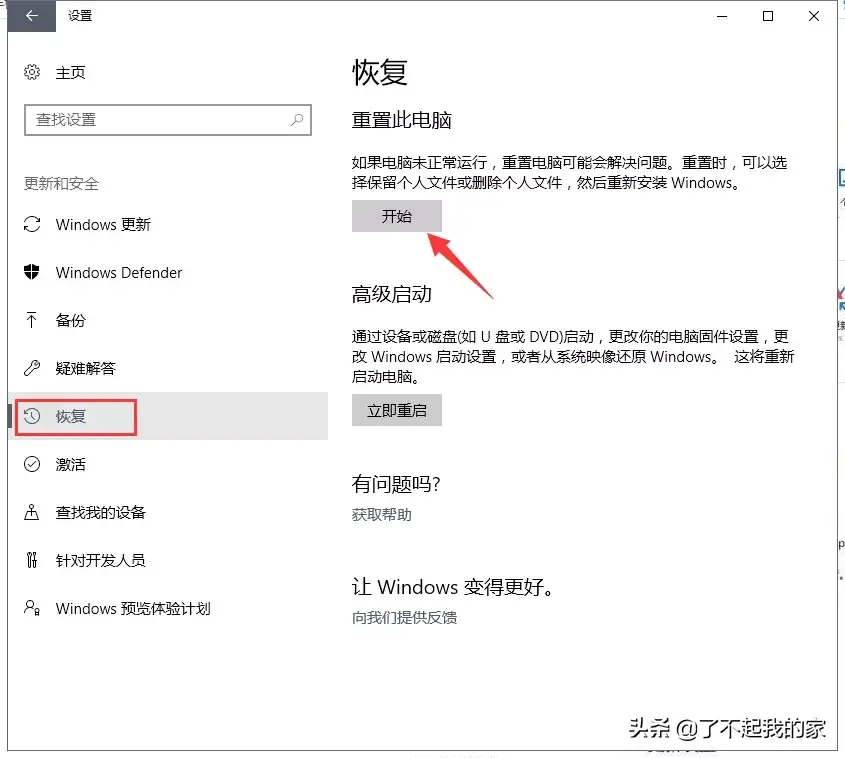
文章插图
电脑恢复出厂设置电脑图解2
3、接着出现两个选项,如何选择呢?
第一个选项,保留我的文件,这个选项只是删除应用,恢复设置,还保留个人文件,就是说保留了你的用户名,以及库里的所有个人文件,对于只想清除安装过的程序的用户可以选择,但是小编这里不推荐,因为改善效果不大 。
第二个选项是删除所有内容,这个选项意思就是将你的系统恢复成刚安装系统时候的状态 。

文章插图
电脑电脑图解3
4、接着出现要删除驱动器的全部文件 。
第一个选项:仅限安装了windows的驱动器,就是我们俗称的格式化C盘并重置系统 。如果DEF盘存有资料并且不想格式化整个盘的朋友,务必选择这个选项 。
第二个选项:所有驱动器,意思是格式化我们的整个硬盘,CDEFG等等所有的盘,如果没有保存的文件或者已经备份好了,想彻底清理电脑的朋友可以选择,否则,千万不要选择这个选项 。
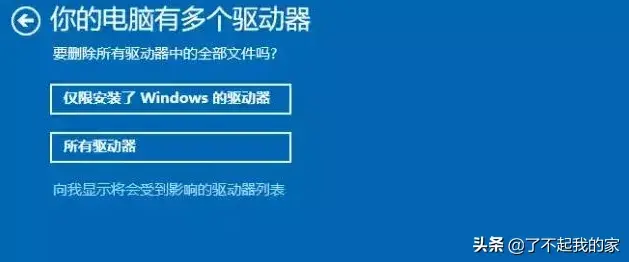
文章插图
系统电脑图解4
5、接着是否清理这些驱动器吗?
第一个选项仅删除我的文件,类似我们的快速格式化,速度很快,但是不彻底,会保留部分文件,不推荐 。
第二个选项删除文件并清理驱动器,类似我们的低级格式化,能够彻底清理系统盘,不会保留任何文件,建议选择这个选项 。

文章插图
系统电脑图解5
6、接着就会开始重置电脑,期间不要操作电脑哦 。

文章插图
电脑恢复出厂设置电脑图解6
二、win7系统恢复出厂设置
1、同时按下快捷键按 Win+R,打开运行窗口,输入代码 sysprep 按确定,下图所示:
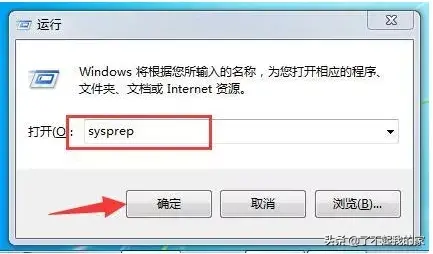
文章插图
电脑电脑图解7
2、双击打开文件 sysprep 下图所示:
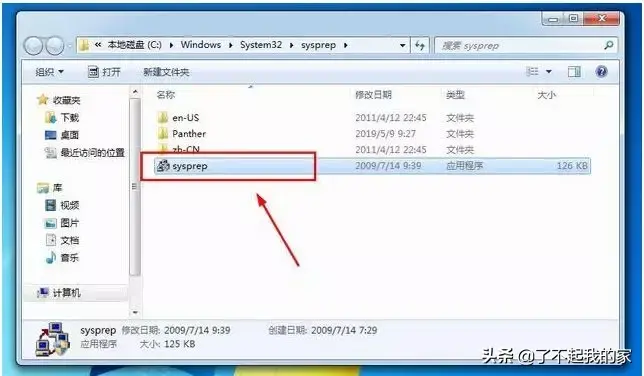
文章插图
系统电脑图解8
3、出现的系统准备工具,直接按确定即可 。下图所示:
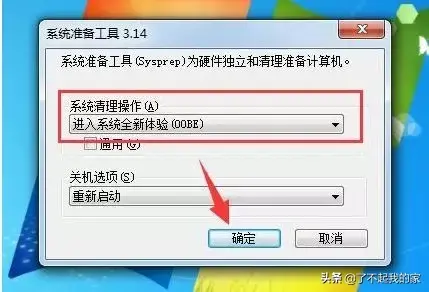
文章插图
出厂设置电脑图解9

文章插图
电脑恢复出厂设置电脑图解10
4、接着系统会重新启动,开始重新安装系统,下图所示:
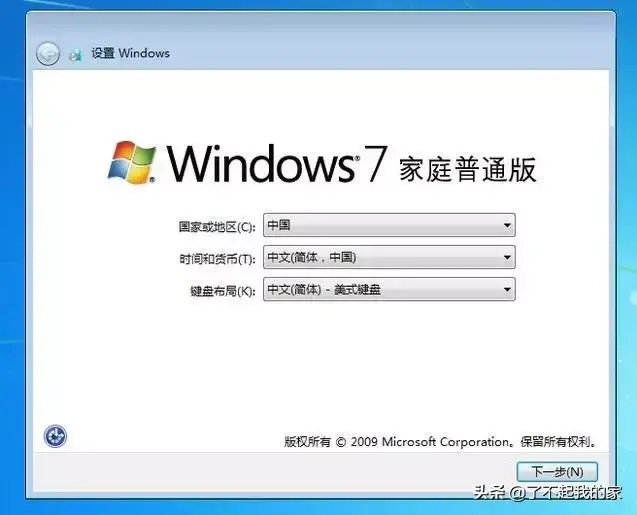
文章插图
系统电脑图解11
5、接着安装安装系统的提示,安装完成后就自动进入系统,下图所示:
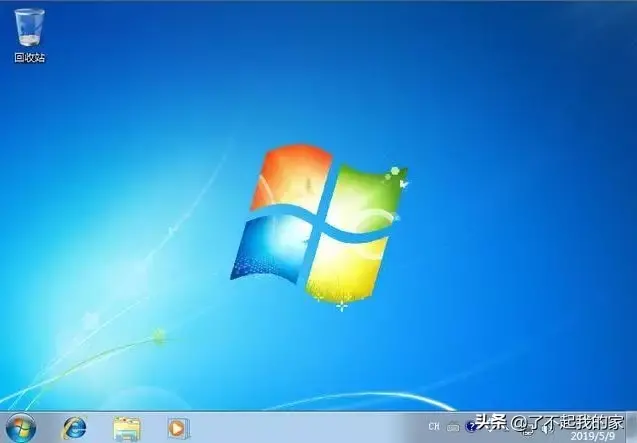
文章插图
电脑恢复出厂设置电脑图解12
以上就是关于电脑恢复出厂设置的详细教程 。如果恢复过程出了问题,重装系统可以解决问题,没有条件重装系统的,谨慎操作 。
推荐阅读
- 5款免费手机照片恢复软件推荐 手机照片恢复软件免费版
- 电脑系统升级的方法与步骤 电脑系统如何升级
- mac电脑必备免费解压缩软件 苹果解压软件哪个好用
- 阻止电脑自动下载软件的方法 怎么禁止电脑自动安装软件
- 教你一键解除qq加好友频繁 qq加人频繁了过多久可以解除
- iPhone短信一键清理技巧 苹果手机短信怎么全部删除
- 手把手教你安装打印机详细步骤 怎么添加打印机到电脑上
- 掌握一键消除各种水印方法 如何去掉图片上的水印文字
- 图解3步教你补救措施 苹果刷机失败后怎么恢复正常
- 3秒关闭win10系统密码登录 win10电脑开机密码怎么取消




