解决方法:
在使用Word办公软件的时候,是否经常遇到Word中多出了一个或多个空白页,而怎么都删除不了?本文就来教大家在Word中如何删除空白页 。
因为导致Word空白页的问题很多,下面总结了六种删除Word空白页的常见方法 。
方法一:Word最后一页的删除方法
如果空白页在最后一页,可以先将光标定位到最后一页,然后按键盘上的“Delete”或“Backspace”键来删除空白页,如下图 。

文章插图
方法二:批量删除Word中多个空白页
【删除word空白页的六种方法 文档最后一页空白页怎么删除】 1、如果Word中有多个空白页,那么可以利用查找替换来实现 。按“Ctrl + H”打开查找替换窗口,然后单击“更多”或“高级”,在“特殊格式”中选择“手动分页符” 。
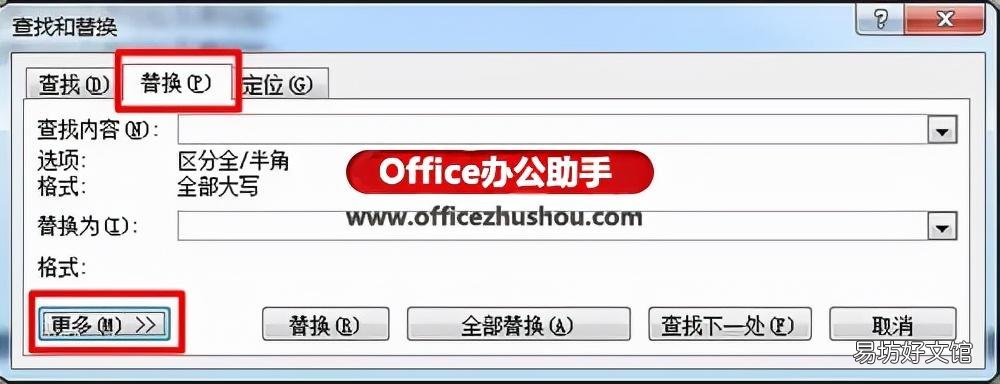
文章插图
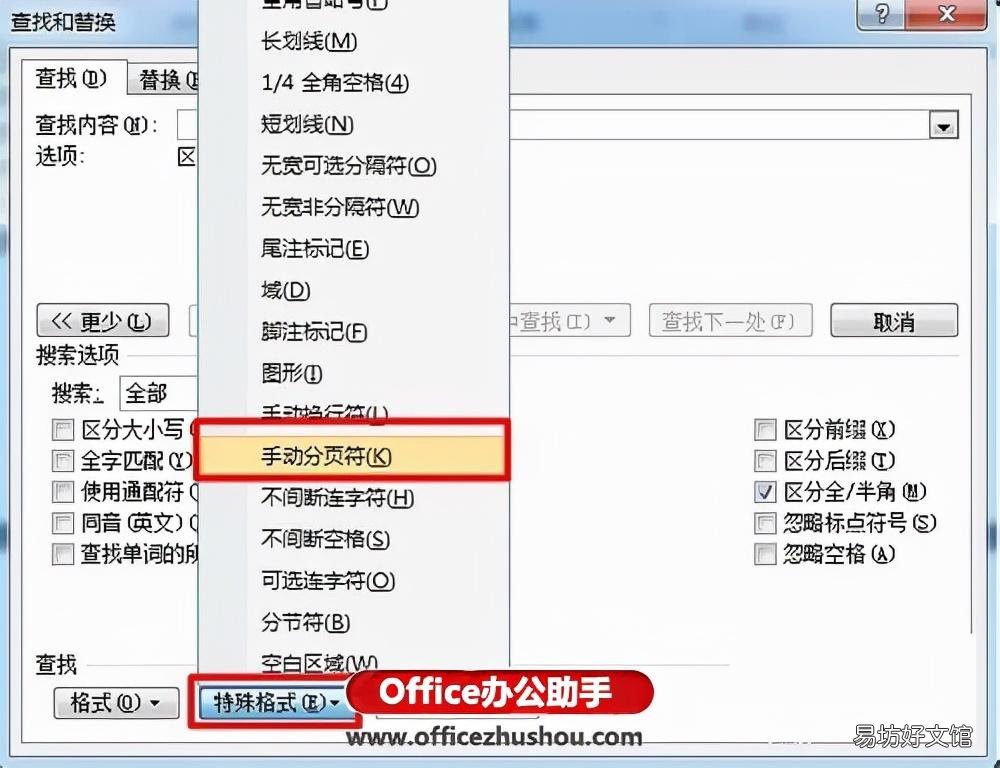
文章插图
2、然后点击“全部替换”就删除所有空白页了 。

文章插图
方法三:Shift选中全部空白处删除
把光标定位在空白页的上一页最后一个字符后面,按住键盘上的“Shift”键,然后将文档拖到最下面,鼠标左键点击空白 。按键盘上的“Delete”键删除空白页 。
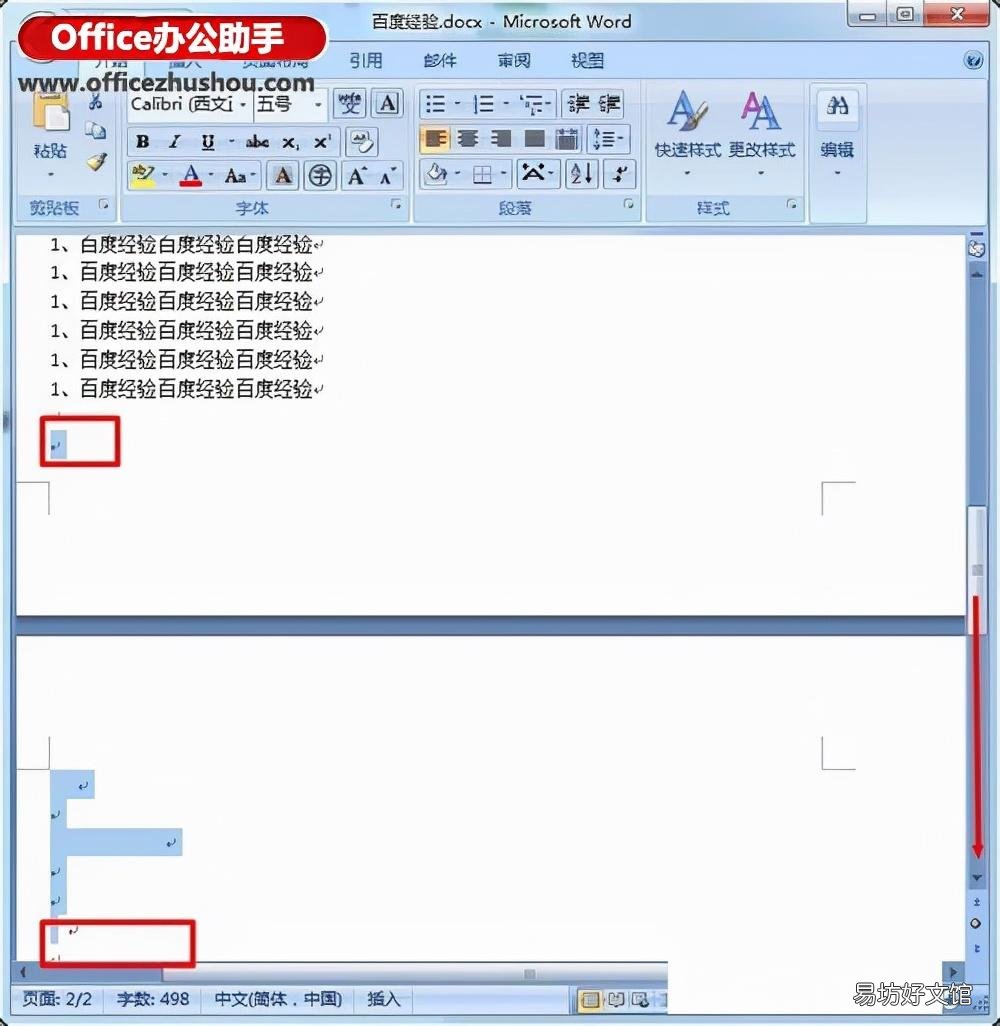
文章插图
方法四:删除Word分页符
1、点击菜单栏”视图”->”普通视图”,如下图(注:Word2003版和Word2007是“普通视图”,Word2010、Word2013设置为“草稿”) 。
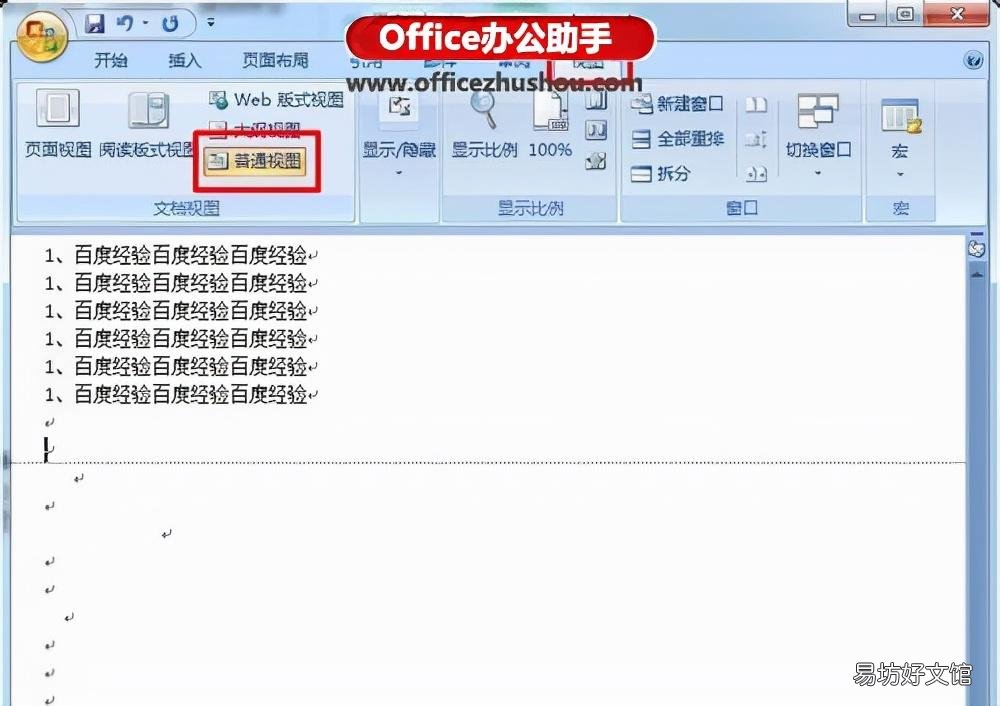
文章插图
2、然后就可以看到一条虚线,这个就是分页符,它就是导致我们出现空白页的原因,将其删除即可 。
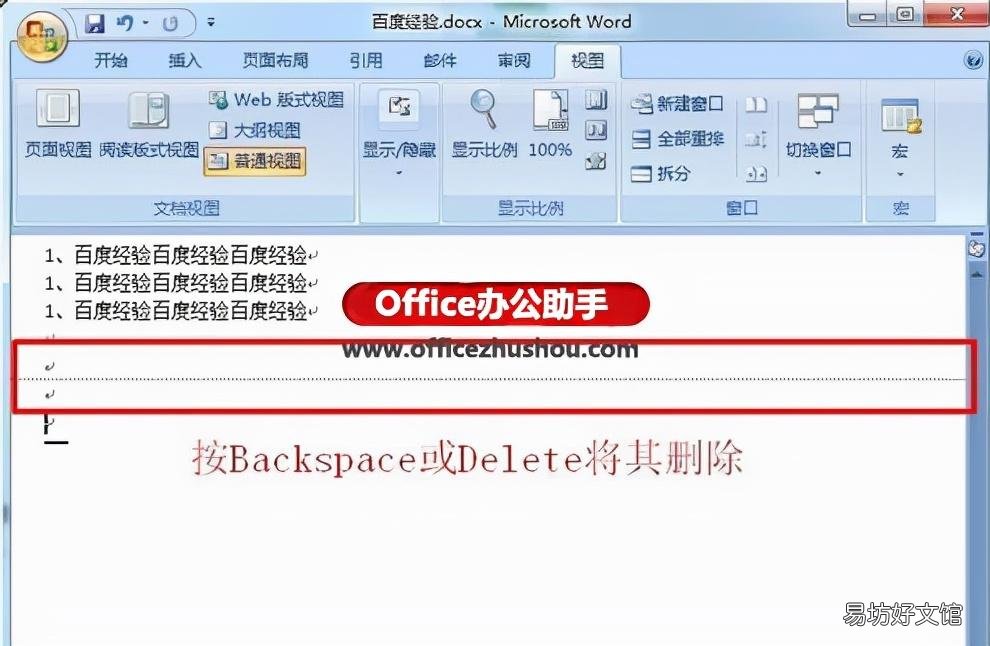
文章插图
3、最后回到默认的“页面视图”空白页就没有了 。
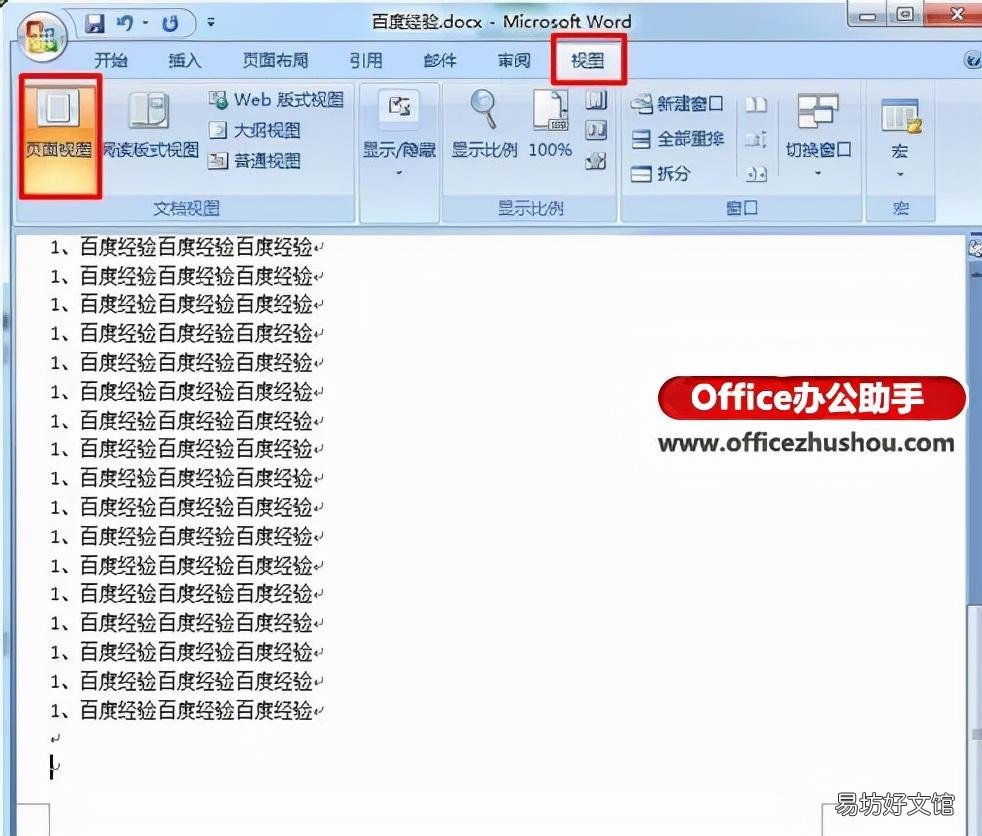
文章插图
方法五:表格(图片)导致的空白页
有时候在制作或插入表格以后,表格太大,部分表格超出,这样就变成了一个不能删除的空白页 。解决方法,我们可以将表格缩小一点 。(图片亦如此) 。
方法六:缩小段落行距删除空白页
如果空白页只有一行无法删除,这里可以先将光标定位到空白页上,然后右键选择“段落”,在属性框将“行距”设为“固定值”,值设置为“1磅”,然后确定,空白页就删除了 。
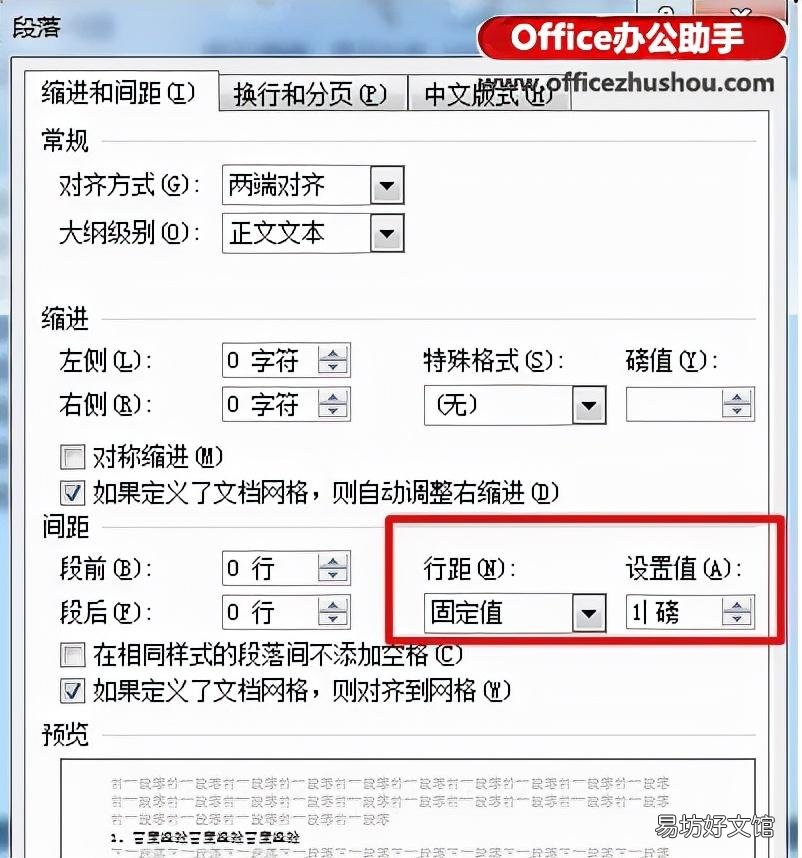
文章插图
推荐阅读
- mac优化储存空间的方法 苹果电脑内存不够用怎么办
- 教你2步删除iCloud账号 忘记密码强制注销icloud账户
- 一键清除空间所有方块 我的世界清除方块指令
- 新手打弹珠的游戏玩法技巧 太空弹球游戏规则及玩法
- 鲜饮空间奶茶加盟流程及条件 鲜饮空间奶茶加盟费多少钱
- 文本垂直居中对齐技巧 word文档怎么竖着打字居中
- 目前口碑最好的净水器品牌 室内空气净化器十大品牌排名
- 教你一次性删除所有的批注 怎么取消批注模式
- 教你边框的全部设置步骤技巧 word页面边框怎么设置
- 手把手教你一键批量删除 怎么一次性删除苹果手机通讯录




