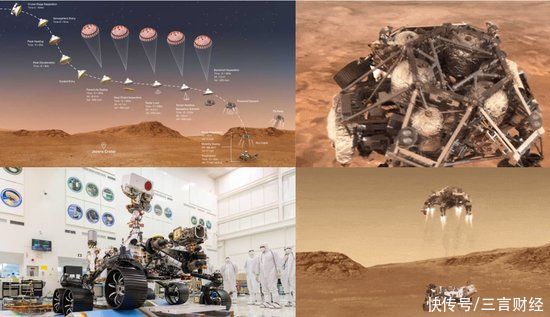很多用户在使用联想 小新笔记本电脑时,发现只要打开笔记本电脑的盖板,就会自动开机,想要关闭该功能,但又不知道该如何操作,本期文章就说说如何关闭这个功能 。
在说方法和步骤之前,先说说与“打开改变自动开机”有关的知识 。其实这个功能并不是电脑自带的,而是系统提供的,当用户合上笔记本电脑盖板时,电脑并没有真正的关机,而是进入休眠状态,当用户再次打开盖板时,系统会立马被环境,看似好像重新开机,但实际上并不是真正的重新开机,接下来说关闭的方法 。
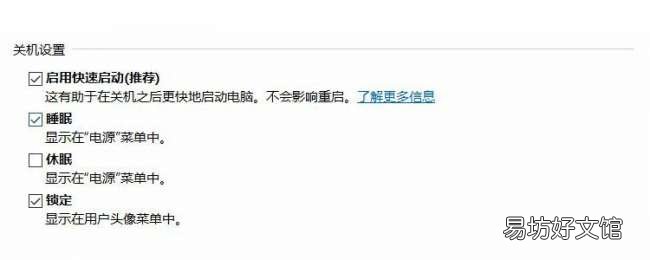
文章插图
一、设置
打开电脑桌面左下角的开始菜单,找到“齿轮状”图标,进入电脑系统“设置” 。如下图:
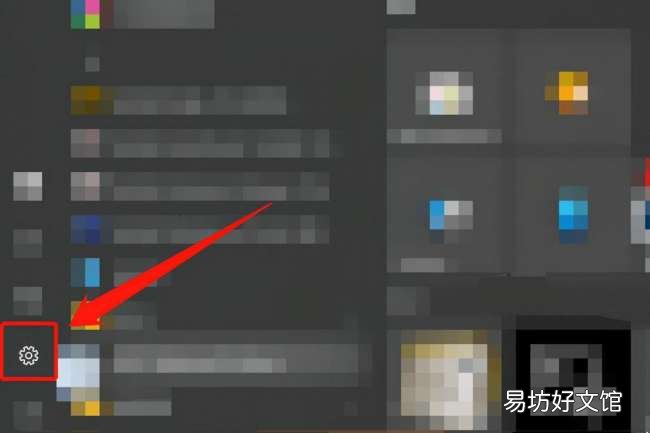
文章插图
二、其他电源设置
点击进入“设置”选项,在弹出的界面里找到“系统”选项 。如下图:
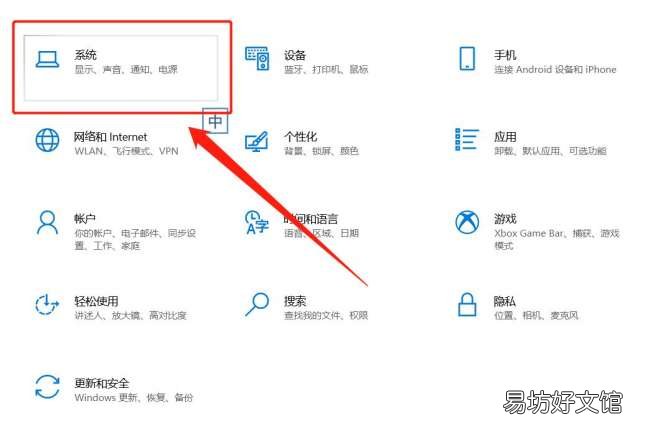
文章插图
点击进入“系统”选项,在弹出的界面里找到“电源和睡眠”选项 。如下图:
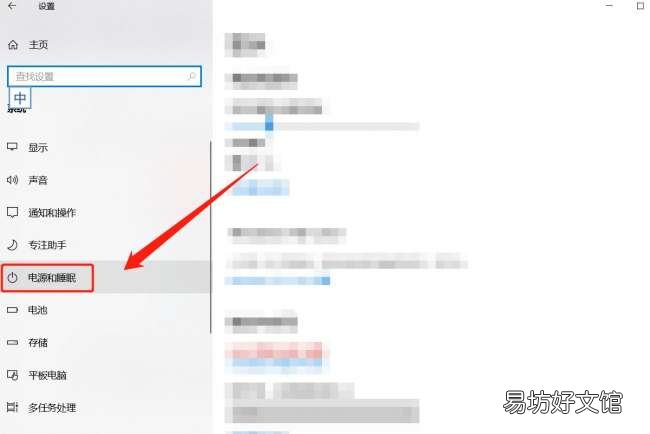
文章插图
点击进入“电源和睡眠”选项,在弹出的界面里找到“其他电源设置”选项 。如下图:
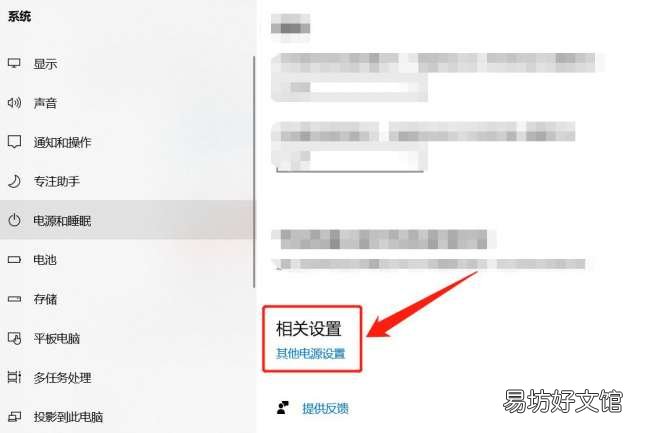
文章插图
三、关闭
点击进入“其他电源设置”选项,在弹出界面的左侧,找到“选择关闭笔记本计算机盖板的功能” 。如下图:
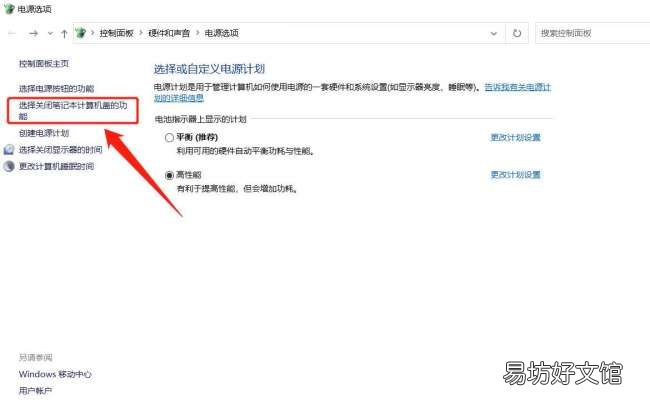
文章插图
点击进入“选择关闭笔记本计算机盖板的功能”选项,在弹出的界面里找到“更改当前不可用的设置” 。如下图:
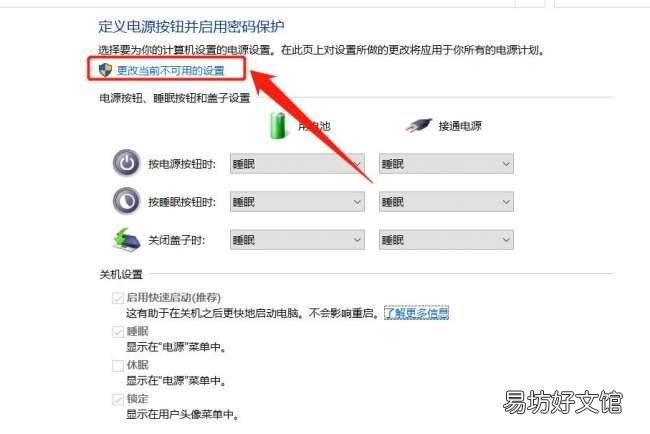
文章插图
将“启用快速启动”选项的勾选去掉,最后点击“保存修改” 。下次打开笔记本电脑的盖板时,就不会自动开机了 。
【一步教你快速解除掀盖开机 电脑自动开机设置怎么关闭】 注:文中演示使用的电脑硬件型号为联想 小新 Air 15,系统版本为Windows 10 64位 家庭中文版,不涉及任何APP版本信息 。
推荐阅读
- 教你正确连接测体脂步骤流程 小米体重秤怎么连接手机
- word中分布行列在哪里 教你怎样平均分布行或列
- 胃胀气怎么办快速解决 4个方法解决
- 新手快速涨粉10w+的5个方法 抖音涨粉最快的十个方法
- 为什么云梦泽会在几千年间快速消退与人类活动有无关系
- vivo手机设置里面的字幕有什么用 教你如何设置字幕
- 脸颊凹陷怎么能变圆润 几个技巧让你快速变身有肉女生
- 如何快速美化表格
- 电脑开机蓝屏怎么解决 3步教你解决电脑开机蓝屏问题
- 免费教你直接就能编辑方法 pdf如何编辑文字内容并保存