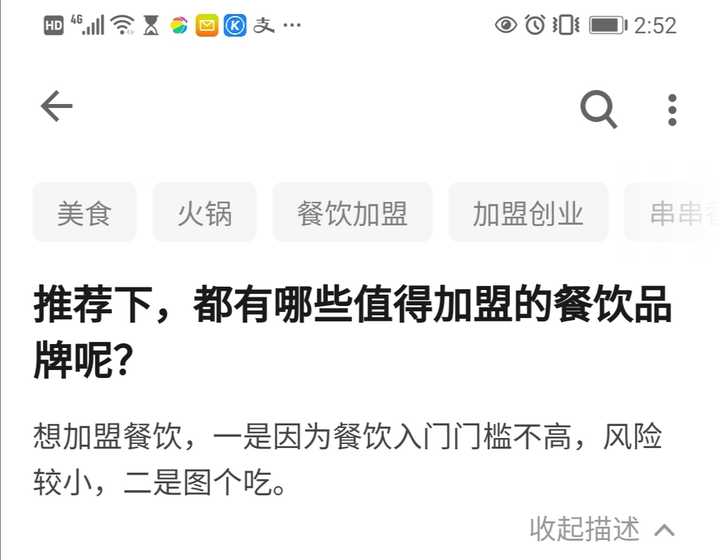当我们收到别人发来的PDF文件时,我们怎么将其进行编辑呢?大家都知道,我们直接打开PDF文件,是没办法直接在上面进行编辑的,这就导致别人发来的PDF文件,我们如果发现问题想修改是个难题 。今天给大家分享两种能够直接在PDF文件上就能编辑修改的方法,有需要的小伙伴快来学习吧 。

文章插图
方法一:迅捷PDF编辑器
我们想要直接在PDF文件上进行修改编辑,可以借助专业操作工具【迅捷PDF编辑器】来完成,非常简单方便,下面带大家来看一下具体的操作过程是怎样的吧 。
① 首先,我们在电脑中打开软件,点击左上方【文件】,将需要编辑修改的文件添加进来 。
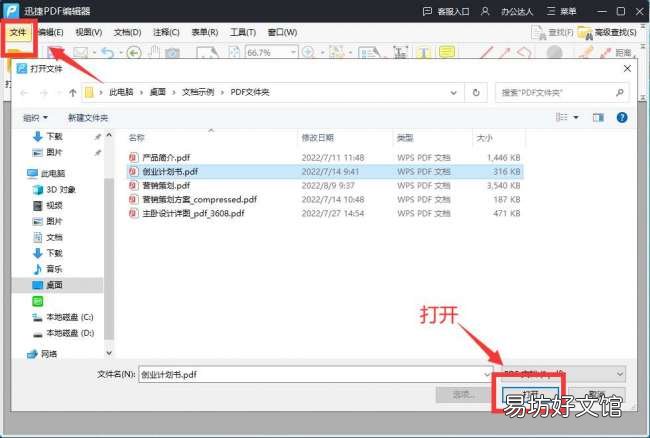
文章插图
② 文件添加进来后,我们点击上方的【编辑内容】,选择【全部内容】,就可以进行下一步的编辑了 。

文章插图
【免费教你直接就能编辑方法 pdf如何编辑文字内容并保存】 ③ 我们将鼠标对准需要编辑的地方,直接点击就可以编辑了,想要编辑文字或者删除文字都是可以的 。
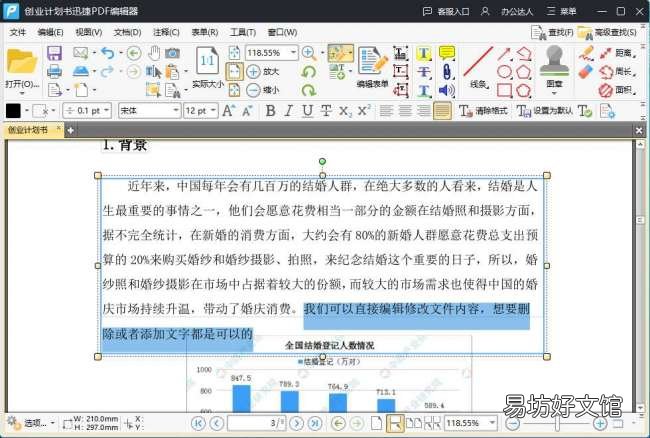
文章插图
④ 编辑好后我们点击【文件】,选择【另存为】,将文件进行保存就可以了 。这样我们就成功编辑好PDF文件啦 。
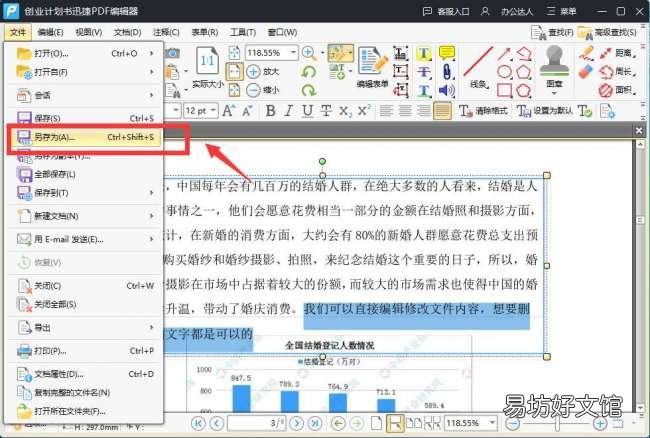
文章插图
方法二:飞转PDF转换器
第二种方法我们可以使用飞转PDF转换器来编辑文件,具体的展示过程如下:
① 首先,我们打开软件,在右边的PDF阅读和编辑中,我们点击【PDF编辑】,将文件添加进来 。
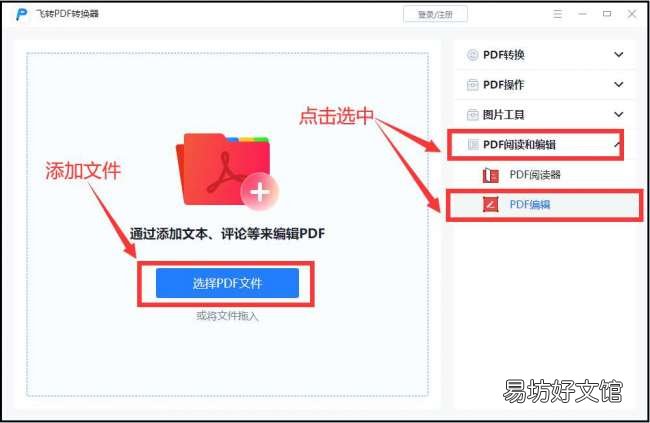
文章插图
② 文件添加进来后,我们可以看到上方有一些编辑工具选项,我们可以选择一些来对文件进行编辑 。
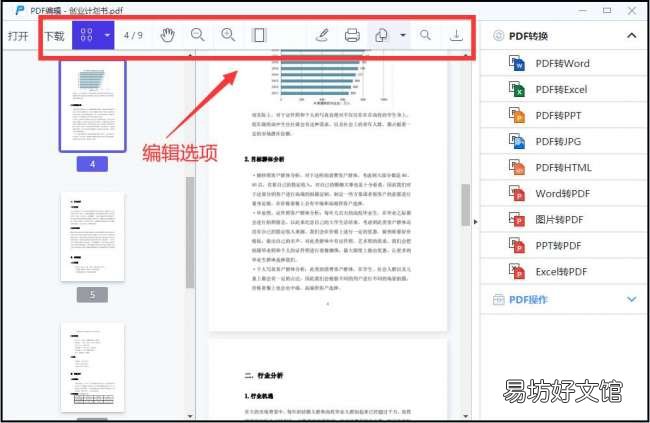
文章插图
③ 编辑好的文件我们将它保存下来,这样我们的PDF文件就编辑成功啦 。
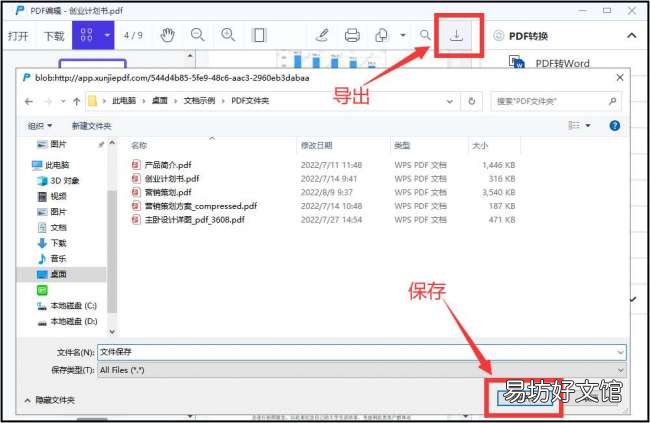
文章插图
以上就是给大家分享的两种如何直接编辑PDF文件的方法啦,再遇到这种问题我们就可以直接编辑了 。还有什么想了解的小技巧欢迎在下方留言,我们下期再见 。
推荐阅读
- 手把手教你6秒快速找回 华为手机怎么找回永久删除的照片
- 教你天猫精灵绑定电视全步骤 天猫精灵怎么控制家电
- 手把手教你建造一座城市技巧 我的世界模拟城市怎么玩
- 喀秋莎公园在什么位置 免费吗
- 最新永久免费有效激活码大全 迷你世界破解版999999迷你币
- 电脑图标有蓝色阴影,教你去掉win10电脑图标蓝色阴影的方法
- 一文教你快速计算土地面积 农村土地面积计算公式计算器
- 免费教你快速通过技巧 地下城堡2裂缝装备攻略
- 手把手教你为文档添加水印 文档水印怎么添加
- 生蚝可以带壳直接煮吗