WORD如何自动生成目录?
1.设置标题样式
首先我们要先设置一下目录的标题样式 , 标题的样式可以根据自己学校的论文要求进行设置 。
?操作步骤:
首先在Word打开自己的论文文档 , 然后选择标题 , 在标题样式中 , 右键【修改样式】 , 可以直接修改每一个标题的样式 。

文章插图
进入修改界面之后 , 可以对字体、字号、颜色、字距、行距等一一进行设置 , 根据论文的格式要求一一进行设置 。
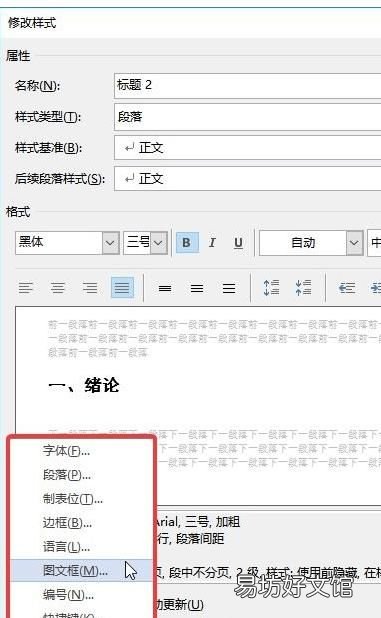
文章插图
如果论文有三级标题 , 那么可以直接修改三个标题的样式 , 方法同上 。
2.格式刷设置
接着我们就需要把标题的样式运用到各级标题之上 , 这里用到一个工具【格式刷】来帮忙 。
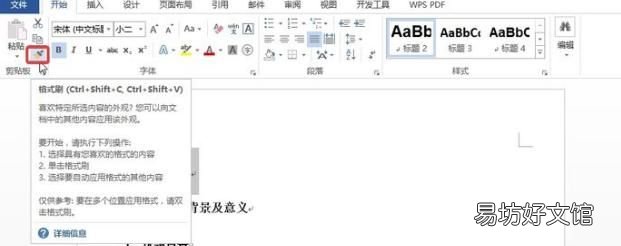
文章插图
?操作步骤:
点击选中标题样式 , 设置好一级标题的样式 , 点击格式刷 , 然后对所有的一级标题进行格式刷操作 , 将一级标题的样式都统一设置好 。
同样的步骤 , 我们接着把剩下的二三级标题也一并设置好 。
3.自动生成目录
接着就是自动生成目录的步骤 , 只需轻松一键 , 就可以自动生成目录出来 。
?操作步骤:
点击【引用】-【目录】来自动生成目录 , 因为我们是自己设置标题的样式 , 这里我们选题的是【自定义目录】样式进入 。

文章插图
4.目录设置
目录的样式也可以进行自定义的设置 , 根据自己的要求进行适当设置即可 。
?操作步骤:
点击【选项】 , 可以自定义设置目录的有效样式 , 要和之前设置的样式保持一致 , 分别设置1、2、3级别 , 点击【确定】即可 。还可以设置目录的页码显示等内容 , 根据个人需求进行设置 。
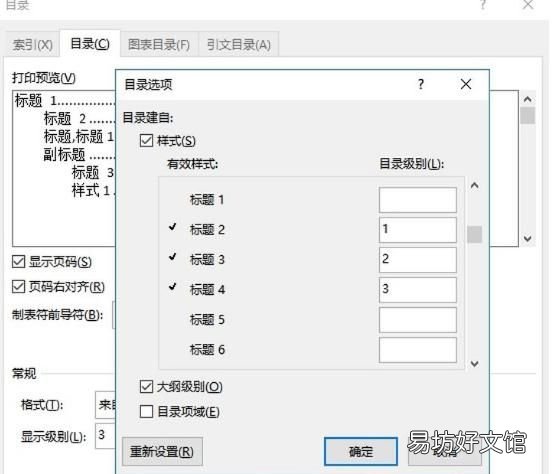
文章插图
5.添加页码
接着插入目录后 , 我们会发现没有页码 , 这时候要给你的目录添加上页码 , 所以添加页码的操作我们也要学起来 。
?操作步骤:
点击【插入】-【页码】 , 选择合适的页码样式(不同学校会有不同的要求) , 这里选择页码在【页面底端】中部区域 。这样就能把页码插入进去啦~
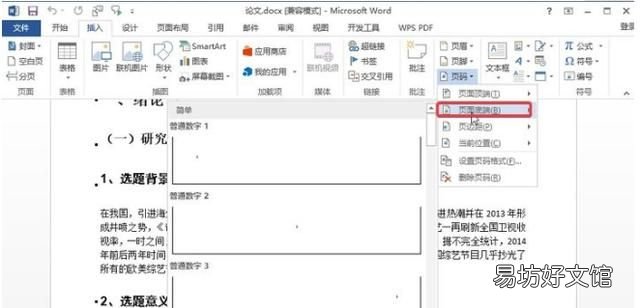
文章插图
另外 , 如果需要单独设置页码的话 , 可以双击页码区域 , 点击【页码】-【设置页码格式】 , 这样就可以设置页码从第二页开始或者是指定某一页开始哦~
二、更新目录
1.自动更新目录
目录设置好了之后 , 如果我们修改了论文里的部分内容 , 目录也要相应来进行修改 , 那么怎么才可以自动来更新目录呢?接着往下看!
?操作步骤:
我们选择【引用】-【更新目录】 , 可以选择【只更新页码】or【更新整个目录】 。
2.导航窗格
如果想要进入文档的时候 , 有一个导览界面 , 要怎么来设置呢?其实也很简单 。
?操作步骤:
点击【视图】-【导航窗格】 , 在左侧会有一个导航界面出现 , 你可以直接单击标题、页面或者搜索结果即可访问相应的内容 。
三、其他目录
正文的目录完成了 , 但是有些论文还有图表目录、引文目录等其他目录内容 , 那么如果更好完成这些目录 , 让你的论文更加完整清晰呢?
1.图表目录
?操作步骤:
点击【引用】-【插入表目录】 , 然后选择【选项】 , 选择所有图表内容的标题样式 , 选择完毕点击确定创建即可 。
2.引文目录
?操作步骤:
引文目录的创建方法也很类似 , 只需要点击【引用】-【插入引文目录】 , 然后点击【标记引文】 , 选择引文的内容后 , 点击确定即可 。
写在最后:
总之 , 自动生成目录只是Word强大功能之一 。不要再傻傻自己一个字一个字去打生成目录了 , 学会这几个方法 , 不管是论文还是在以后的工作生活中 , 相信都能对你有所帮助 。好的一个目录可以起到指引的作用 , 让读者更好了解你的文章 , 产生一个较全面的理解 。
以上就是《 WORD如何自动生成目录?》的全部内容 , 感谢阅读 , 希望对你有帮助!
在编辑文档的时候 , 目录有时是必不可少的一项 , 但在实际情况当中 , 很多使用者不知道怎样使用word中的目录自动生成的功能 , 而是自己在首页手动编制 , 结果常常因为后面格式或者字体的调整 , 使得目录与正文出现差距 。因此用下面的方法能简单的生动生成 , 以后编排目录不再繁琐 。
现在大家看这个没有太多格式的文档 , 假设它就是你的论文 。
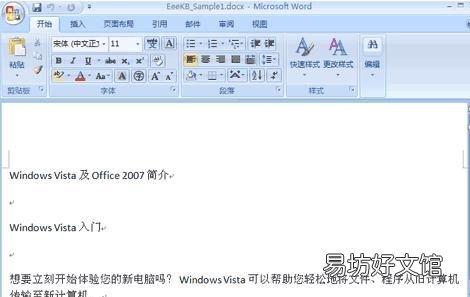
文章插图
在Word 2007中目录可以自动生成 , 目录来自于文档的结构 。
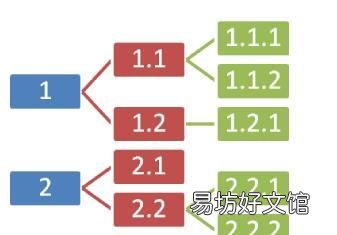
文章插图
我们的文档还没有结构 , 我们先来编排一下结构 。有两种方法:
方法一:
1、点右下方的大纲视图按钮 , 切换到大纲视图 。
2、光标停在某个第一级标题上 , 左上角的下拉框拉开 , 选1级 。同样 , 光标停在某个第二级标题上 , 下拉框中选2级 。这样 , 把整个文档的结构给标注出来 。
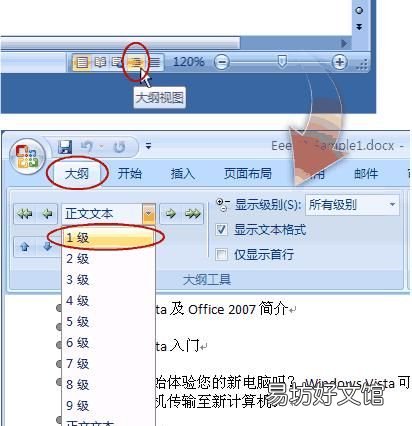
文章插图
3、也可以用左右的箭头控制标题的级别 。
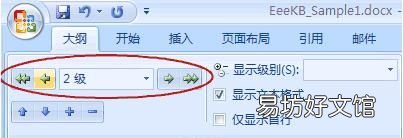
文章插图
方法二:
1、我们在常规视图中 , 点开开始选项卡上的 , 样式区域右下角的小按钮 。
2、这时候会打开样式框 。
3、把光标停在第一级标题上 , 然后在样式中选标题1 。(这里的目的是给第一级标题添加对应的格式 , 与此同时标题的级别、层次结构也就加进去了 。)
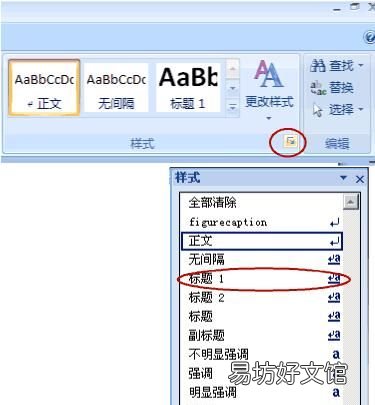
文章插图
4、我们切换到大纲视图看 , 发现效果和“方法一”是一样的 。
提示:你会发现样式中最多只有标题1、标题2 …… 你可以按选项 -> 选所有样式 -> 按确定 。

文章插图
我们现在开始插入目录:
1、把光标移动到要插入目录的位置 , 点开引用选项卡 , 点开左侧目录 。选一款自动目录 。或者 , 如果需要对目录的格式什么的需要加加工 , 可以点插入目录 。
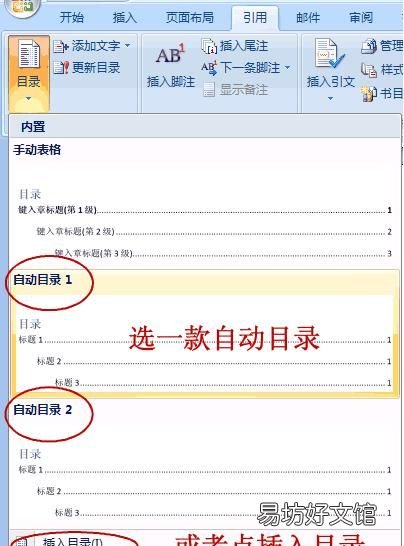
文章插图
2、这里有些选项可以供选择 。(主要的就三个:格式里面有多种格式供您选择 , 像一套套的模板 , 使用方便 。目录标题和页码间的那条线可以用制表符前导符设置 。显示级别一般不需要更改 , 精确到三层足够了 。)
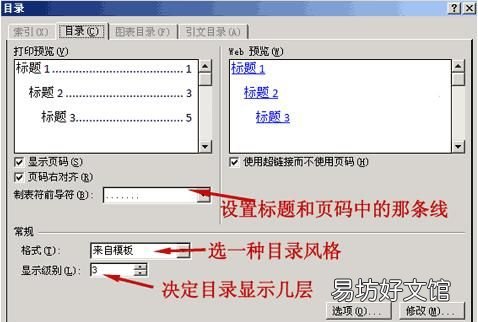
文章插图
3、完成后按确定 。
4、问题是你的论文以后会更改 , 标题、页码都会变动 , 正文里的变动不会马上反映在目录里 。等全部变动弄好了 , 更新一下:引用 -> 更新目录 -> 更新整个目录 -> 确定 。
【在word中如何自动生成目录,word如何自动生成目录和页码】
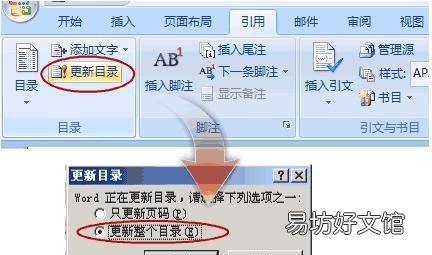
文章插图
推荐阅读
- 易经怎么学习 如何学习易经
- 地中海文明发源于哪里 印度河流域有哪些优势?
- 交通事故定责在哪里
- 格律诗音响真实存在,天道里的音响配置国产的有卖的吗
- oppo手机怎么修剪白底照片
- 四川小吃中最具代表的面食之一担担面怎么做?
- 如何形容秋末 写在秋末的短句子
- 婚宴上用什么酒比较好
- 求适合高中的班训字数8至16字
- 2k18录音室在哪

