在Windows上找不到一些隐藏文件?在本文中,我们为您提供3种有效的解决方案 。您可以使用CMD命令、控制面板或第三方软件找到隐藏文件 。您想查看电脑上的文件,但却找不到?默认情况下,某些文件在Windows 10/8/7上是隐藏的 。如果文件被病毒或其他错误隐藏,您也将无法找到这些文件 。在这种情况下,您需要先找到隐藏文件,然后才能访问它们 。
如果您想在Windows下显示这些隐藏文件,我们可以为您提供3种解决方案 。
方法 1. 通过cmd显示隐藏文件
- 点击开始>在搜索栏中输入“cmd”>打开“命令提示符”;
- 确保隐藏文件的保存位置;
- 这里我们以D: 分区为例,然后输入“attrib-s-h-r/s/d*.*”并回车 。
- 按Windows+E>打开资源管理器> 单击“查看”;
- 在“文件夹选项”区域中,选择“查看” >“显示隐藏的文件、文件夹和驱动器” 。
如果您也找不到您想要的文件,则可能由于某些错误,数据已被删除或隐藏 。在这种情况下,您可以使用数据恢复软件来找回丢失的数据 。推荐使用易我数据恢复,该软件可以扫描存储空间并找到丢失的数据,为了避免覆盖丢失的数据,您应该尽快开始数据恢复,免费下载软件并按照下列步骤开始数据恢复 。
- 如果隐藏的文件在外接设备上,请先将外接设备连接计算机 。
- 将恢复的文件保存到另一个位置,以避免资料覆盖 。
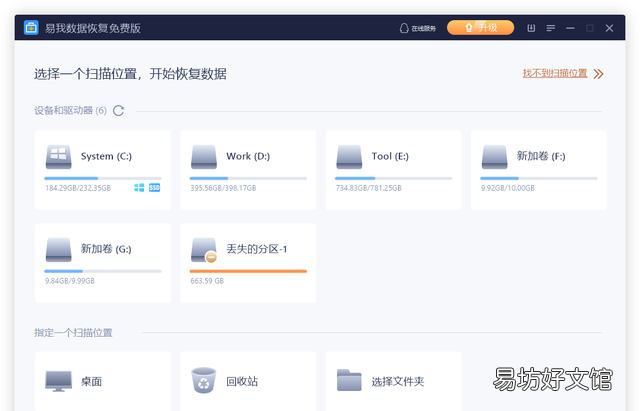
文章插图
步骤2. 扫描隐藏的文件 。
点击「扫描」按钮,软件将开始扫描您的磁盘 。您所需要做的就是等待扫描完成 。
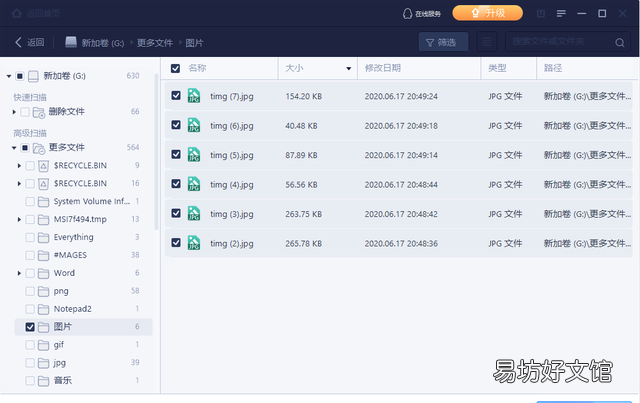
文章插图
【如何查看隐藏文件,如何找到电脑上隐藏的文件?如何找到电脑上隐藏的文件】步骤3. 恢复隐藏文件 。
扫描完成后,所有结果将显示在左侧面板上 。如果您想快速找到隐藏的文件,请点击「筛选」选择文件类型或位置 。您还可以搜寻文件类型或名称来查找隐藏的文件 。
然后,选择隐藏的文件,点击「恢复」按钮将隐藏文件找回 。
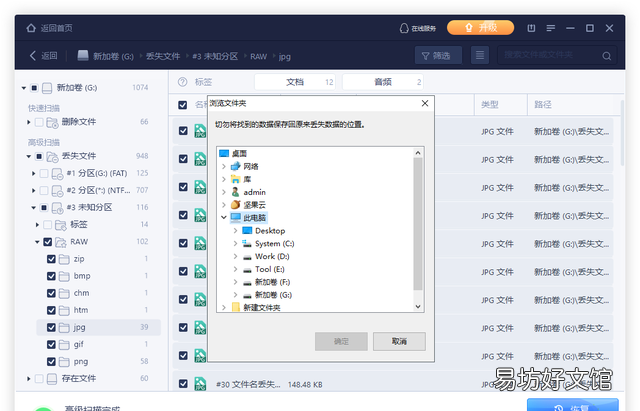
文章插图
推荐阅读
- 如何反驳咸鱼翻身了还是咸鱼
- 烫发护理,烫发染发后如何打理?烫发染发后如何打理会更健康?
- 城乡医保如何在网上缴费
- 如何防止大豆秕粒秕荚
- 如何恢复移动硬盘隐藏数据 怎样打开隐藏文件夹
- 如何填写高考志愿 填写高考志愿的方法
- qq如何找回以前的好友
- 吃鸡崩溃如何解决
- 查快递物流到哪了:如何查询快递物流
- 移动积分兑换话费,移动积分如何兑换话费?不要过期浪费了?




