项目管理的关键在于对任务分配和时间进行管理,决策者需要随时对项目进展情况进行评估 。在项目管理中,使用甘特图是进行项目调度和进展评估的实用图表类型 。甘特图实际上是水平条形图,其水平轴为时间线,每一个条形表示一个项目任务,其可以清晰地展示项目中各个任务的执行顺序和持续时间 。
下面通过一个案例来介绍甘特图的制作方法,该案例的甘特图将表现不同阶段的计划任务时间和任务完成的情况 。其中,深色的颜色条表示截至当前日期为止已经完成的任务 。
1、打开工作表,在B11单元格中输入“=NOW(0)”获得当前日期,在F列和G列创建2个数据列,在F3单元格中输入公式“=INT(IF($B$11>=D3,C3,IF($B$11>B3,$B$11-B3,0)))”,向下拖动填充 。在G3单元格中输入公式“=INT(IF($B$11<=B3,C3,IF($B$11<D3,D3-$B$11,0)))”将公式复制到其下的单元格中 。这两列单元格使用公式计算截至当天为止各个阶段任务已完成和未完成的天数 。
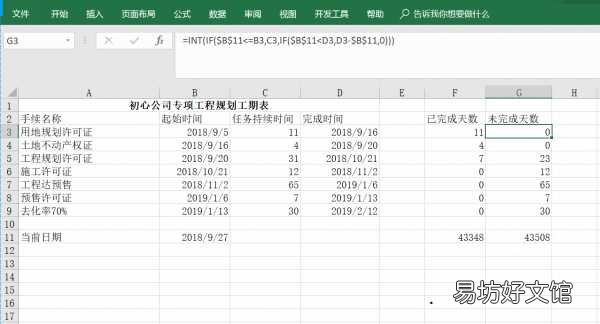
文章插图
【手把手教你制作工作计划进度表 进度计划表怎么做出来的】 2、在工作表中选择A2:B9单元格区域,基于这个单元格区域的数据创建维积条形图,选择F3:G9单元格区域,按“Ctrl+C”键复制单元格区域中的数据 。选择图表后“Ctrl+V”键粘贴数据向图表中添加数据系列 。
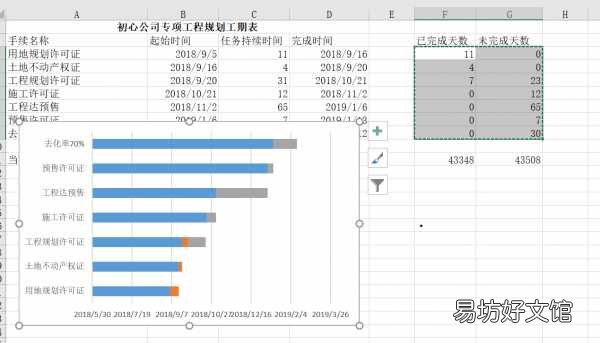
文章插图
3、选择图表中的“起始时间”数据系列、取消其颜色填充,选择垂直坐标轴,在“设置坐标轴格式”窗格中勾选“逆序类别”复选框 。

文章插图
4、在工作表中任选2个单元格,分别输入起始日期和一个终止日期稍大的日期 。选择这2个单元格后右击,选择关联菜单中的“设置单元格格式”命令打开“设置单元格格式设置为“常规”,单击“确定”按钮关闭对话框后,单元格中日期转换为数字 。选择水平坐标轴,在“设置坐标轴格式”窗格中将坐标轴的“最大值”和“最小值”设置为刚才获得的数字 。
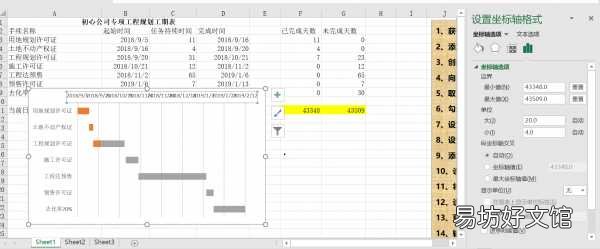
文章插图
5、为图表添加水平网格线,设置图表的填充颜色 。将水平网格线和垂直网格线均设置为短划线 。
6、选择一个数据系列,设置“分类间距”的值 。分别设置2个数据系列的填充颜色 。为绘图区添加边框线,将图表中类别名称文字和水平轴标签文字的字设置为“微软雅黑” 。
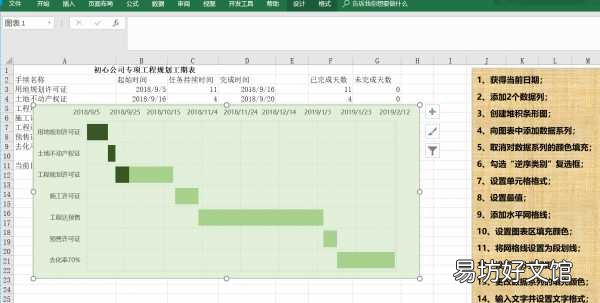
文章插图
7、调整绘图区的大小,在图表区顶端绘制一个文本框,输入文字对文字格式进行设置 。设置文本框的填充颜色,本案例制作完成 。

文章插图
推荐阅读
- 3分钟教你快速重新设置 12123绘制图案解锁忘了怎么办
- 教你一键快速清除文本格式 word清除格式在哪里设置
- 教你8种脚手架的制作方法 我的世界脚手架怎么做
- 碧蓝航线是哪家游戏公司制作的
- 教你一键给电脑系统还原 电脑还原系统怎么操作
- 只需3秒教你完美还原照片 icloud相册如何恢复到手机
- 一文教你投诉最狠的绝招 快递怎么投诉最有效的方法
- 教你定位末地传送门的准确位置 我的世界末地传送门怎么找到
- 1分钟教你快速关闭微信步数 关闭微信运动步数别人能看见
- 6步轻松制作战斗直升机 迷你世界怎么制作飞机





