如何分盘win10到c盘

文章插图
1、在桌面上找到此电脑选项 。
2、右键菜单,找到管理选项,并点击选择 。
3、点击左侧的磁盘管理选项 。
4、选择一个被分容量的磁盘,右键删除卷 。
5、找到C盘,右键、扩展卷即可 。
计算机中存放信息的主要的存储设备就是硬盘,但是硬盘不能直接使用,必须对硬盘进行分割,分割成的一块一块的硬盘区域就是磁盘分区 。在传统的磁盘管理中,将一个硬盘分为两大类分区:主分区和扩展分区 。主分区是能够安装操作系统,能够进行计算机启动的分区,这样的分区可以直接格式化,然后安装系统,直接存放文件 。
win10分盘教程c盘怎么分有些网友的win10电脑上只有一个大的c盘分区,对于自己的文件数据归类分区是不利的,因此想分多几个磁盘分区,但不知道win10分盘教程c盘怎么分.下面就教下大家win10系统c盘的分盘教程.
方法一:磁盘管理功能分区
1、使用鼠标右击win10系统桌面左下角的开始按钮,选择“磁盘管理”打开 。
2、然后鼠标右键单击选择要压缩的系统盘c盘,选择“压缩卷”在输入压缩空间量(MB)里填写要压缩出的空间量,如果要压缩出100G,就填写100*1024=102400,选择”压缩”按钮 。
3、压缩后会多出一块未分区磁盘(黑色分区);然后鼠标右键选择未分区磁盘,点击“新建分区”打开新建简单卷向导,一路下一步,在简单卷大小里填写要新建磁盘的大小,下一步 。
4、选择驱动器磁盘号 。
5、选择文件系统格式,勾选“执行快速格式化”选项框,下一步等待创建完成即可 。
方法二:使用diskpart创建分区
1、按“WIN + R”快捷键打开“运行”菜单,输入“diskpart”确定,打开diskpart命令提示符 。
【如何分盘win0到c盘,win10分盘教程c盘怎么分】2、 在DiskPart提示符窗口下,键入“list disk”,
将列出当前系统中的所有磁盘,你可以看到各个磁盘分区的磁盘编号 。然后继续输入:“select disk n”,n表示磁盘的编号 。
要创建分区,请检查您选择的磁盘上有未分配的空间 。选择磁盘后,就可以根据自己的需要键入以下命令之一:
创建主分区:create partition primary size=n
创建扩展分区:create partition extended size=n
创建逻辑分区:create partition logical size=n
然后等待创建分区完成即可 。
以上就是win10系统c盘的分盘教程,希望能帮助到大家 。
win10系统只有c盘其他盘不见了win10系统只有c盘分区的具体步骤如下:
1、鼠标右击计算机-管理 。
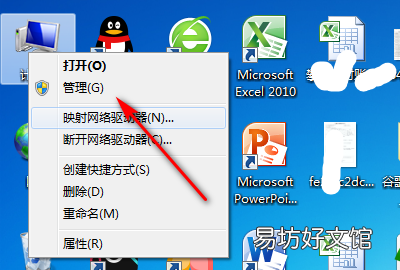
文章插图
2、在存储管理里找到磁盘管理选项 。

文章插图
3、右键单击选择要压缩的磁盘(本例选择D盘),快捷方式选择“压缩卷”在输入压缩空间量(MB)里填写要压缩出的空间量,如果要压缩出50G,就填写50*1024=51200,选择"压缩"按钮 。
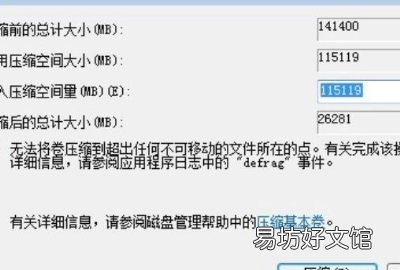
文章插图
4、压缩后就会多出一个未分区的磁盘了,然后我们可以选择右键新建单,然后根据提示输入卷大小就可以了 。
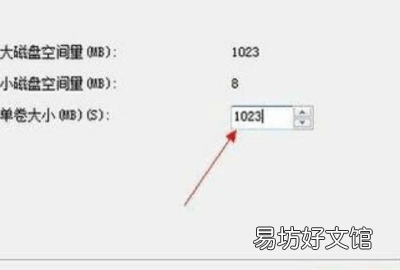
文章插图
5、输入驱动器的盘符,也可以按照默认 。

文章插图
6、继续下一步选择文件系统和是否执行快速格式化或者文件压缩,继续下一步即完成分区的新建了 。
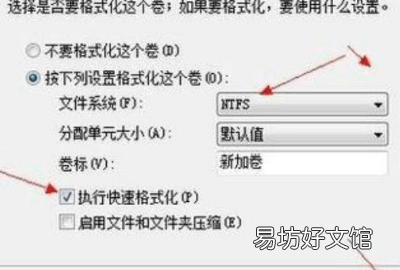
文章插图
win10系统怎么把d盘空间分点给c盘本视频演示机型:小米Air13.3,适用系统:Windows10家庭中文版;
首先右击【此电脑】,在弹出的页面中点击【管理】,左边一栏选择【磁盘管理】,如果要把D盘空间分给C盘,那么就一定要在一个磁盘内才能分配,也就是D盘是C盘的磁盘分出去的一部分,可以把D盘直接删除卷,或者从卷内空出一定的未占用的空间;
有了未分配的空间后,选择【C盘】,点击【扩展卷】,选好要扩展的大小,按照提示点击下一步就完成了,也可以右键单击C盘,在弹出的菜单栏中选择【属性】,可以看到C盘的已用空间和可用空间了;
希望能够帮助到有需要的朋友,感谢观看视频 。
推荐阅读
- 家庭如何烘干金花茶,家庭里,如何管理钱财最有利于家庭和睦
- 如何评价王迅和曾志伟主演电影这就是命
- 混凝土夏天如何养护 怎样才能很好地进行夏季混凝土的养护
- 如何删除桌面图标一键重装系统
- 如何做土豆炖鸡窝瓜 做土豆炖鸡窝瓜的方法
- 怎样杀羊去掉羊毛好
- 5种方法快速转移到U盘 手机上的文件怎么传到u盘
- OPPO手机怎么耗电慢 如何让oppo手机耗电慢
- 香草蛋奶酥如何做 香草蛋奶酥怎么做
- 如何炒斑鱼片



