相信不少朋友现在使用的电脑系统都是win10了,是的win10系统无论从视觉上或者总体性能都比win7有大大的提升!但是细心的朋友也肯定发现了,win10取消了之前win7的控制面板打开式,需要从设置中心才能打开,这给用户带来很不好的体验,那么今天我们就来教大家4种方法打开win10控制面板!NO1 资源管理器打开控制面板
打开桌面上的此电脑
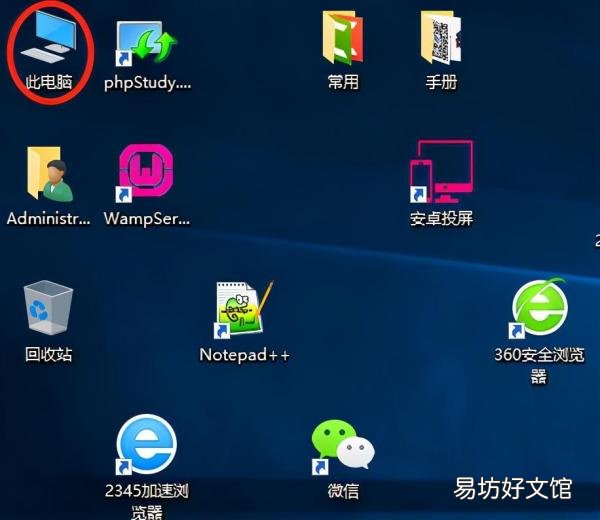
文章插图
接着在地址栏输入“控制面板”按下回车
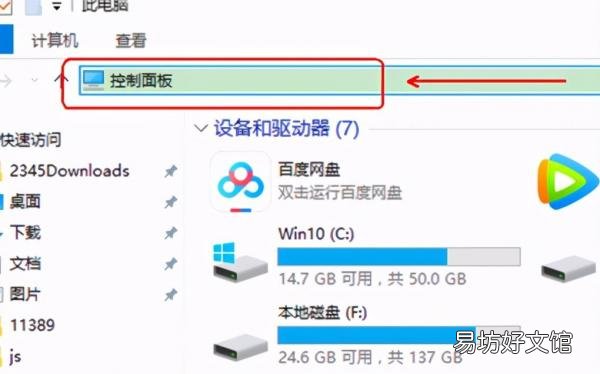
文章插图
此时你会发现久违的控制面板出现在我们眼前了!
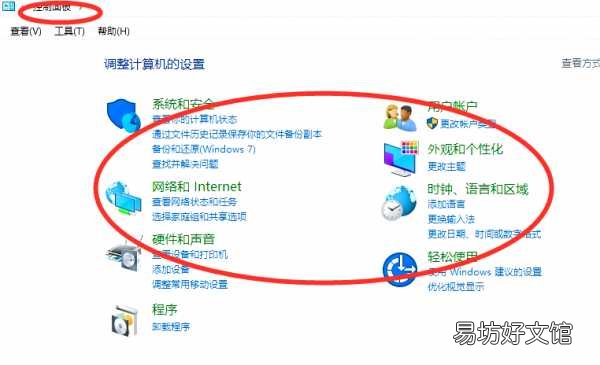
文章插图
NO2 通过运行命令“control”打开控制面板
首先按下 “win键(键盘上田字格图标的安静)”+“R”打开运行窗口
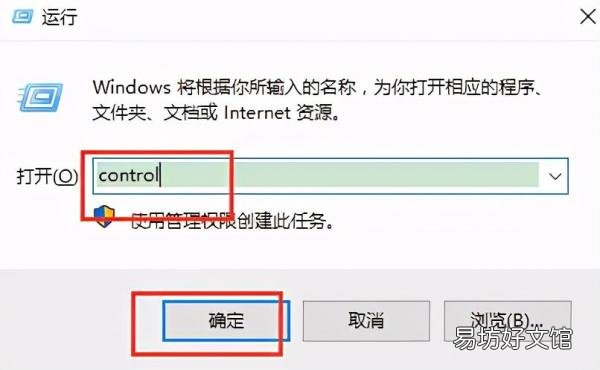
文章插图
在输入框输入“control”点击确定即可打开控制面板!
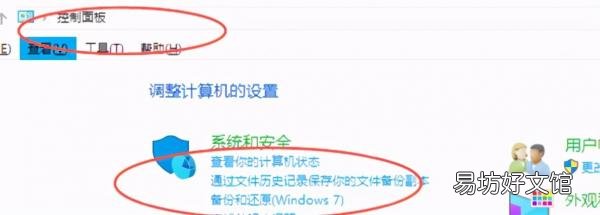
文章插图
NO3 通过搜索打开控制面板
鼠标左下角田字格,点击鼠标左键,打开搜索界面
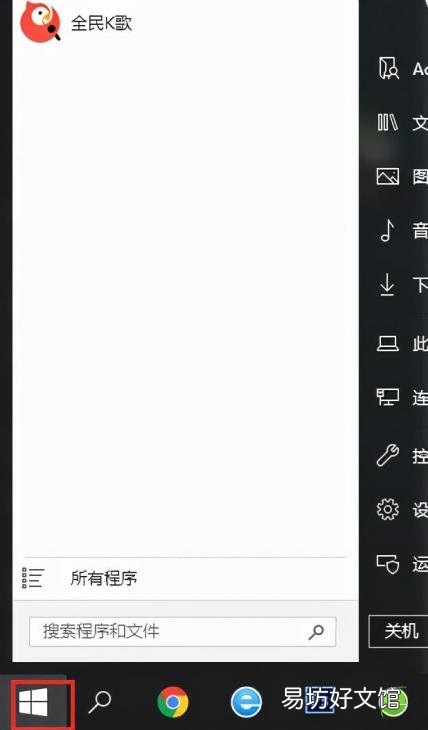
文章插图
在搜索框输入“控制面板”,按下回车,也可以快速打开控制面板!
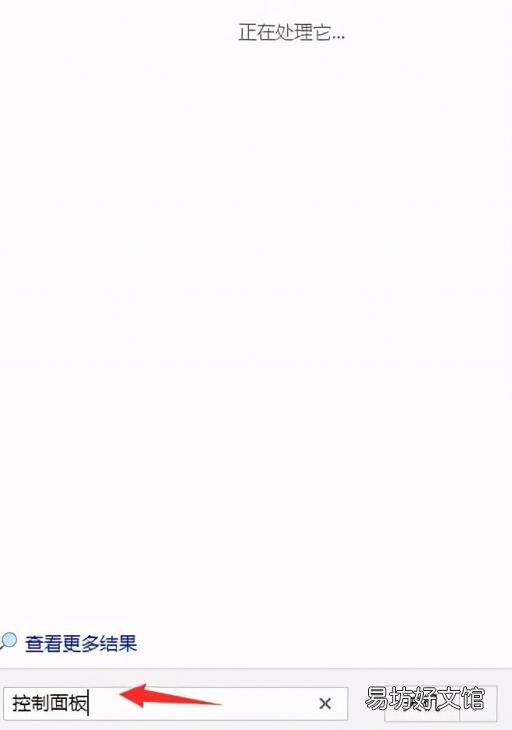
文章插图
NO4 通过桌面个性化打开控制面板
在桌面上单击鼠标右键,找到个性化
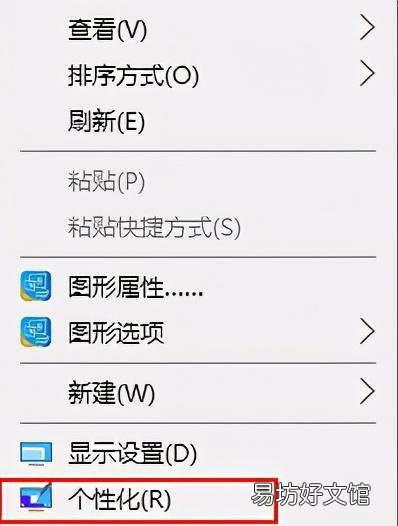
文章插图
打开个性化找到主题点击主题点击右边桌面图标设置
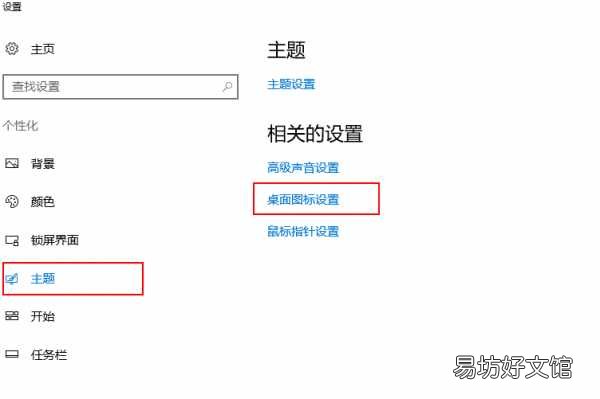
文章插图
打开后我们找到控制面板,在框框前打上勾,点击确定
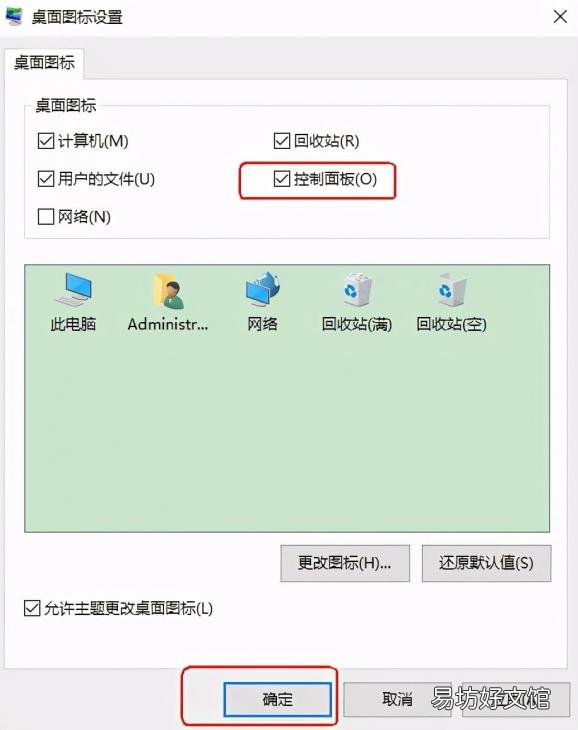
文章插图
此时我们就能在桌面上看到控制面板出现了,点击这个控制面板就可以进行一系列操作了!
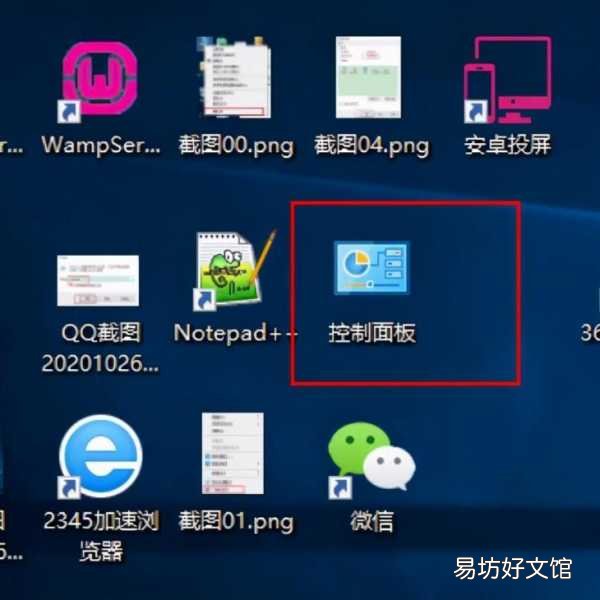
文章插图
【4种打开win控制面板的方法 电脑控制面板怎么打开】 以上就是win10打开控制面板的4种具体操作方法,相信聪明的你一定学会了吧!如果对你有帮助欢迎转发,让更多的人了解,如有不足之处欢迎提出宝贵意见!
推荐阅读
- ppt触发器如何制作 这样做
- rpm格式的文件用什么打开
- 教你4种方式快速查询交通卡信息 上海交通卡余额查询方法
- 一文揭晓两者的使用优缺点 win10企业版还是专业版流畅
- 蓝牙设置在哪 怎么开启
- 30秒教你快速查询密码 win10查看wifi密码方法
- 微信第一次被封怎么解不开
- 教你4种必能开门的方法 美的洗衣机打不开门怎么处理
- 怎么打开pdf文件
- 为什么打开相机却说无法连接相机




