手机也能修图,使用Snapseed简单修天空,给天空加上逼真的云彩
身居城市的人儿啊,要看到蓝天白云的机会是比较少滴,虽然也有,但是和大草原相比较,真的是九牛一毛,不值得一提 。因为城市工业园太多了,污染太严重了,所以导致于我们拍摄的天空经常是灰蒙蒙一片,或者蓝天白云很少的情况 。
今天就教大家如何使用手机APP Snapseed给图片加上云彩 。非常简单,找一张素材图片,使用Snapseed里的双重曝光工具,用画笔将天空的区域涂抹出来就好了,然后做一些简单的修饰,使图片更加逼真 。
效果图:
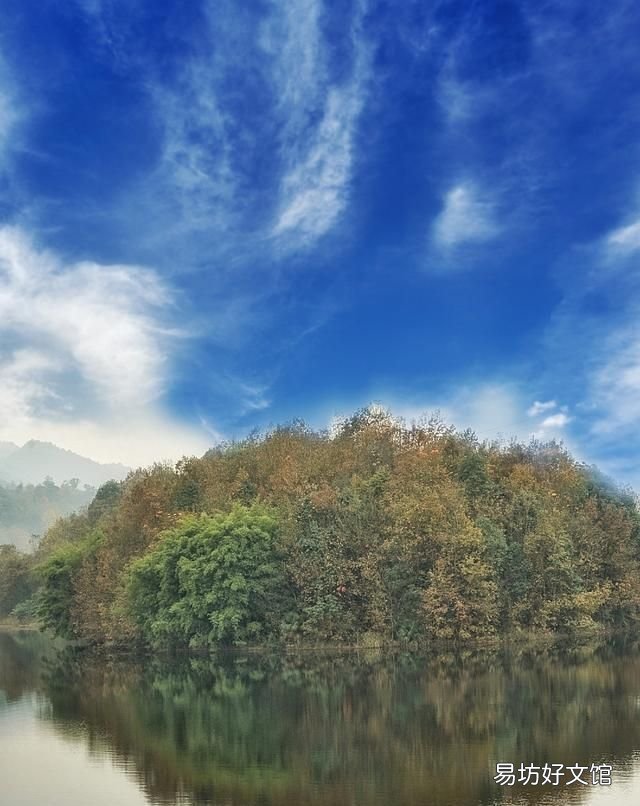
文章插图
原图:

文章插图
素材图片:

文章插图
1、首先打开图片 。直接打开时是样式的界面,这里不用管它,直接点击下样式去除下方弹出来的工具 。
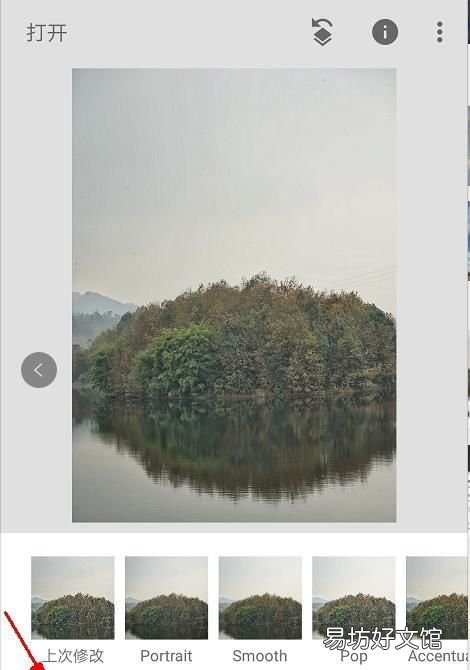
文章插图
2、找到工具菜单,然后将工具栏向下滑动,找到双重曝光工具 。
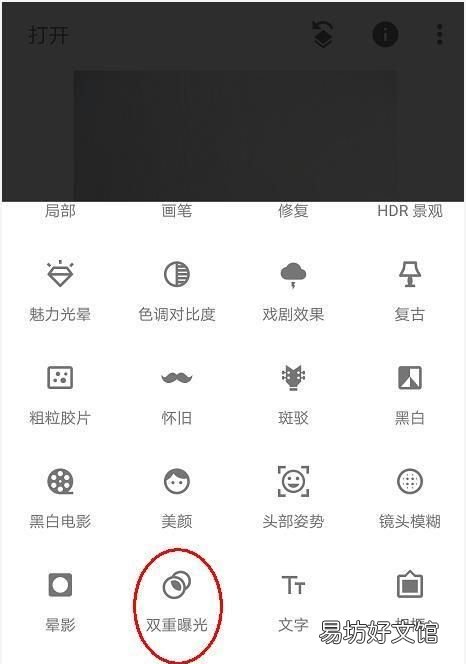
文章插图
3、然后点击下图的+号,添加天空素材图片 。
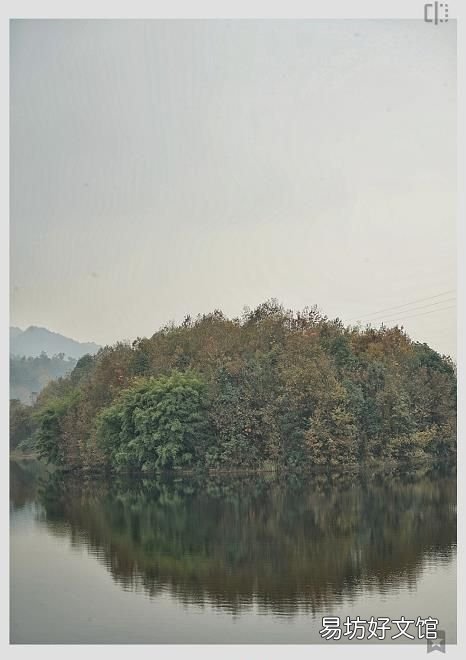
文章插图
4、添加进来后,点击下图红色圈住的不透明度工具,将不透明度调整到最大,让图片100%显示,然后点击√进行确定 。
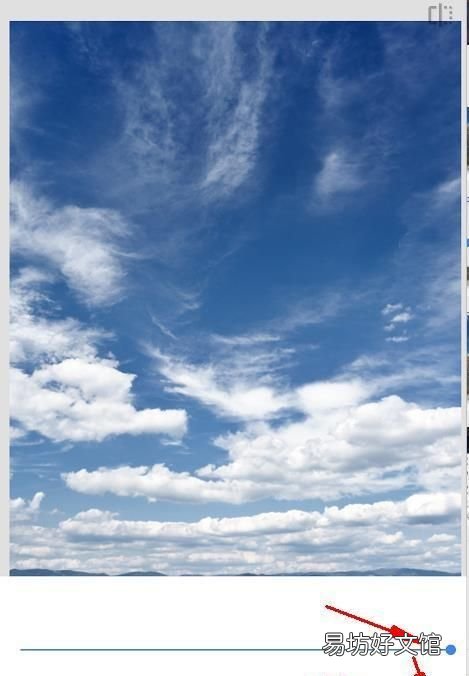
文章插图
5、回到主菜单后,点击下图最上方的红色圈住的工具,然后选择查看修改内容 。
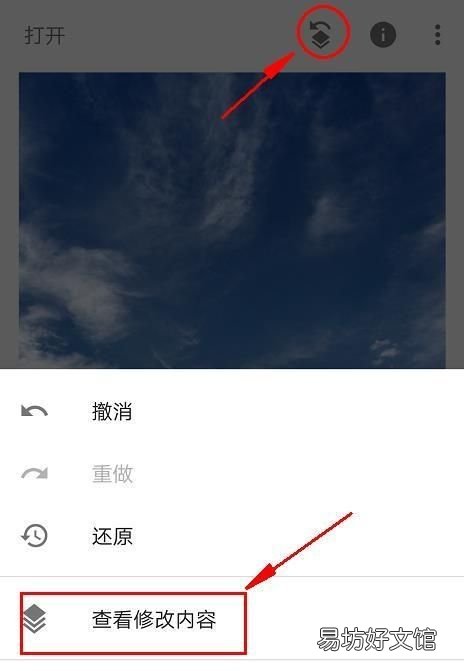
文章插图
6、这里就显示了我们的双重曝光操作步骤,点击双重曝光旁边的小导向箭头,然后选择中间的画笔调整工具 。

文章插图
7、进入画笔调整工具后,(类似PS的蒙版)直接在图片天空的区域进行随意涂抹下,如下图所示,天空区域就变成了我们的 素材图片了 。这个时候,我们是使用到双重曝光100%参数,其实也就相当与我们的白色画笔去图层蒙版上进行涂抹而已 。原理都一样,只是名字不一样而已 。

文章插图
8、然后进行大区域涂抹,如下图,红色圈住的地方是涂抹多了的,和蒙版处理方式一样,直接将双重曝光的数值改为0再去涂抹,图片就还原回来了 。
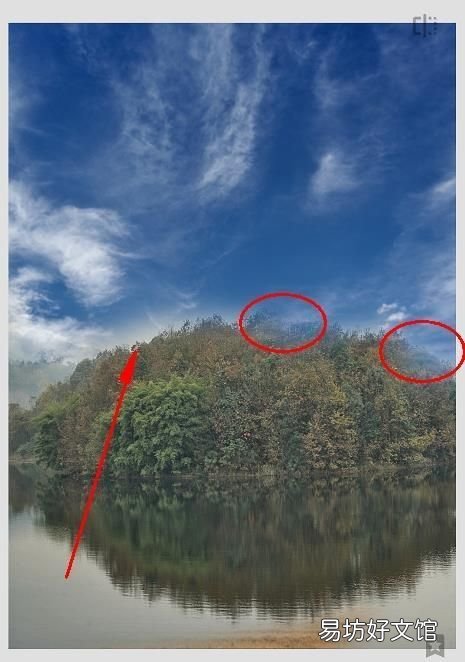
文章插图
9、然后点击下图红色圈住的小眼睛,这个小眼睛的效果等同于PS的快速蒙版 。点了小眼睛后,我们就看到了下图一大片的红色,这也就是我们的天空部分了 。点亮小眼睛的好处是可以将原图和素材进行分离,或者更直观的看到两张图片的交界处,方便我们进行判断涂抹 。
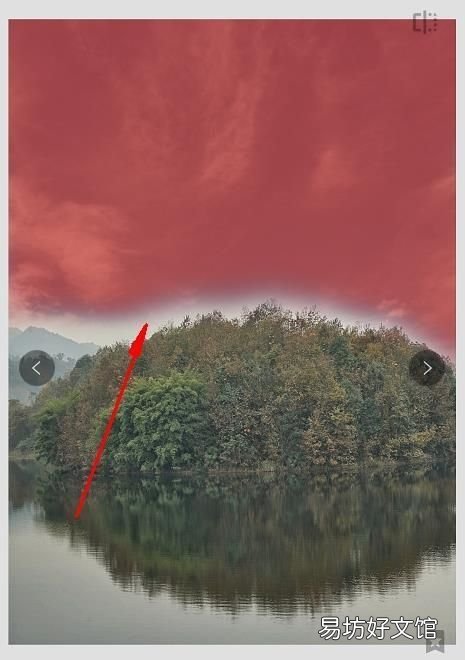
文章插图
10、涂抹时越小的地方越不好容易控制,这里我们可以用大拇指和食指在图片上从里往外张开,可以对图片进行放大然后再进行涂抹 。注意,在涂抹交界处时,使用50%的双重曝光去涂抹 。这样才会更加柔和过度,交界处才不会有明显的瑕疵,看起来更加真实 。
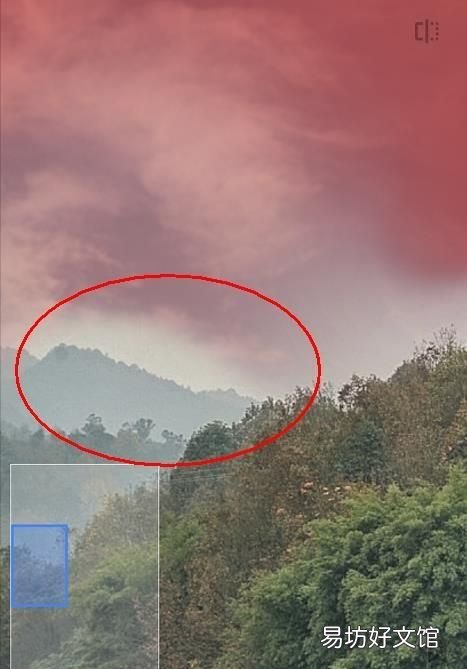
文章插图
11、然后调整双重曝光数值对瑕疵区域再次进行修复下 。
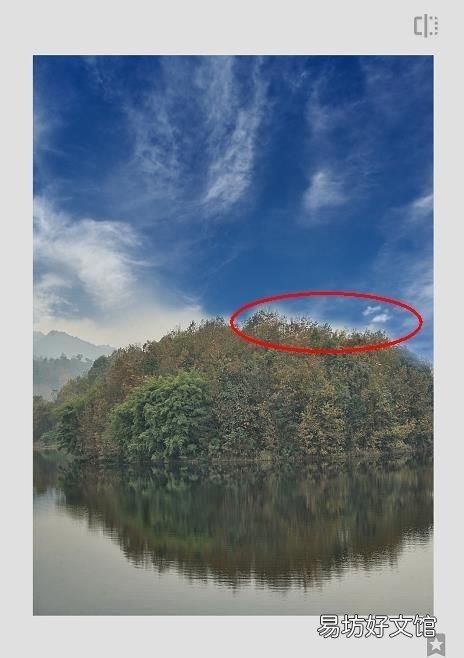
文章插图
12、处理好后点击下方的√进行确定,然后回到主页面 。
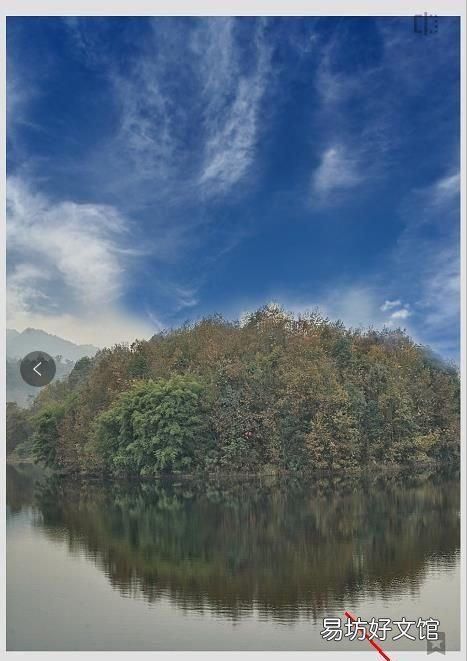
文章插图
【如何用snapseed给照片加云彩】13、点击工具菜单,选择第一个调整图片工具 。
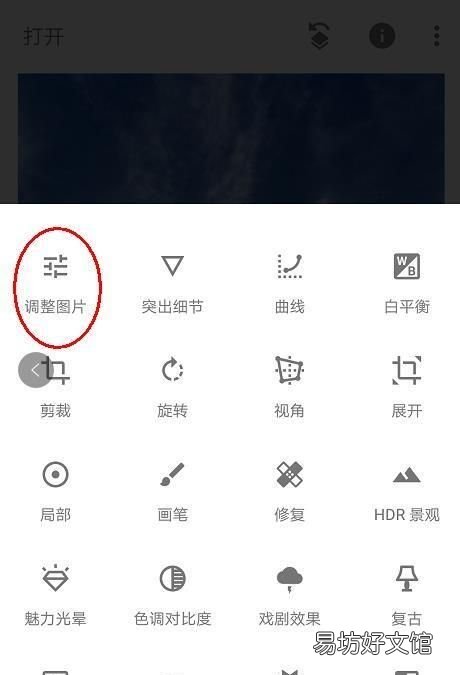
文章插图
14、将对比度、饱和度、氛围进行调整 。对比度:增加图片的层次感,使画面更通透 。饱和度:为图片色彩进行加强 。氛围:锐化整体轮廓,适当氛围即可 。
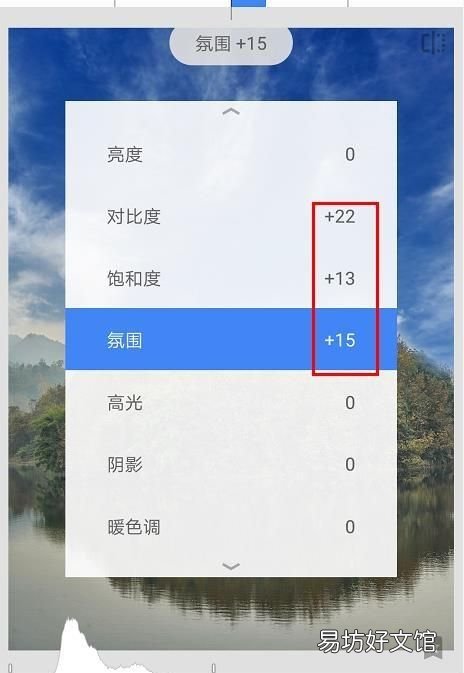
文章插图
15、调整后效果图:
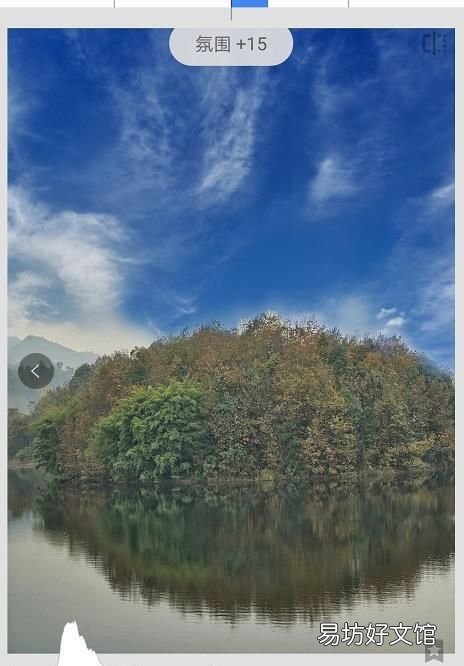
文章插图
16、然后在调整高光、阴影、暖色调 。高光:提升天空的亮部,因为正常的天空不会如此沉闷,加一点局部亮度效果更好 。阴影:提亮图片暗部信息,使图片整体色调偏亮 。暖色调:提升树林的暖色调,与天空的蓝色冷色调形成对比,数值适当,过了会影响到天空 。
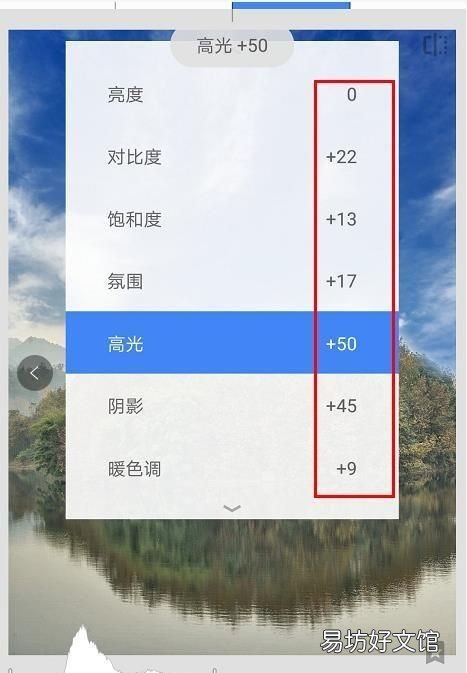
文章插图
17、调整后效果图:然后点击√进行确定回到主页面 。
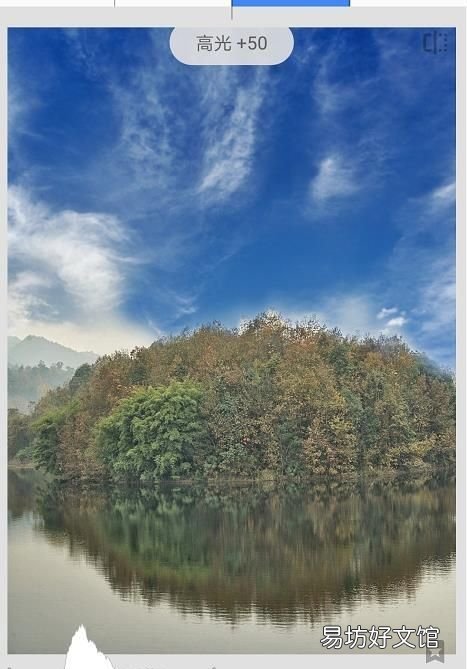
文章插图
18、再次点击工具,选择魅力光晕工具 。
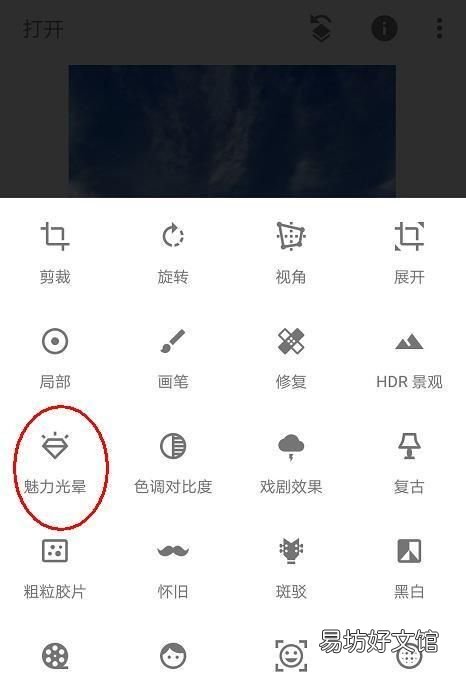
文章插图
19、根据图片实际情况,选择一种效果较好的预设效果 。也可以进行手动调整,调整好后就就可以进行保存图片了 。
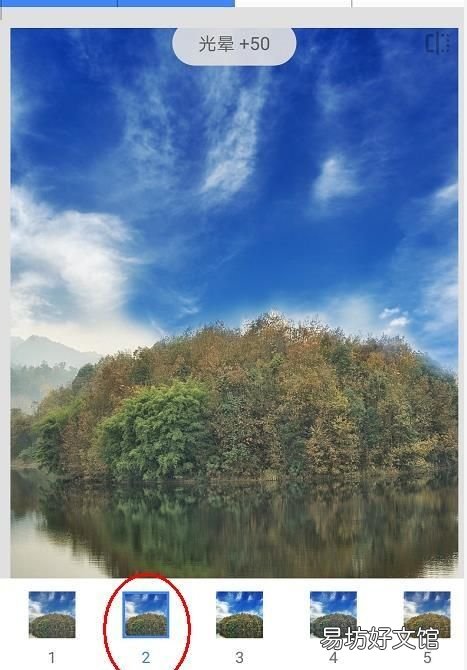
文章插图
20、保存图片时一定注意下,要做到尽量无损压缩保存,选择导出,不要直接选择保存,只有导出才能更大限度的保留画质 。效果图如下:
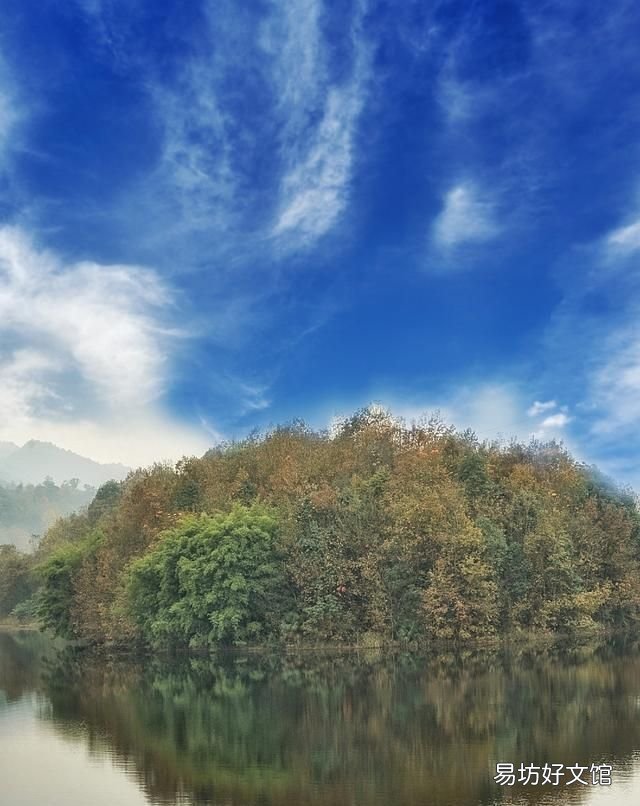
文章插图
总结:
换天空其实很简单,最重要的是要有好的素材,比如天空素材图片等 。根据图片情况选择适合的素材,这样你就成功了一半了,如果两个素材相差很大,那么你的合成难度会直线上升,其次就是注意细节,特别在涂抹的过程中要注意细节的处理 。
更多天空图片素材请点击头像关注我,然后私信回复:天空素材 即可获得下图中接近百张的高质量天空素材图片 。
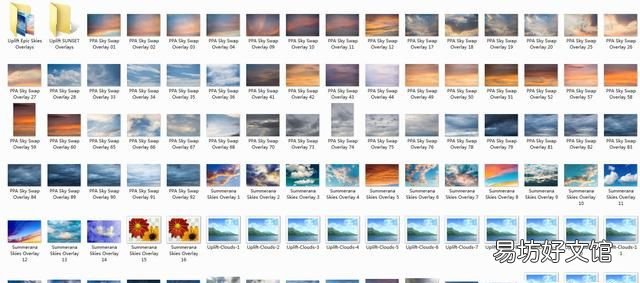
文章插图
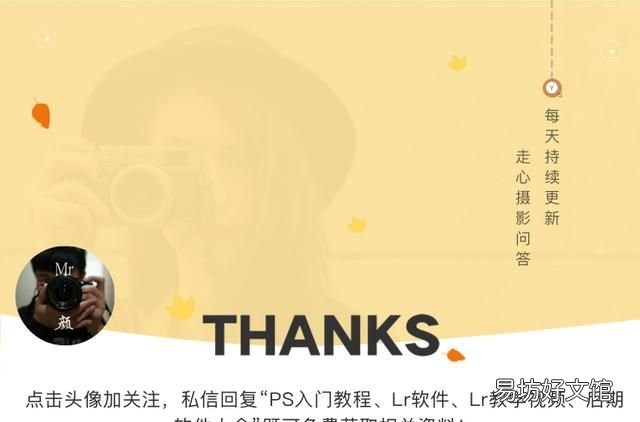
文章插图
在拍摄照片的时候,天气不太好,常常出现天空是白色,视觉效果不好,尤其是手机拍摄,我们可以用手机后期处理软件Snapseed,为照片添加上云彩 。以下我们用一张有山有水的风景照片为例,演示操作步骤:
原图片效果:

文章插图
用Snapseed后期处理的效果:

文章插图
用snapseed添加云彩的步骤:
第一步:制作水面倒影天空图片:启动软件,打开云彩图片(自己拍或者网上下载)→“工具”→“旋转”→点击“旋转”图标2次,旋转180度→单击“导出”,保存云彩照片即可 。
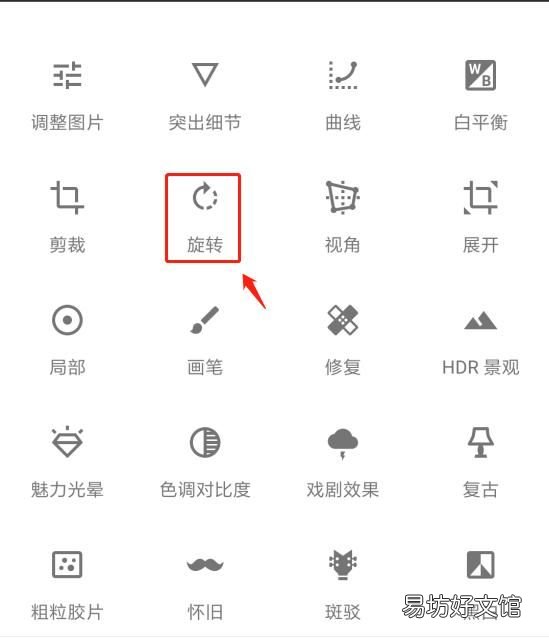
文章插图
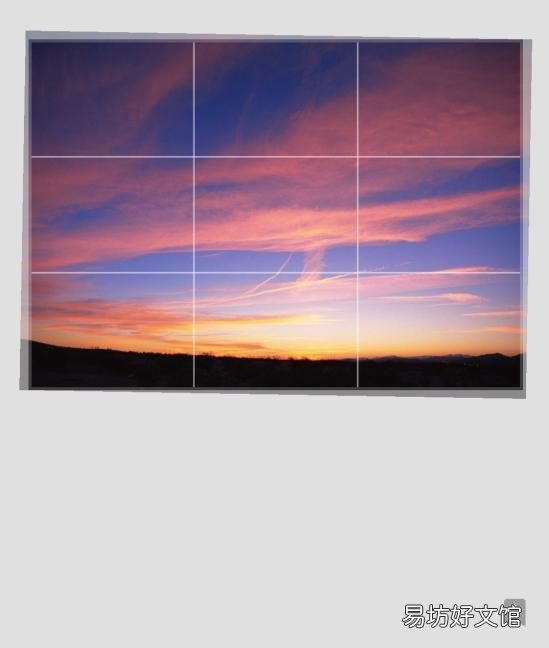
文章插图
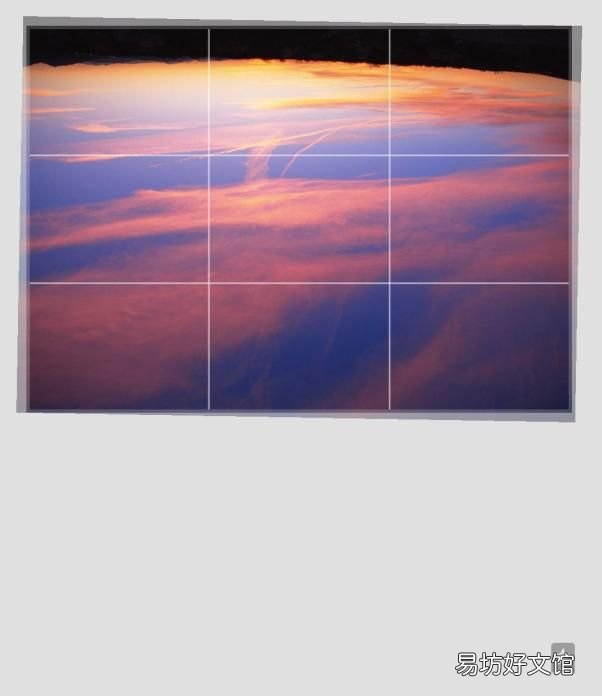
文章插图
第二步:点击“打开”风景照片→“工具”→“双重曝光”→点击左下角“添加”图标→添加天空云彩图片 。
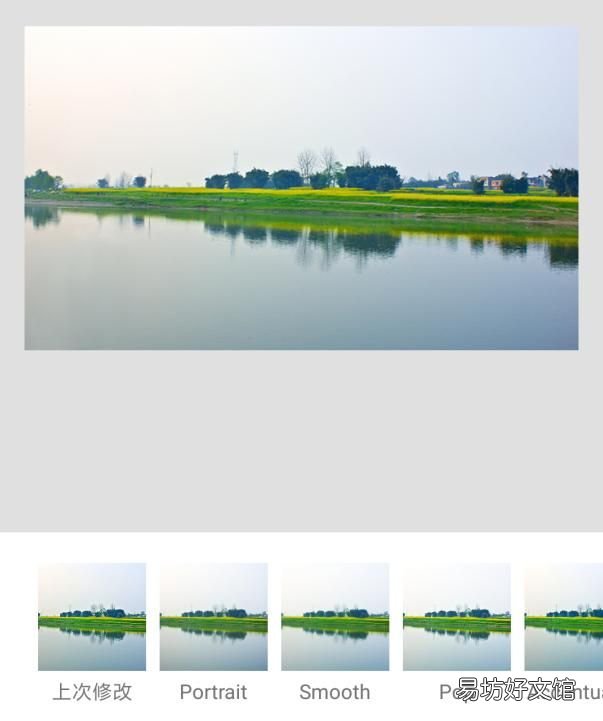
文章插图
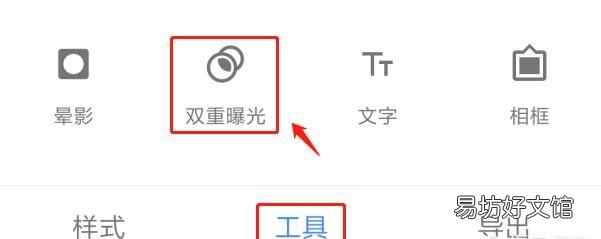
文章插图
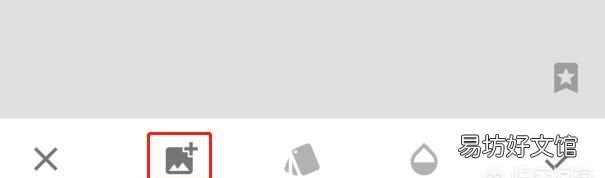
文章插图
第三步:调整好图片大小和位置→点击“水滴”图标→将蓝色圆点拉至最右边,将云彩图片调整为不透明→点“√”确定 。
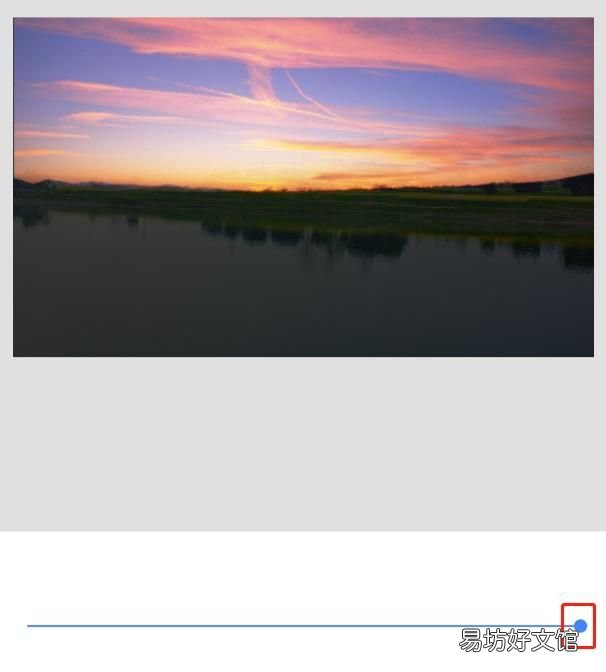
文章插图
第四步:点击左上角“返回图层”按钮→“查看修改内容”→选择“双重曝光”中的“画笔” 。
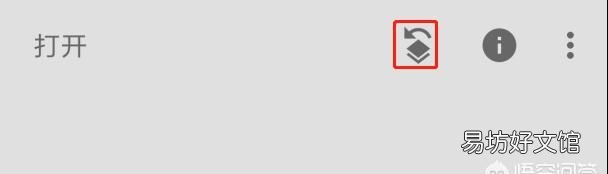
文章插图
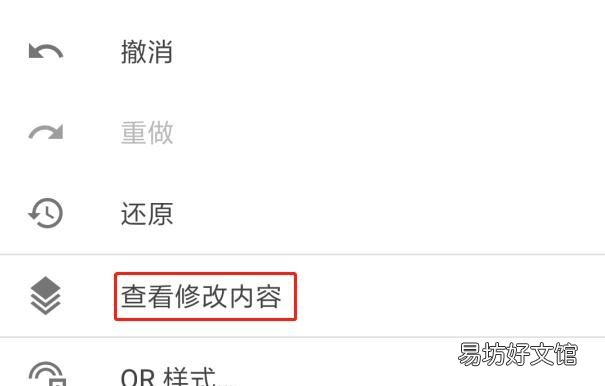
文章插图
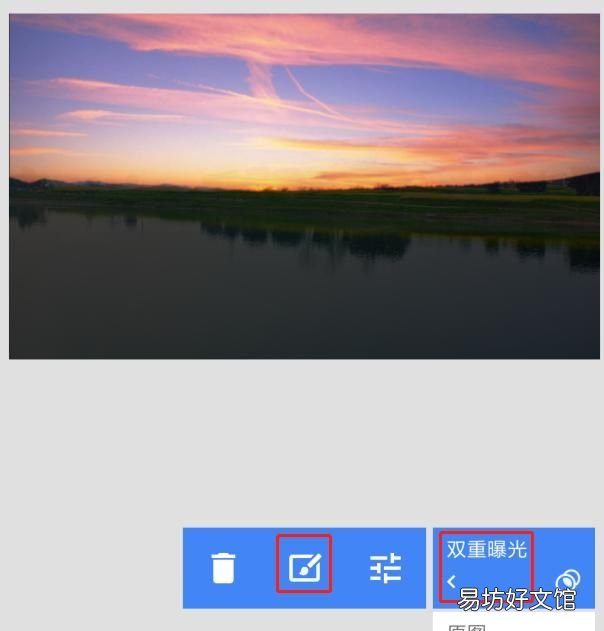
文章插图
第五步:点击左下角“倒置”图标→将“双重曝光”的参数设为0→将水面上的云彩部分擦除,效果合适即可→点“√”确定→点击左上角的“返回箭头” 。

文章插图
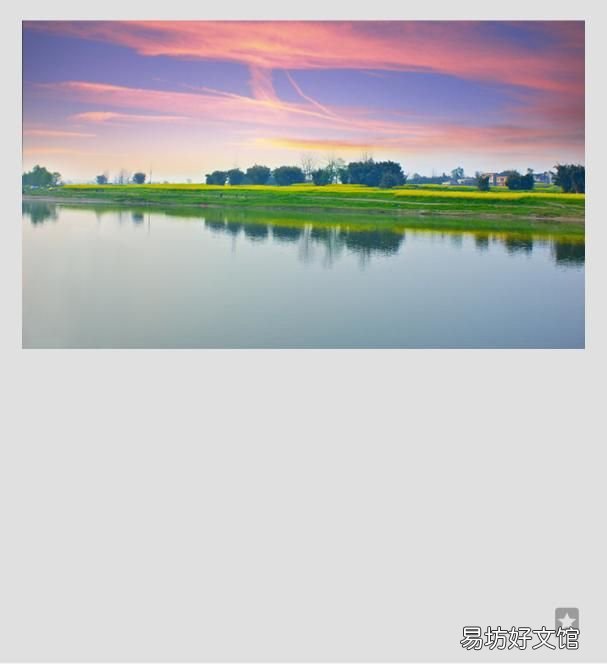
文章插图
第六步:利用“双重曝光”工具,按照制作天空云彩的方法,将水面倒影云彩制作出来 。
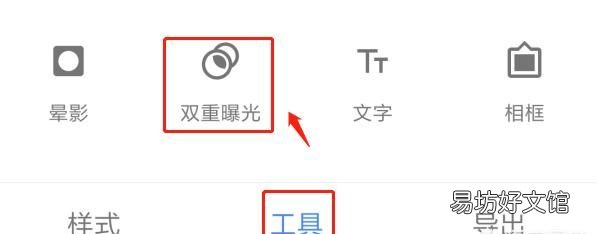
文章插图
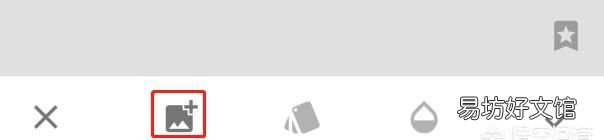
文章插图
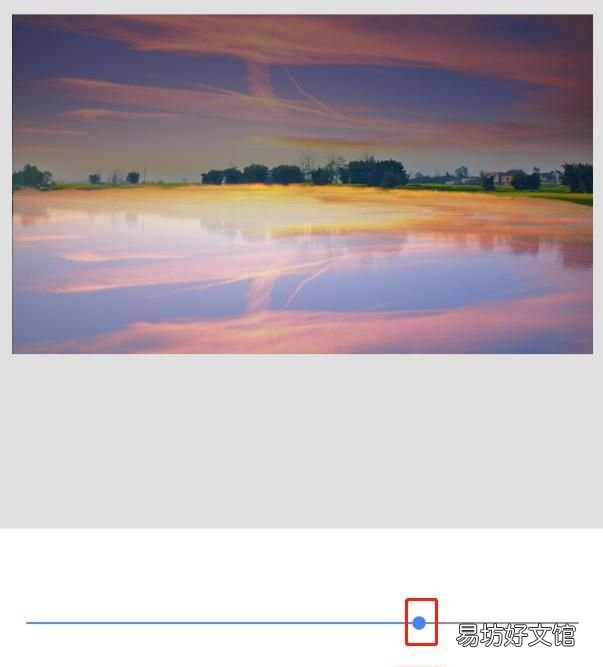
文章插图
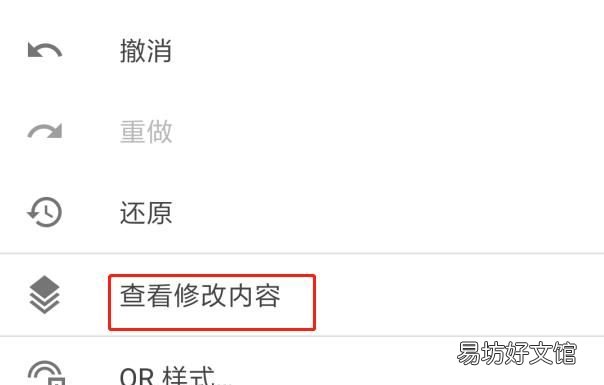
文章插图
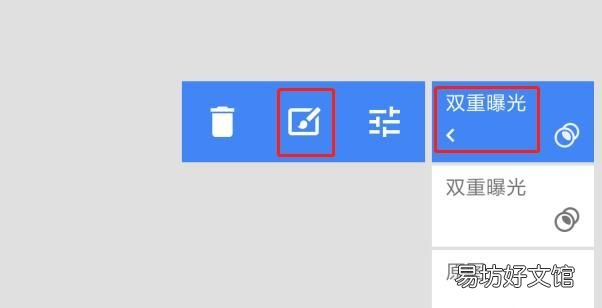
文章插图
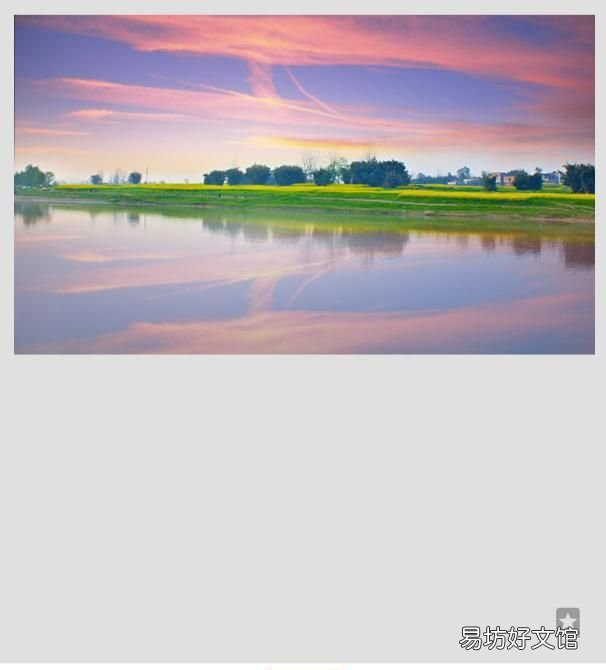
文章插图
第七步:点击“工具”→“白平衡”→对“色温”调整,参数如下:
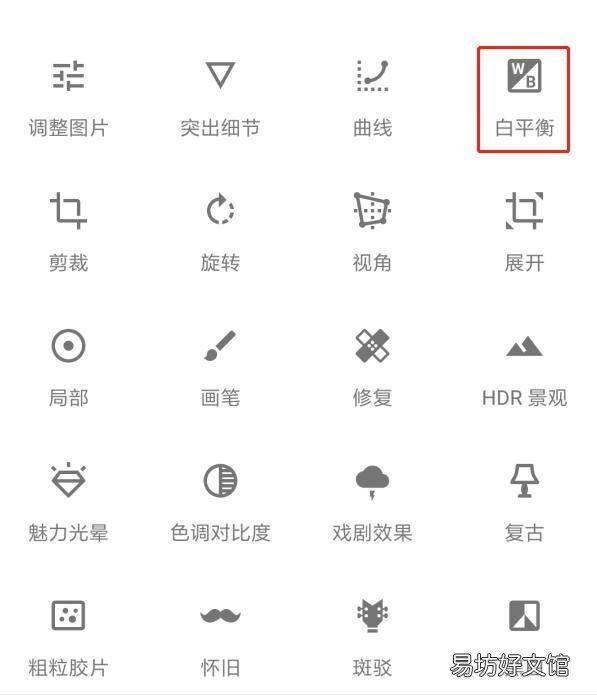
文章插图
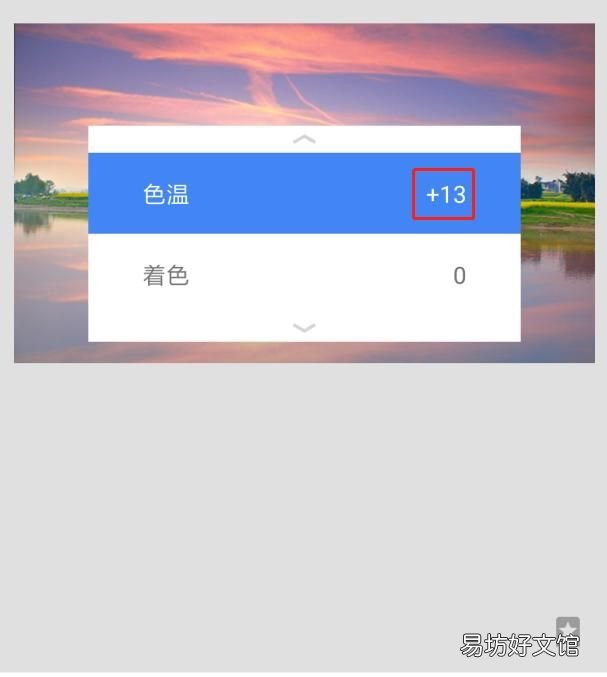
文章插图
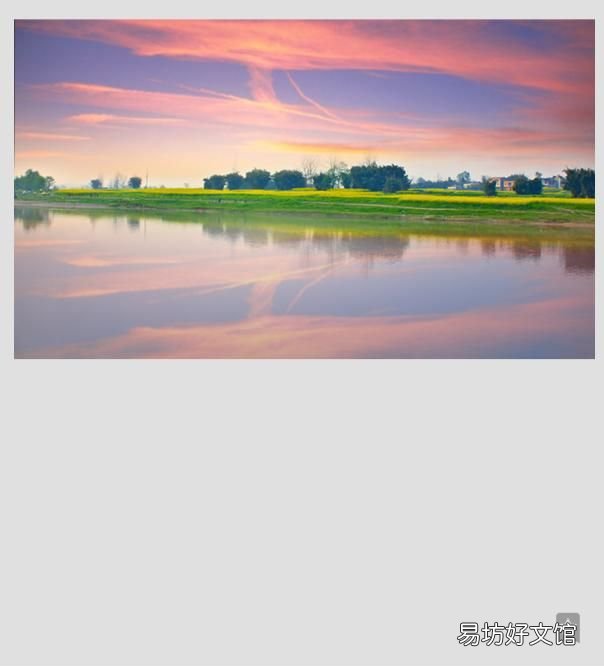
文章插图
第八步:点击“工具”→“调整图片”→对“对比度”和“饱和度”进行适当调整,参数如下:
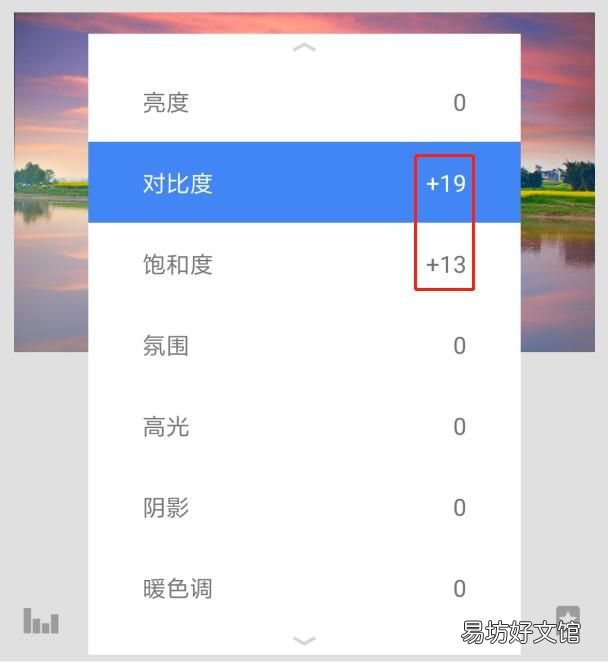
文章插图
第九步:点击“工具”→“突出细节”→对“结构”和“锐度”进行适当调整,参数如下:
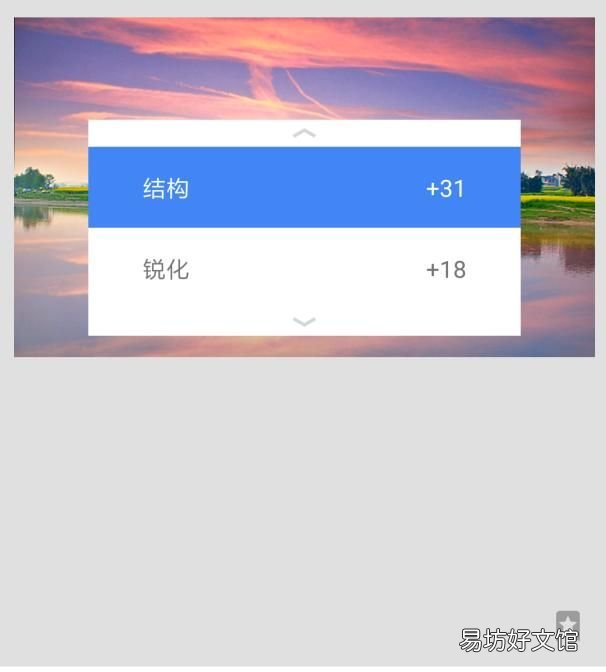
文章插图
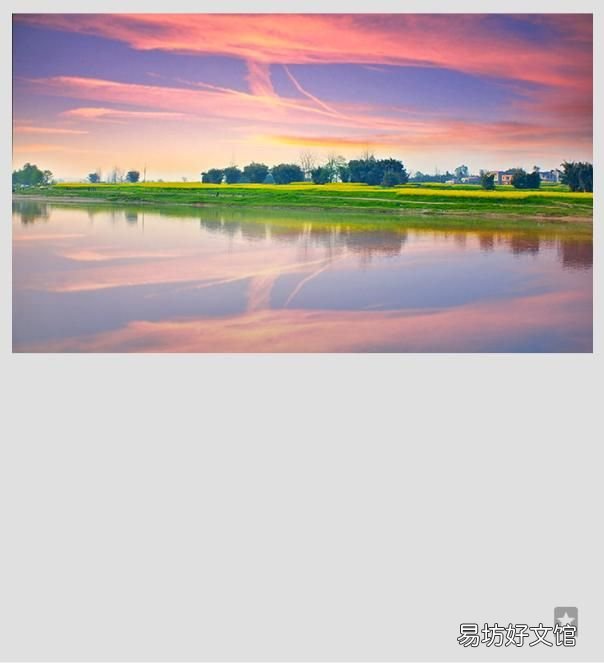
文章插图
第十步:点击“导出”,将处理好的照片保存在手机上即可 。

文章插图
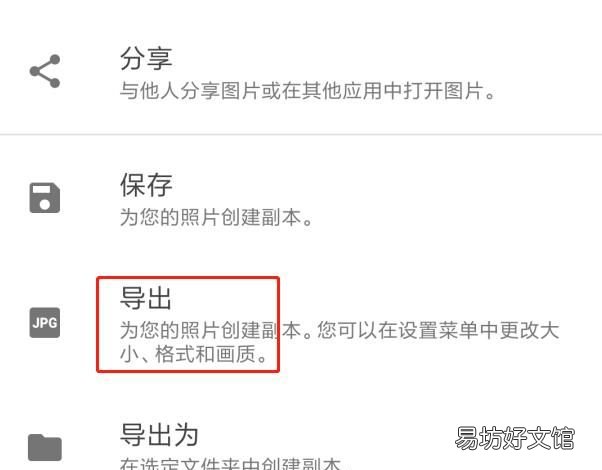
文章插图
推荐阅读
- 茶荼散尽什么意思
- 桑葚的颜色弄到手上怎么洗 如何去除桑葚染店手上的颜色
- 铁树叶子长黄斑是怎么回事
- 如何去除皮鞋褶 去除皮鞋褶皱的方法
- 立式冷藏柜如何清洁 立式冷藏柜如何保养
- 钓江团鱼用什么饵
- 龙涎香是什么味道,龙涎香的真假如何鉴别图片
- 无抵押贷款如何快速申请
- 如何检验护手霜过期
- 如何给孩子营造好的学习环境



