如何把Word文档转换成图片呢?我们想要写一份材料或者是编辑文字,都会选择在Word文档中进行,因为它操作起来很方便 。但有的小伙伴如果遇到一份内容很多的Word文档,每次打开都需要翻到想要浏览的位置,觉得很麻烦,想把它转换成图片来方便浏览但是不是道怎么做,不用着急,今天小编给大家分享两种文档转图片的方法,有需要的小伙伴快来学习吧 。

文章插图
【轻松掌握2种免费快速的转换方法 Word怎么转换成JPG图片】 方法一:迅捷PDF转换器
第一种方法我们可以使用【迅捷PDF转换器】来完成转换,想把文件的格式进行转换,我们都可以在这款软件中找到需要的格式,除此之外,它也支持对图片的转换、压缩,文字语音转换等功能,下面我们来一起看看具体的操作步骤吧 。
① 第一步,我们打开软件,在PDF转换中找到【文件转图片】,这里的文件支持多种格式,我们把需要的Word文档选中上传即可 。
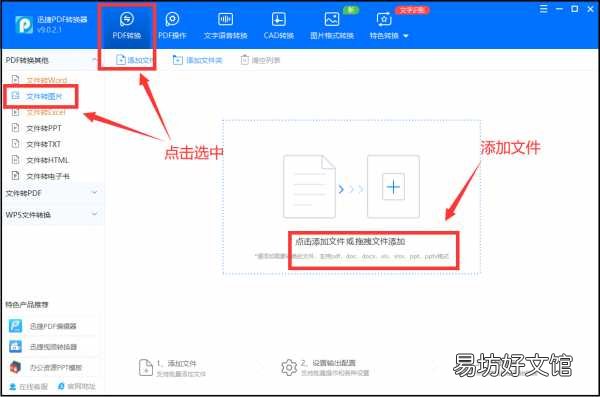
文章插图
② 第二步,把我们需要转换的Word文档选中,点击【打开】,把它们都添加到页面中来 。

文章插图
③ 第三步,文件添加进来后,我们可以在下方看到,我们可以选择转换后的图片格式,一般我们选择JPG格式就可以了,然后再设置一下保存的位置 。
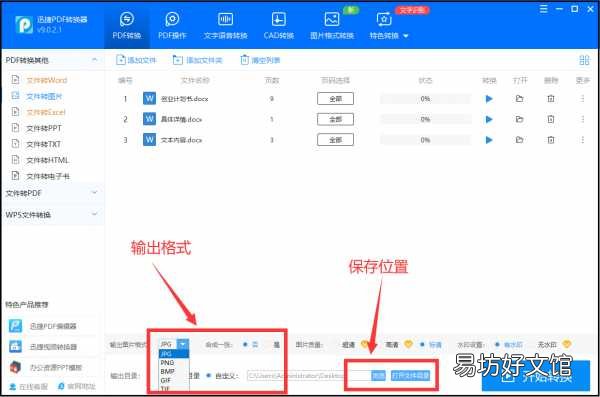
文章插图
④ 最后,我们就可以点击【开始转换】,等状态值变成100%的时候,文档就转换成图片啦 。
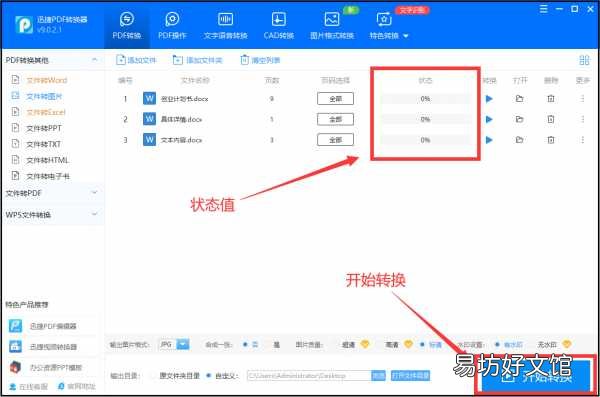
文章插图
方法二:飞转PDF转换器
第二种方法我们使用飞转PDF转换器来进行,来看具体的操作步骤吧 。
① 首先,我们打开软件,在PDF转换的选项工具中,我们可以看到没有直接将Word文档转换成图片的选项,但仔细看会发现,我们可以将Word转换成PDF格式,再将PDF转换成JPG图片,因此选择【Word转PDF】,添加文件进来 。
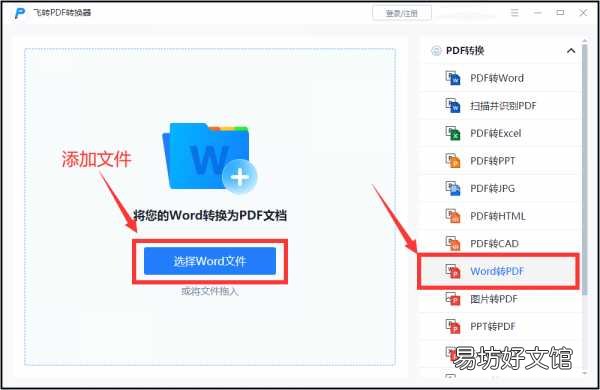
文章插图
② 我们把文件添加进来后,点击【开始转换】,将文件转换成PDF格式 。
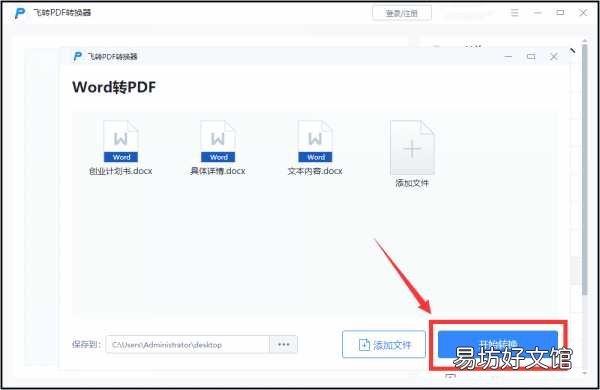
文章插图
③ 我们再在页面中选择【PDF转JPG】,将刚才转换成PDF的文件添加进来 。
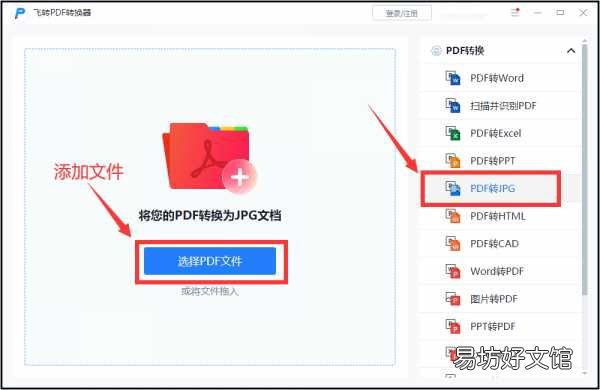
文章插图
④ PDF文件添加进来后,我们选择页面转为JPG格式,然后点击【开始转换】,Word文档就转换成图片啦 。
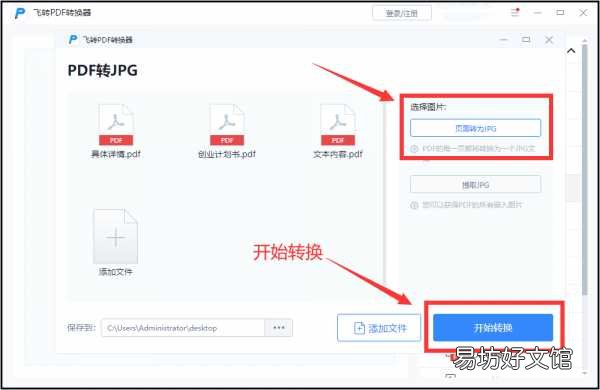
文章插图
以上就是给大家分享的两种Word文档如何转成图片的方法啦,都非常的简单,希望本篇的分享内容能够对你有所帮助,欢迎大家的点赞和评论,我们下期再见 。
推荐阅读
- 1分钟掌握改默认浏览器技巧 如何更改默认浏览器设置
- 鞋子磨脚怎么办?教你如何轻松解决
- 一招轻松完成音频剪切 手机怎么剪辑歌曲
- 这款路由器轻松穿透三堵墙 目前穿墙最好的路由器
- 一文掌握oppo手机正确重置方法 oppo如何恢复出厂设置手机
- 拖鞋穿久又脏又黑怎么清洗,拖鞋穿久了很脏妙招教你轻松清洗
- 叶仙上什么肥长的快 简单方法教你轻松搞定
- 30秒掌握一键生成目录的方法 word文档怎么制作目录
- 快速掌握这三种打顿号的方法 电脑如何打出顿号
- 手把手教你绑出2种超美蝴蝶结 风衣蝴蝶结怎么打视频慢动作






