很多网友一般都会设置笔记本电脑开机密码,用来保障电脑安全.不过对于一些电脑操作小白来说,这不是件容易的事.那么笔记本电脑开机密码怎么设置?下面就教下大家具体的操作方法.
1.我们在笔记本电脑桌面上 , 鼠标双击打开【计算机】 。

文章插图
2.在打开的计算机窗口中 , 点击【打开控制面板】 。
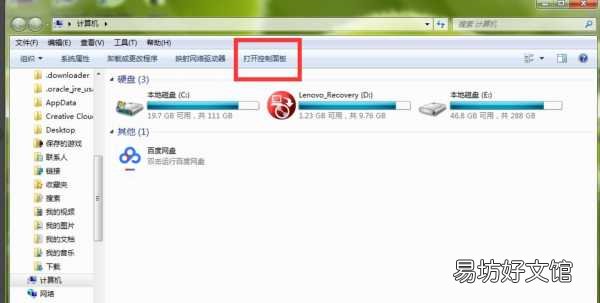
文章插图
3.进入控制面板页面 , 我们找到【系统和安全】 , 直接点击打开它 。
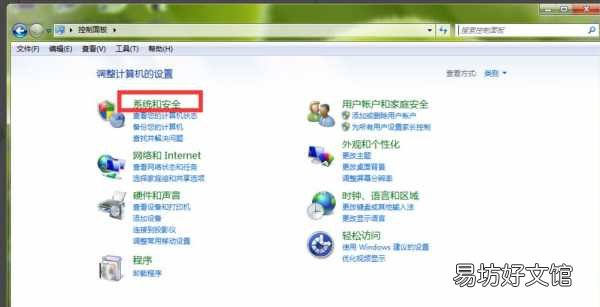
文章插图
4.这时 , 在打开的系统安全详情窗口中 , 点击窗口左侧的【用户账户和家庭安全】选项 。
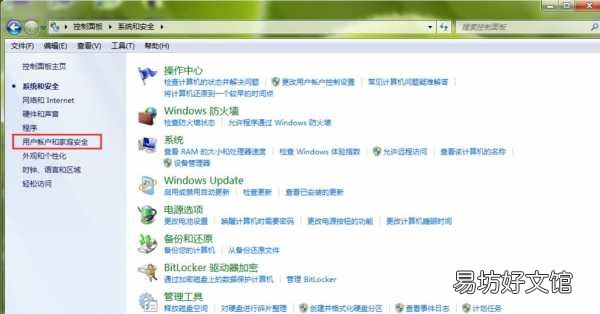
文章插图
5.进入【用户账户和家庭安全】设置页面 , 直接打开用户账户栏目下的【更改Windows密码】 。
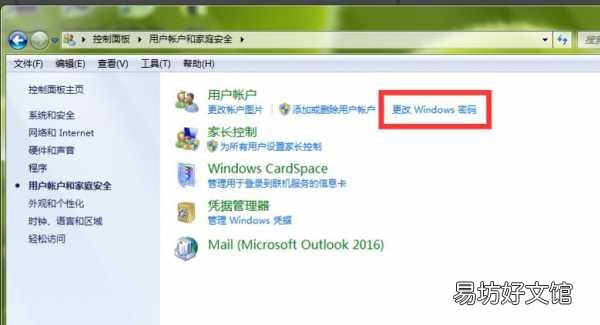
文章插图
6.这时 , 我们在【更改用户账户】栏目下 , 点击【为您的账户创建密码】 。
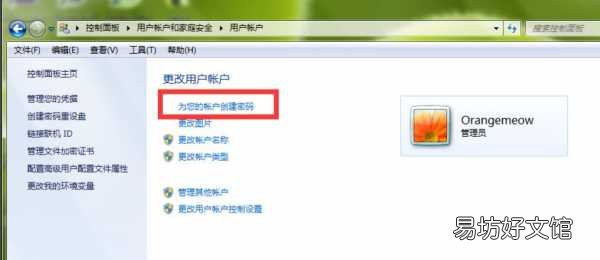
文章插图
7.进入Windows密码设置页面 , 我们在红色框中输入笔记本开机密码 , 然后点击右下角的【创建密码】 。
【教你设置笔记本开机密码教程 笔记本电脑设置开机密码】
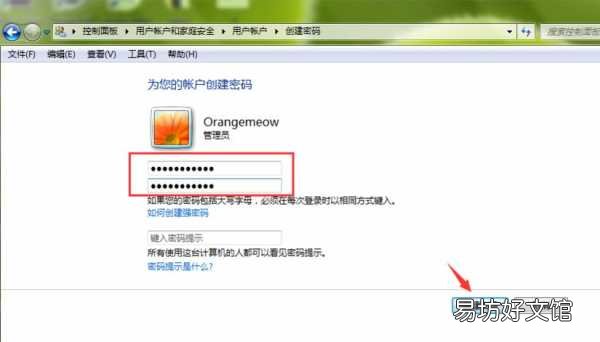
文章插图
8.返回到上一页 , 我们可以看到 , 当前笔者的笔记本管理员账号已经显示为【密码保护】 , 说明我们的电脑开机密码已经设置成功 , 以后打开电脑 , 必须输入开机密码 , 才能进入到系统里面 。
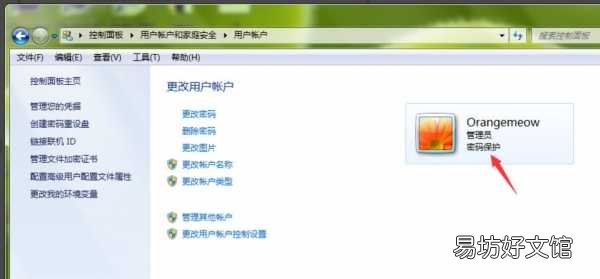
文章插图
以上就是演示笔记本电脑开机密码怎么设置 , 希望能帮助到大家 。
推荐阅读
- PDF文档如何设置成双面打印
- 4个方法教你如何买到优质的t恤
- 王者荣耀孙策出装半肉 教你单排上王者
- 教你如何做海藻面膜
- 教你打造出一篇优质的读后感 写读后感的5个步骤
- 教你5天开发一款模拟经营游戏 怎么制作游戏需要什么软件
- 人脸上的斑点如何去掉 教你如何去掉脸上的雀斑
- 如何设置首行缩进2字符
- 家里卫生怎么彻底打扫 教你如何打扫
- 电脑卡了怎么样关机,笔记本电脑卡住了如何强制关机重启







