如何将扫描的身份证正反面放同一张纸上打印呢?一起来看看具体的操作步骤,其实很简单 。

文章插图
如何将扫描的身份证正反面放同一张纸上打印1、首先,打开excel,然后选择身份证的扫描件导入 。
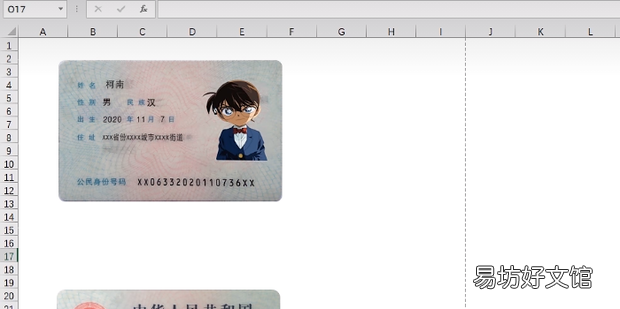
文章插图
2、选择“图片格式” 。
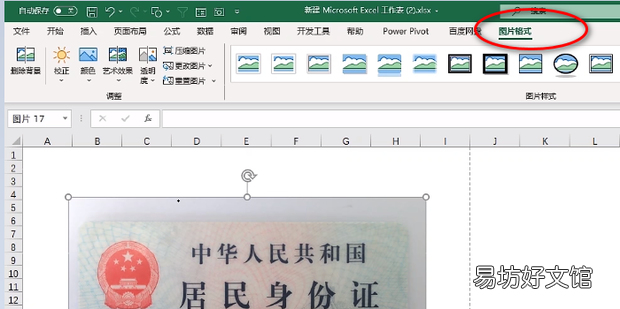
文章插图
3、选择“裁剪” 。
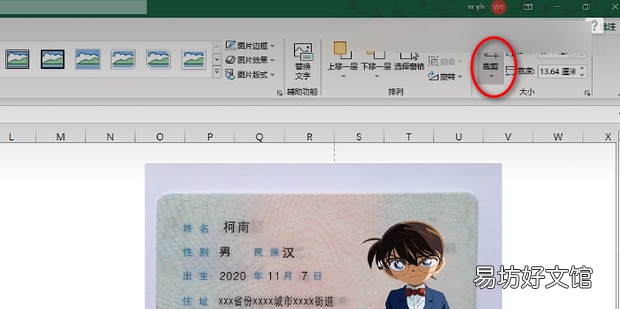
文章插图
4、对身份证尺寸进行裁剪 。

文章插图
5、同样的对正面也进行裁剪 。

文章插图
6、接下来选择“形状”——“带圆角的矩形” 。
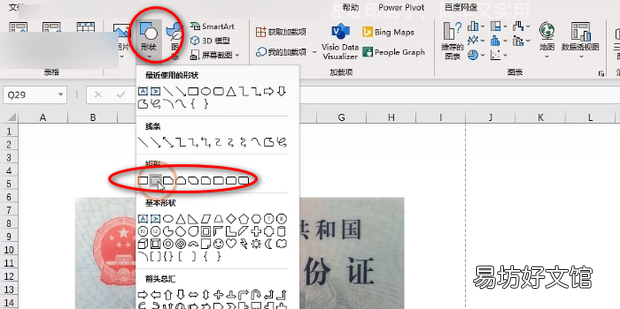
文章插图
7、然后画一个矩形 。
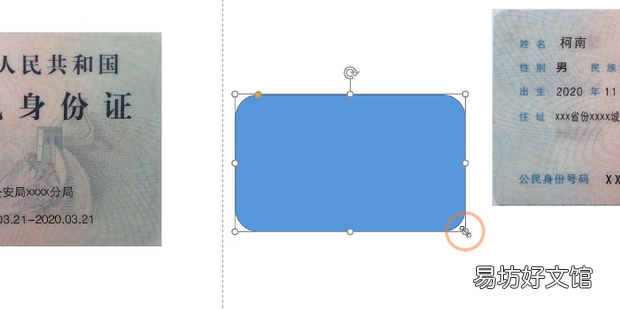
文章插图
8、设置高度和宽度的数值,如图所示 。
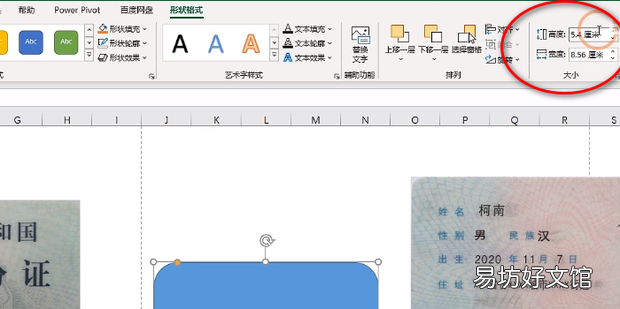
文章插图
9、接下来点击黄点,来缩小一下圆角的弧度 。
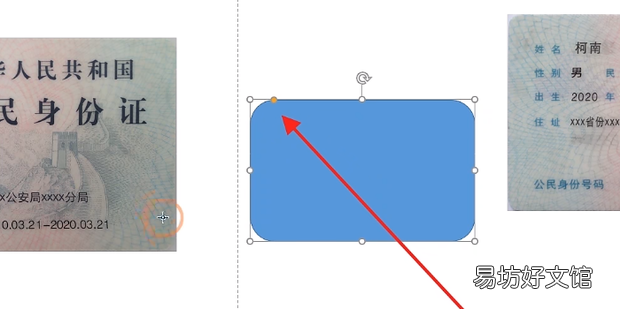
文章插图
10、向左稍微拖动 。
【如何将扫描的身份证正反面放同一张纸上打印】
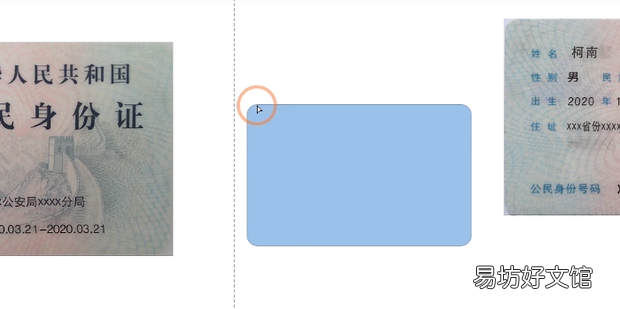
文章插图
11、在形状格式中将形状轮廓设置为无轮廓 。
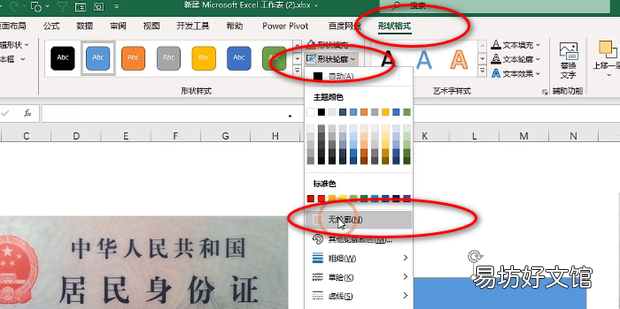
文章插图
12、接下来Ctrl+C和Ctrl+V再复制一份圆角矩形 。
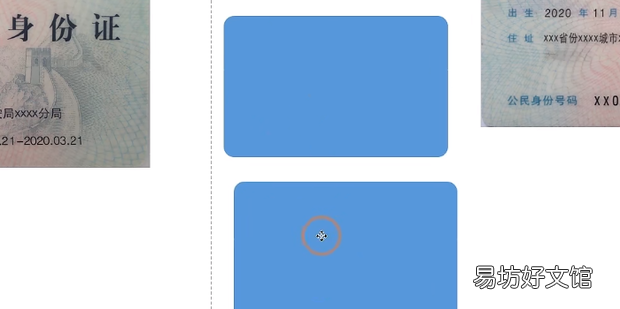
文章插图
13、接下来选择图片——复制 。
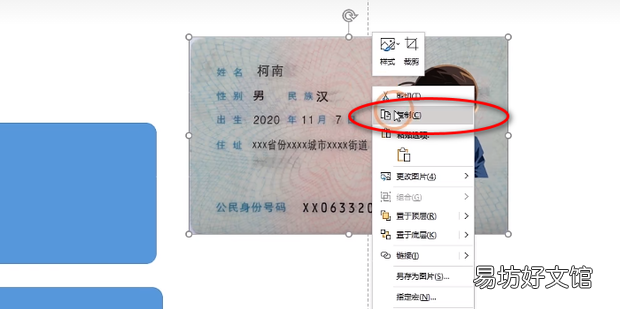
文章插图
14、点击一个形状 。
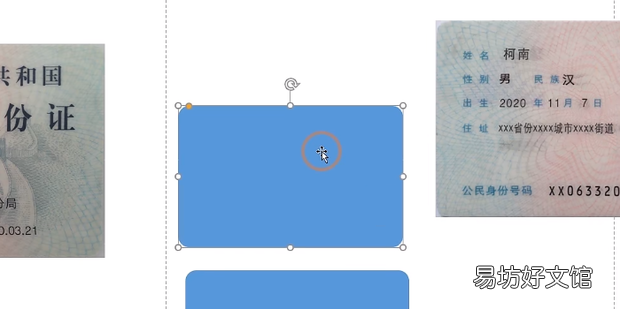
文章插图
15、按住Ctrl+E调出“设置形状格式”窗口,选择“图片或纹理填充”和“剪贴板” 。
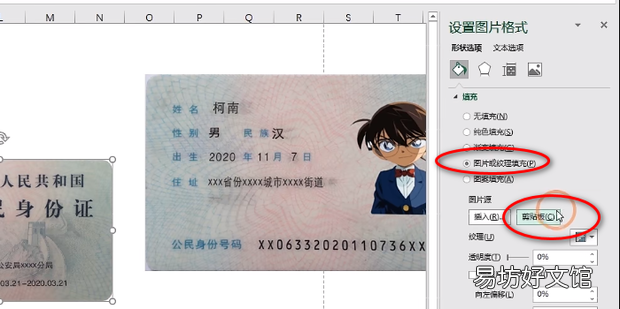
文章插图
16、这样就将证件的正面填充到了形状中 。

文章插图
17、重复操作,将另一面也设置进来 。

文章插图
18、选择“图片格式” 。
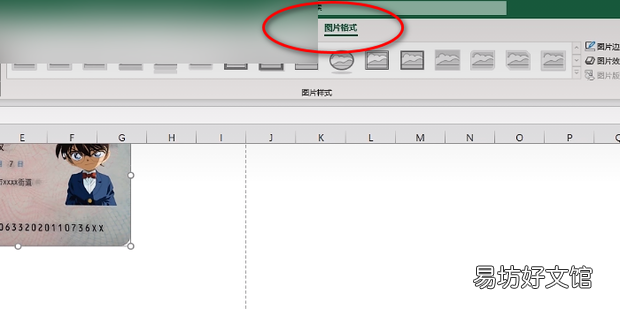
文章插图
19、在“对齐”中选择“左对齐” 。

文章插图
20、按下Ctrl+P就能进行打印 。

文章插图
21、直接点击“打印”就可以了 。
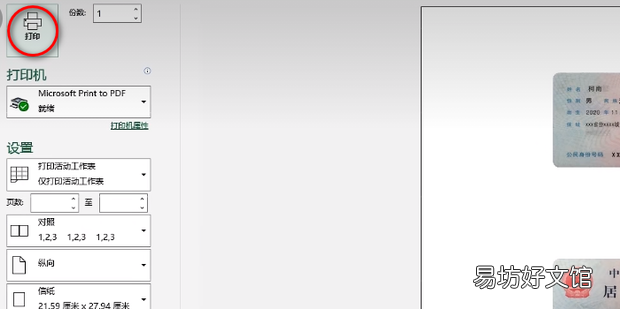
文章插图
推荐阅读
- 南京旅游怎么坐地铁最方便 如何坐地铁游玩南京
- 衣服被84消毒液腐蚀变色如何恢复原样
- 代表大会的届和次如何区分
- 牛肉西红柿挂面汤怎么做 牛肉西红柿挂面汤如何做
- 如何管理360安全浏览器保存的密码
- 如何批量发微信朋友圈
- 怎么把桌面任务栏隐藏,如何隐藏任务栏图标
- 卫浴间洗漱台如何进行清洁养护
- 怎么用电脑扫描二维码_电脑怎么识别二维码
- 如何画出一个牛头






