【微信公众号排版怎么让两张图片之间无缝隙】微信公众号排版怎么让两张图片之间无缝隙呢?下面就一起来看一下 。

文章插图
微信公众号排版怎么让两张图片之间无缝隙1、在微信公众平台编辑图文,发现图片之间有间隙,且无法消除 。这种情况需要借助第三方工具对图片进行处理,再将其导入公众号 。
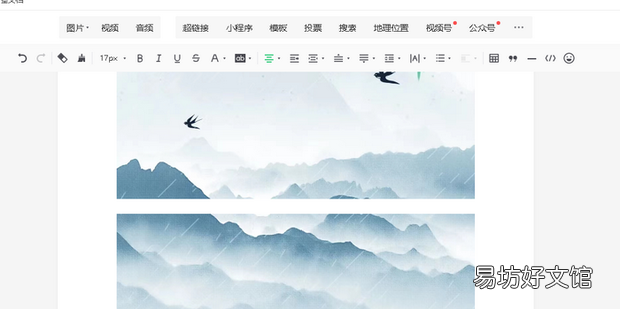
文章插图
2、打开浏览器,搜索“秀米”,点击进入官网 。
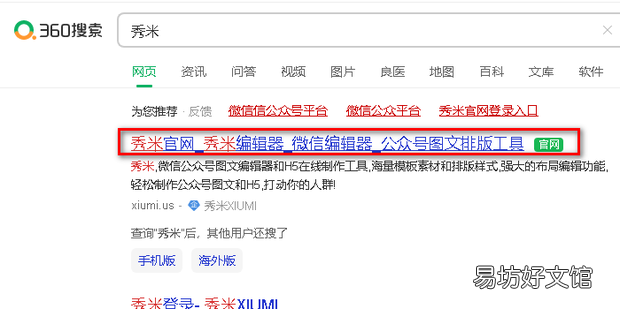
文章插图
3、登录账号后点击“新建一个图文” 。如果没有账号,需要先注册一个秀米账号,且秀米账号必须与相应的微信公众号绑定 。
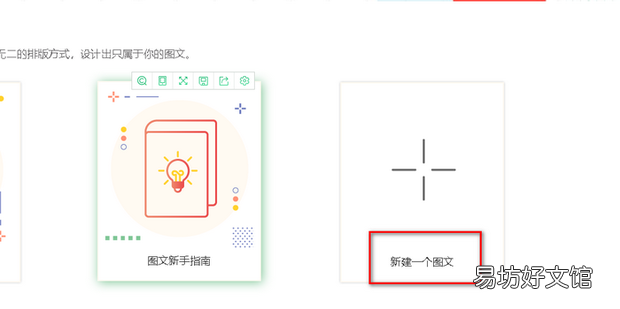
文章插图
4、在图文编辑页面点击“更多模板” 。
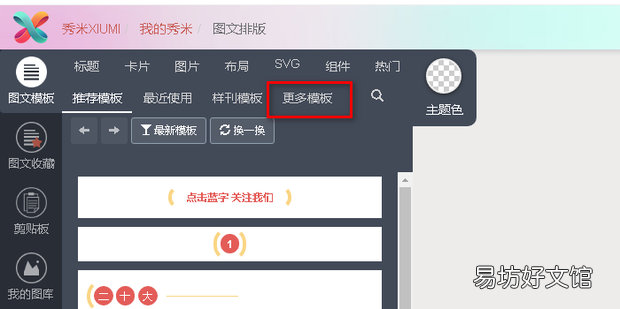
文章插图
5、在图片中选择“基础图片”,点击“无缝图片” 。
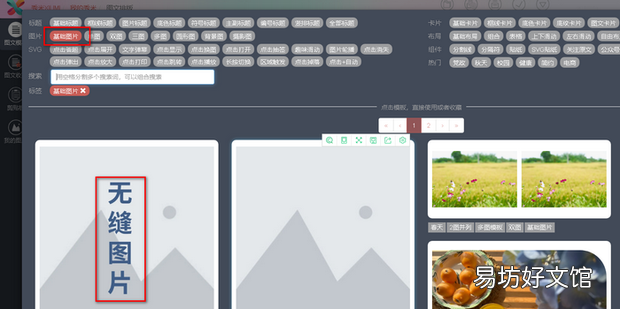
文章插图
6、点击“直接使用” 。
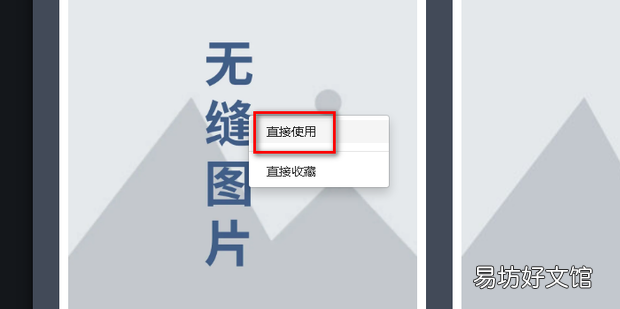
文章插图
7、在图文中根据需要插入两张或多张无缝图片,点击“我的图库” 。
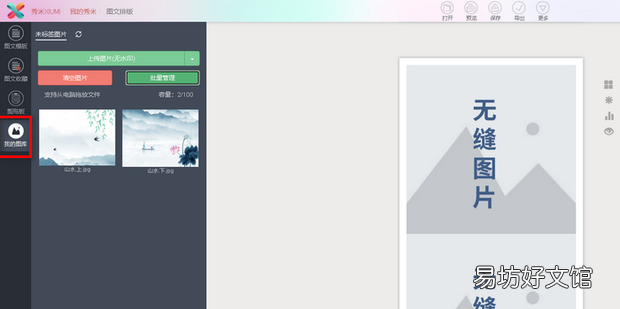
文章插图
8、替换图片,效果如图 。

文章插图
9、补充:在秀米编辑器中,替换图片的方式为先点击选中图文中的图片位置,再点击图库中的图片 。
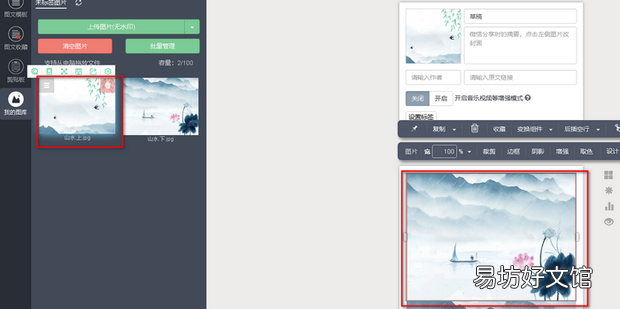
文章插图
10、点击“导出”“同步到公众号” 。
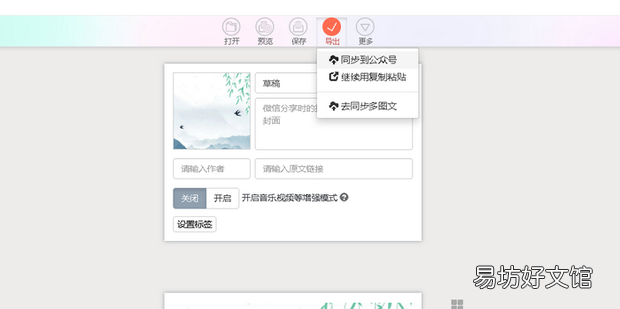
文章插图
11、回到微信公众平台,在草稿箱中找到刚刚编辑的图文素材,点击编辑图标 。
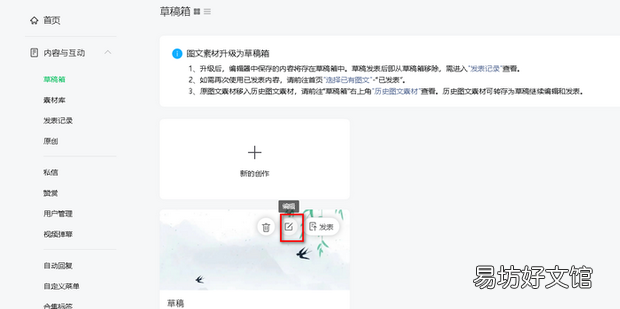
文章插图
12、可以看到图片之间已经没有缝隙 。
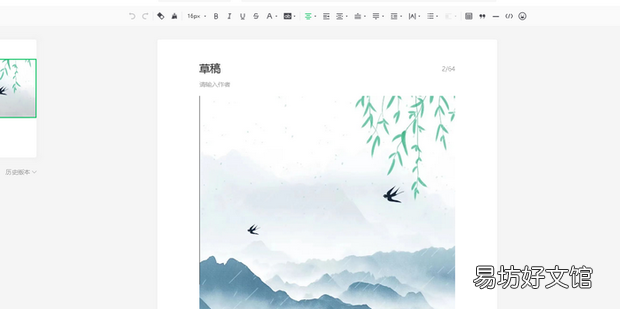
文章插图
推荐阅读
- 微信拍了拍你怎么修改 怎么设置微信拍一拍后缀
- 如何选择底妆色号,底妆色号选择
- 赛尔号启航不同登录方式互通吗
- 微信学校通知怎么删除
- 微信怎么截屏
- 母亲节创意微信祝福语
- 如何查询中国工商银行行号
- 微信怎么发qq消息
- QQ怎么设置只显示主显账号
- WPS表格如何从身份证号码中提取出生年月日




