xp系统缓存文件夹在哪里 xp临时文件夹
如果长时间使用电脑,会产生很多临时文件夹,占用电脑磁盘上的一些空空间 。那么如何删除这些临时文件夹呢?边肖总结了几种非常简单的删除临时文件夹的操作方法 。
方法一
1.依次打开C:\\Windows,然后在右上角的搜索框中输入“Temp” 。

文章插图

文章插图
在下图中获取一些临时文件夹 。这里建议大家根据文件夹的属性有选择地删除文件夹,避免不小心删除了影响电脑正常使用的东西;
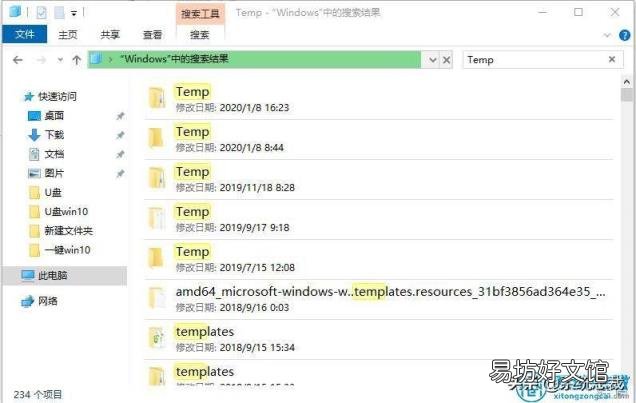
文章插图
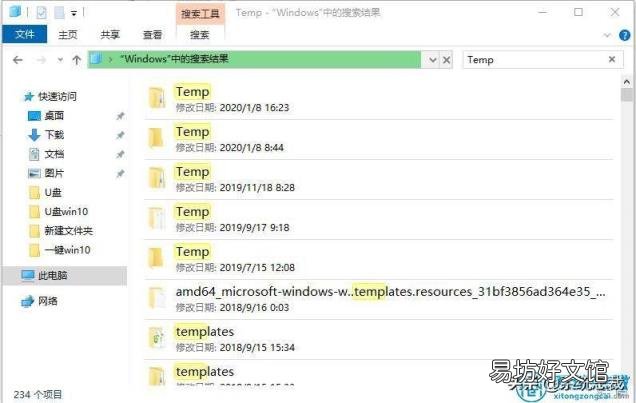
文章插图
方法2
打开命令“%temp%”,然后输入

文章插图

文章插图
这里出现的文件夹下有一些临时文件,都可以删除;
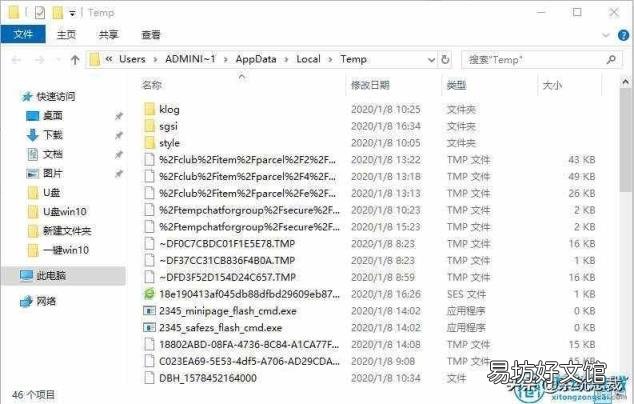
文章插图
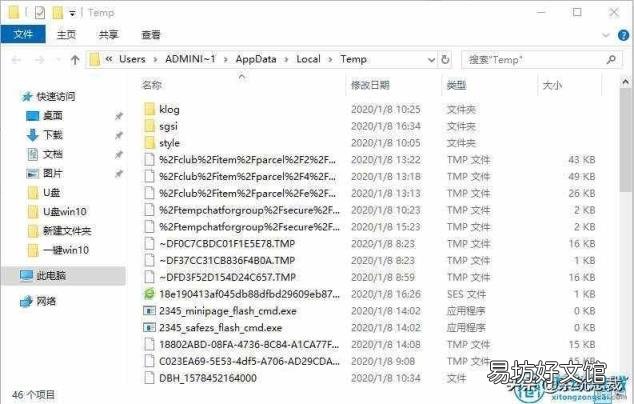
文章插图
方法3
依次打开目录C C:\\用户\\管理员\\ appdata \\本地\\微软\\ windows,搜索并在右上角输入“Temp”删除所有搜索到的文件;
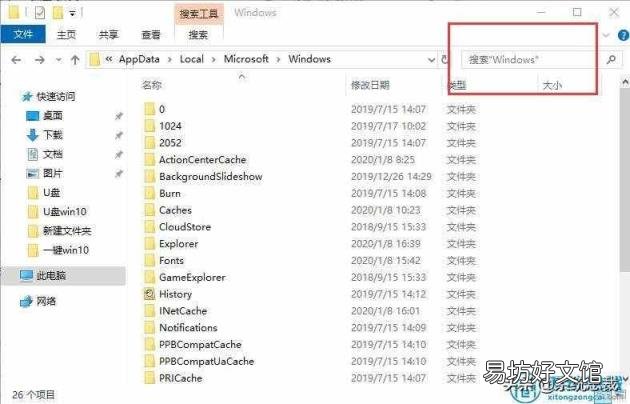
文章插图
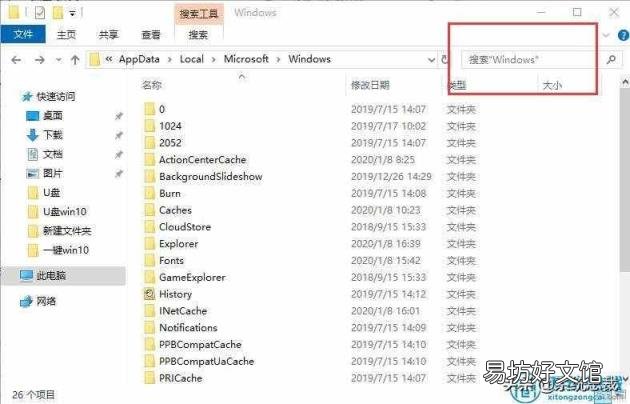
文章插图
方法4
点击控制面板上的“互联网选项”进入;
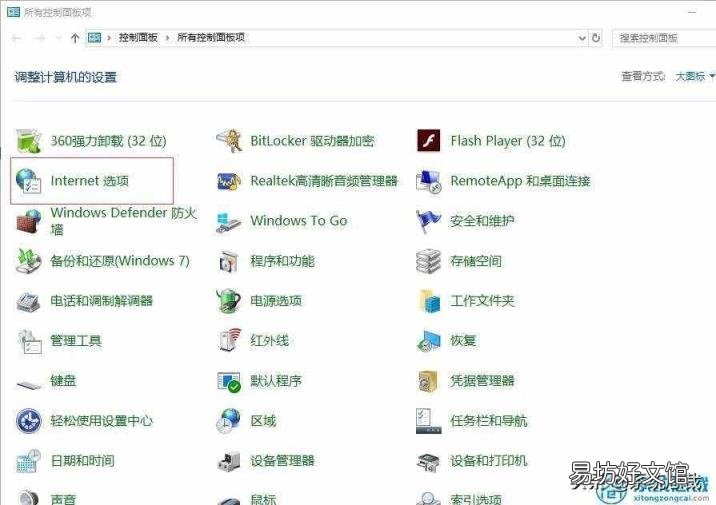
文章插图
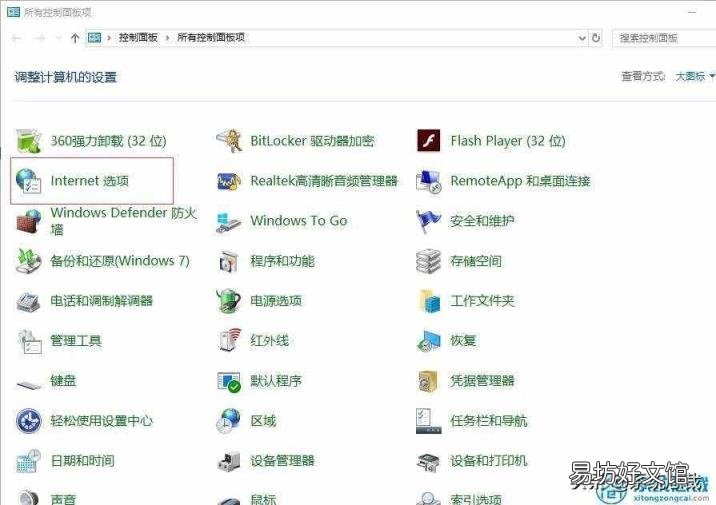
文章插图
点击“退出时删除浏览历史”标签底部的“确定”按钮,然后点击“设置”按钮;
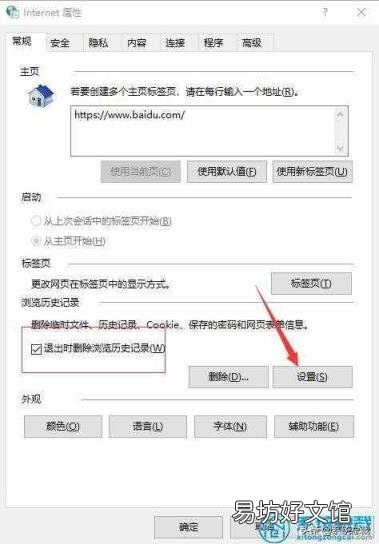
文章插图
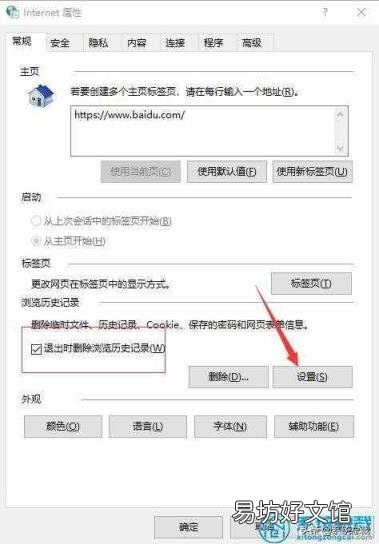
文章插图
单击查看文件 。
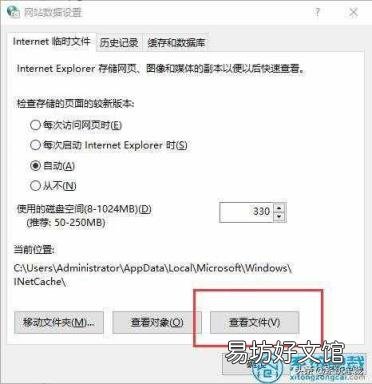
文章插图
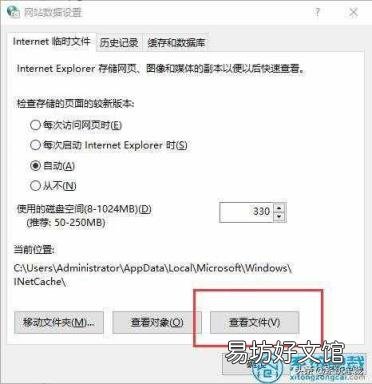
文章插图
您可以选择和删除所有显示的文件;
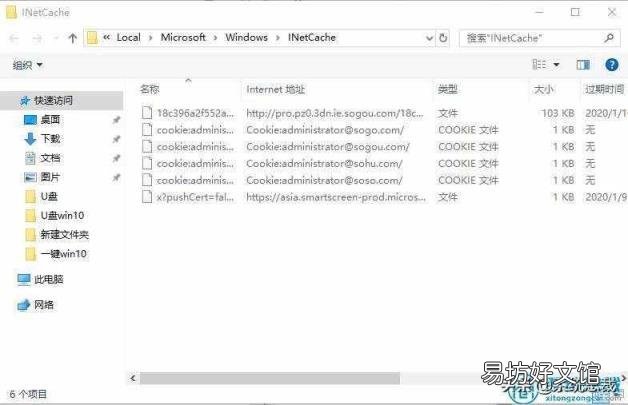
文章插图
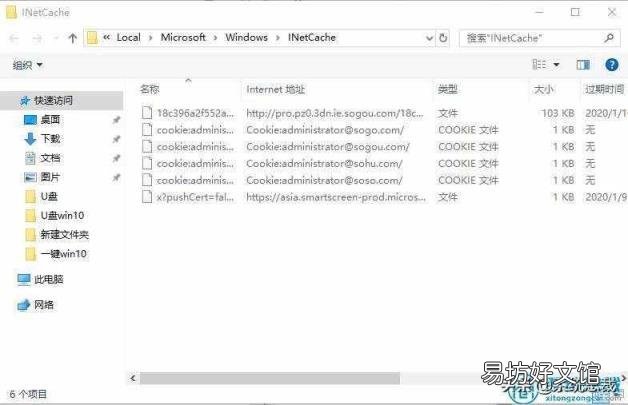
文章插图
方法5
右键单击驱动器C的“属性”,打开以下选项卡,单击“磁盘清理”;
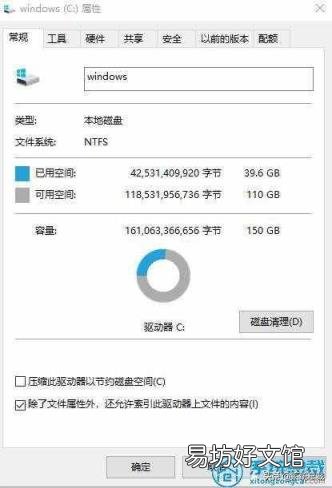
文章插图
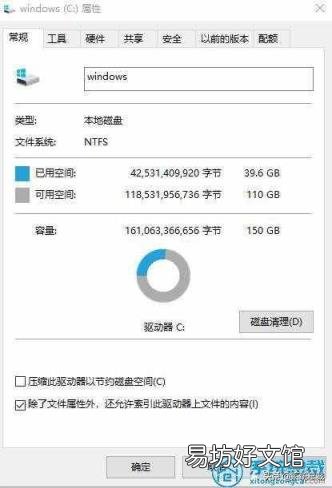
文章插图
检查“磁盘清理”类别中的临时文件,然后单击“确定” 。
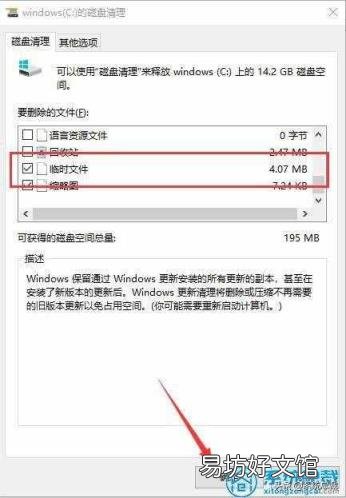
文章插图
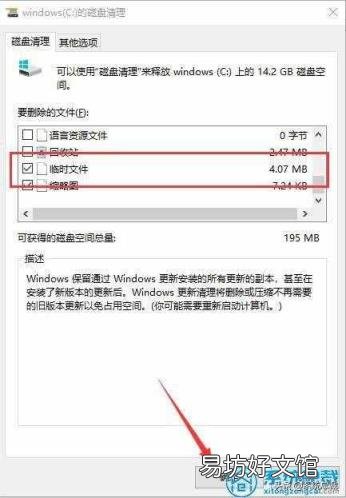
文章插图
这里有一些关于如何删除临时文件夹的提示 。经过几次操作,可以清理掉很多不必要的临时文件夹,从而释放磁盘空空间 。
【xp系统缓存文件夹在哪里 xp临时文件夹】
推荐阅读
- 行车制动系 行车制动
- 胆囊结石如何治呢
- 衣原体尿路感染原因
- 完美中场系统 足坛作弊王
- 超隐蔽摄像头 免驱摄像头
- 苹果电脑装了双系统怎么删除一个 双系统怎么删除一个
- 手机怎么使用北斗卫星导航系统 手机怎么设置北斗导航
- 从皮肤怎么看健康
- 台式机安装win10系统 台式机重装系统
- 赛维干洗系统 干洗店的利润是多大赛维干洗连锁







