同步照片的2种实用方法 如何将手机上的照片传到电脑上
最近很多朋友向小迷虫咨询,平时最喜欢拍照,但等到想要整理一下的时候,却发现太耗费时间了,手机上操作还特费劲儿 。

文章插图
怎么办呢?其实在电脑端整理照片更方便,比如珍贵的照片就可以分类归纳,不需要的照片就直接删除,而今天小迷虫要介绍的这款软件:微力同步,就可以实现这个目的,因为它可以实时的、双向同步照片等资料 。
实时的、双向的同步照片是啥意思呢?也就是说,当你将手机的照片同步到电脑之后,如果某一张照片不喜欢,在电脑上删掉了它,与此同时,手机端的这张照片也就删掉了,所以不需要再次在手机端去删除它 。

文章插图
一、微力同步微力同步这款软件,小迷虫之前推荐过几次,但是很多人可能没有引起注意,毕竟属于比较冷门的不常用的软件,但是它真的很好用的 。
什么是微力同步呢?

文章插图
这款软件的定位就是实时双向同步资料,比如小迷虫办公室电脑,和家里电脑的D盘,都是1T机械硬盘,就是利用微力同步来同步资料的,这样资料就有两份了,比网盘的速度快,还没有网盘的空间大小限制 。
当然,微力同步的功能不仅如此,它可以在电脑与电脑之间、电脑与手机之间、手机与手机之间,还支持很多其它的设备 。

文章插图
二、使用方法鉴于最近很多朋友咨询小迷虫的问题,今天就以同步手机端照片到电脑,来举例说明微力同步的使用方法 。
有两种方法,可以在手机端建立同步文件夹,也可以在电脑端建立,小迷虫习惯在电脑端操作,因为更方便一些,就以此演示吧 。
1、在电脑和手机端安装好微力同步软件,打开电脑端微力同步,图中三个是小迷虫日常使用的:
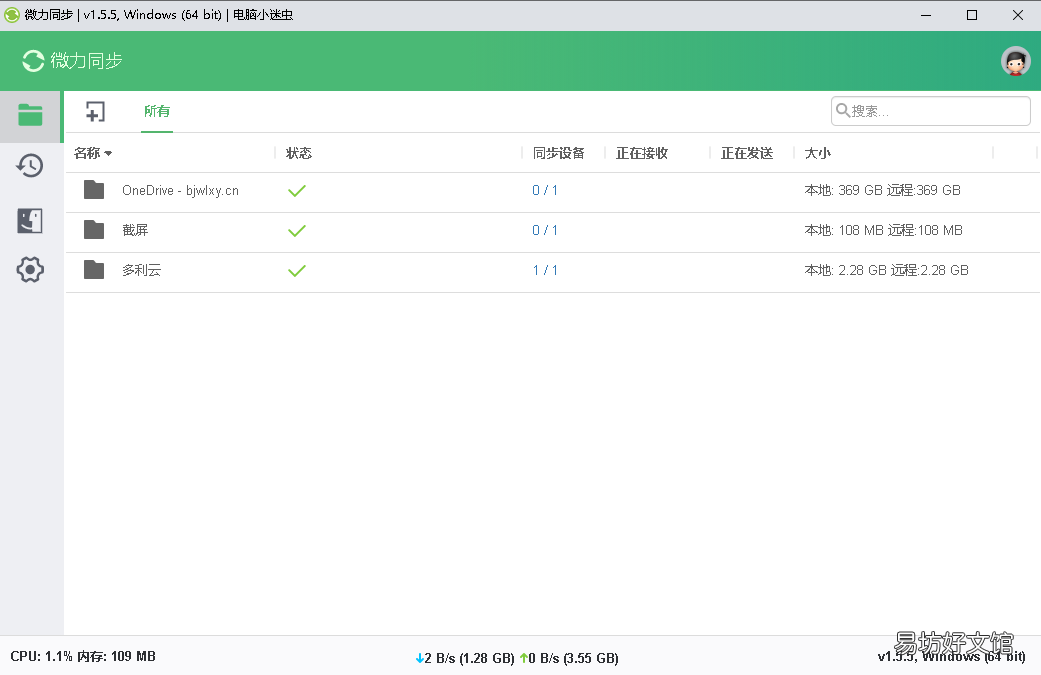
文章插图
2、点击左上角带框+,下拉菜单选择“标准文件夹”:
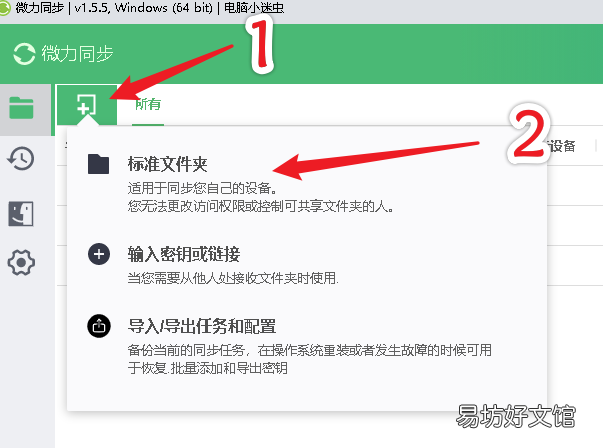
文章插图
3、在弹窗里选择位置,什么位置呢?就是你手机的图片要同步到电脑端的哪个文件夹,要存放在电脑硬盘的什么地方:
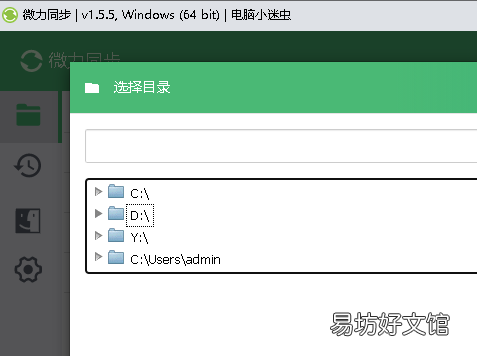
文章插图
4、选择好文件夹后,蹦出一个界面,这里就是电脑和手机连接的桥梁,建议选择密钥,因为更安全,“只读”的意思是对方只能看到,不能修改和删除照片,“读写”就是既能看也能删,小迷虫需要的是读写权限,所以选择读写后面的复制:

文章插图
5、将刚才复制的密匙发送到手机,打开手机端微力同步,点击左上角的+,在下拉菜单里选择“增加密钥或连接”:
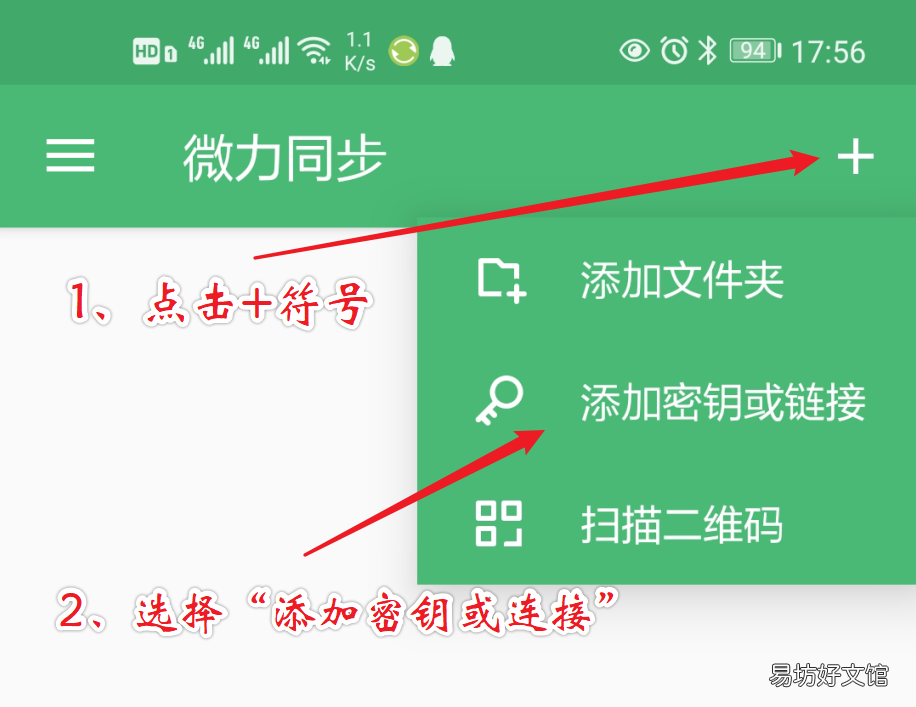
文章插图
6、输入刚才复制的密匙,这里还可以起个名字,比如“DCIM照片同步”,因为我要同步的文件夹就是手机上的“DCIM”这个文件夹,当然名字大家自己看习惯定:
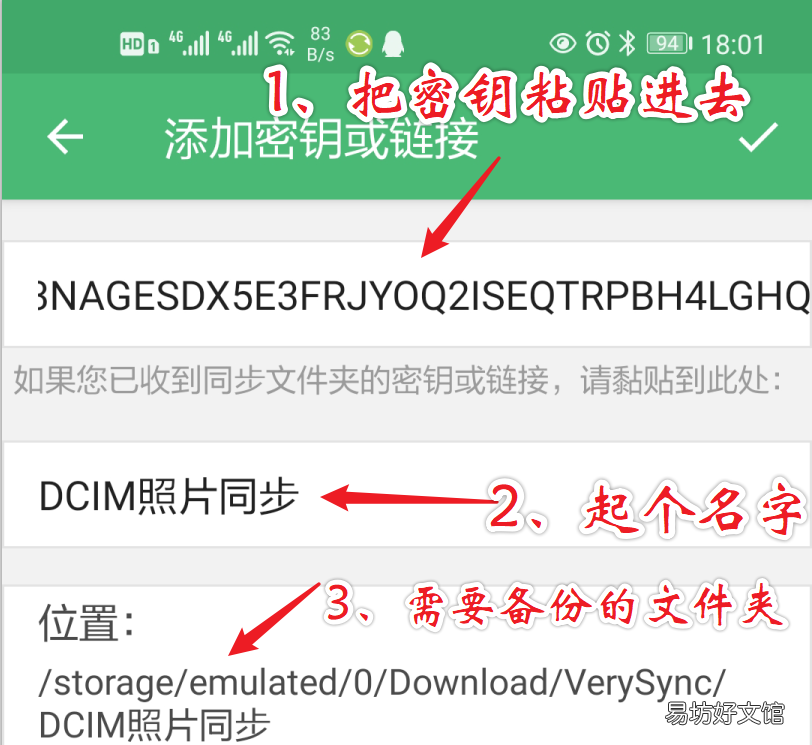
文章插图
7、最后一步非常重要,就是下面的位置,点击路径,我们选择需要同步的文件夹,小迷虫现在要同步的是手机的DCIM文件夹,所以找到它并选择确定:
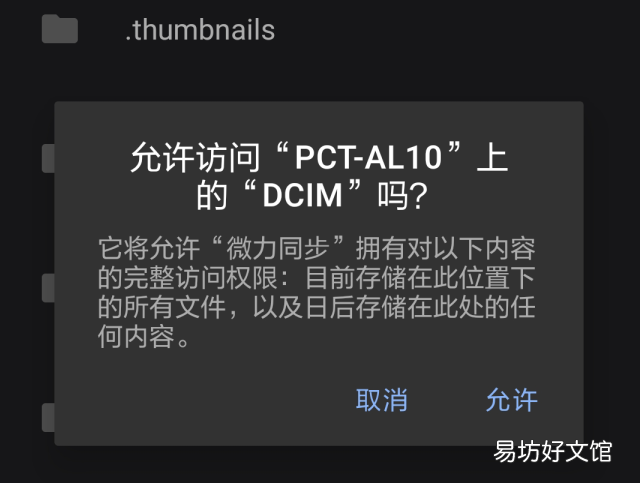
文章插图
8、可以看到手机端已经变成“已同步1/1”,说明手机端和电脑端,已经都在线了,而且有了同步速度,局域网内同步速度非常的快:
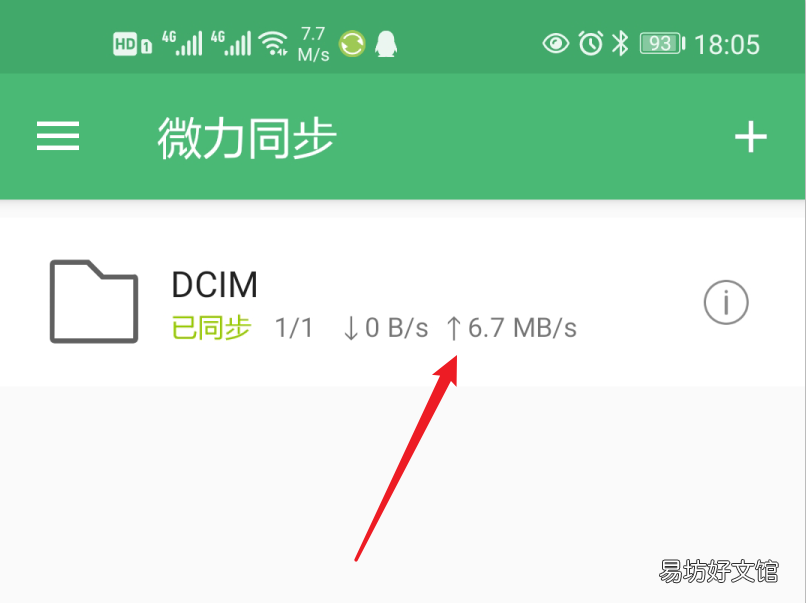
文章插图
再看电脑端,同一时间也开始同步了:
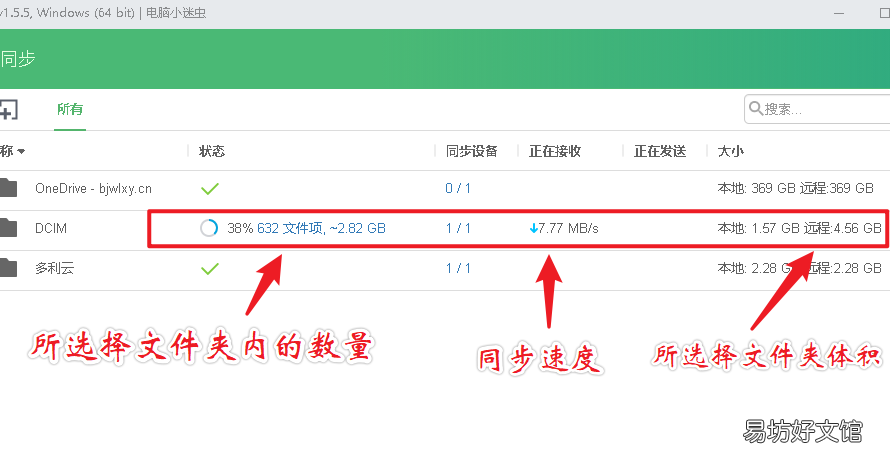
文章插图
9、仅仅3分钟,同步就完成了,手机端和电脑分别是这样的显示:

文章插图
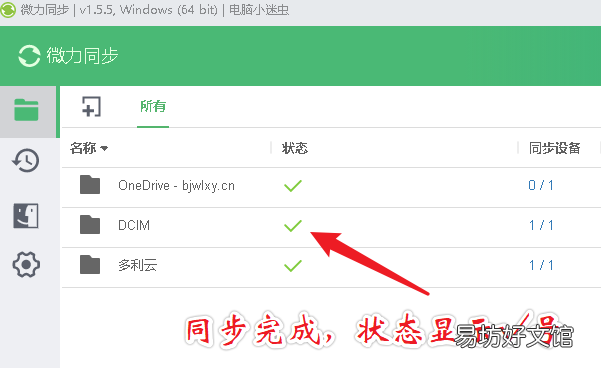
文章插图
10、再看看电脑端同步过来的手机照片DCIM文件夹都有啥:
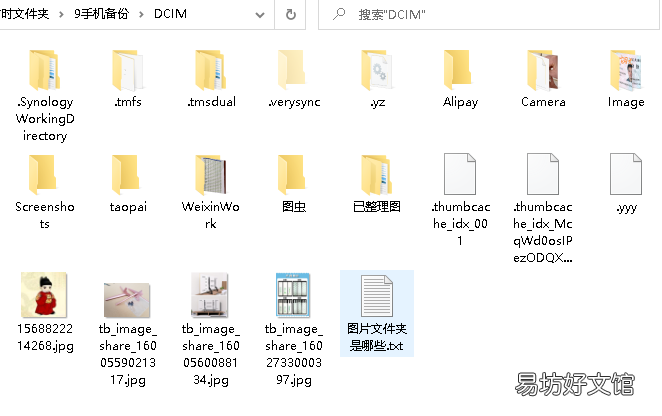
文章插图
【同步照片的2种实用方法 如何将手机上的照片传到电脑上】内容一模一样,美滋滋!现在就可以在电脑端来整理照片啦,珍贵的照片归类,不需要的照片删除,删除的同时,手机端对应的照片也就被删除了,所以如果你比较谨慎,上面的密钥就不要选择读写,选择只读,那么就只在电脑端删除,而不会删除手机端的图片啦 。
推荐阅读
- 女生成熟稳重的句子
- 和女孩子表白的情话
- 伤感爱情的qq个性签名 我不是蜡笔小新不可能天天开心
- 超级好听的签名女生优雅的 认识你既开心也同样闹心
- 充电器不拔的3个潜在影响 手机充电器不拔的危害有哪些
- 最新男生个性签名阳光清新简短 你的微笑是我开心的燃料
- 全民k歌女生签名可爱撩人的 愿我这个小朋友让你开心让你牵挂
- 详解服务号功能的5个细则 微信服务号功能介绍怎么写
- 和爱情有关的女生签名 喜欢一个人就是会莫名开心
- 网店开店的基本条件 拼多多开店要求需要什么条件




