图示苹果键盘使用攻略 苹果一体机开机键在哪里
许多刚接触Mac电脑的用户都会有一种疑惑感,确实Mac OS的操作方法和Windows存在了很不同,那陌生的桌面、陌生的界面还有那略有不同的键盘都显得如此的另类,但我们在学习一段时间后会发现其实Mac OS并不难用,这次小编就给大家介绍一下Mac键盘的一些使用技巧,相信这可以帮助大家更快的熟悉Mac系统 。
键盘布局
要说Mac键盘与Win键盘最大的区别,那肯定就是那颗command键,我们可以把command键理解为Win键盘上的Windows按键,但是它和Windows按键又有很多的不同 。除了command,alt键在Mac键盘上变为了option键 。像command、option、control、shift这些按键在Mac下都叫做修饰键,一般情况下他们大都用来辅助输入或者用作快捷键的修饰键 。
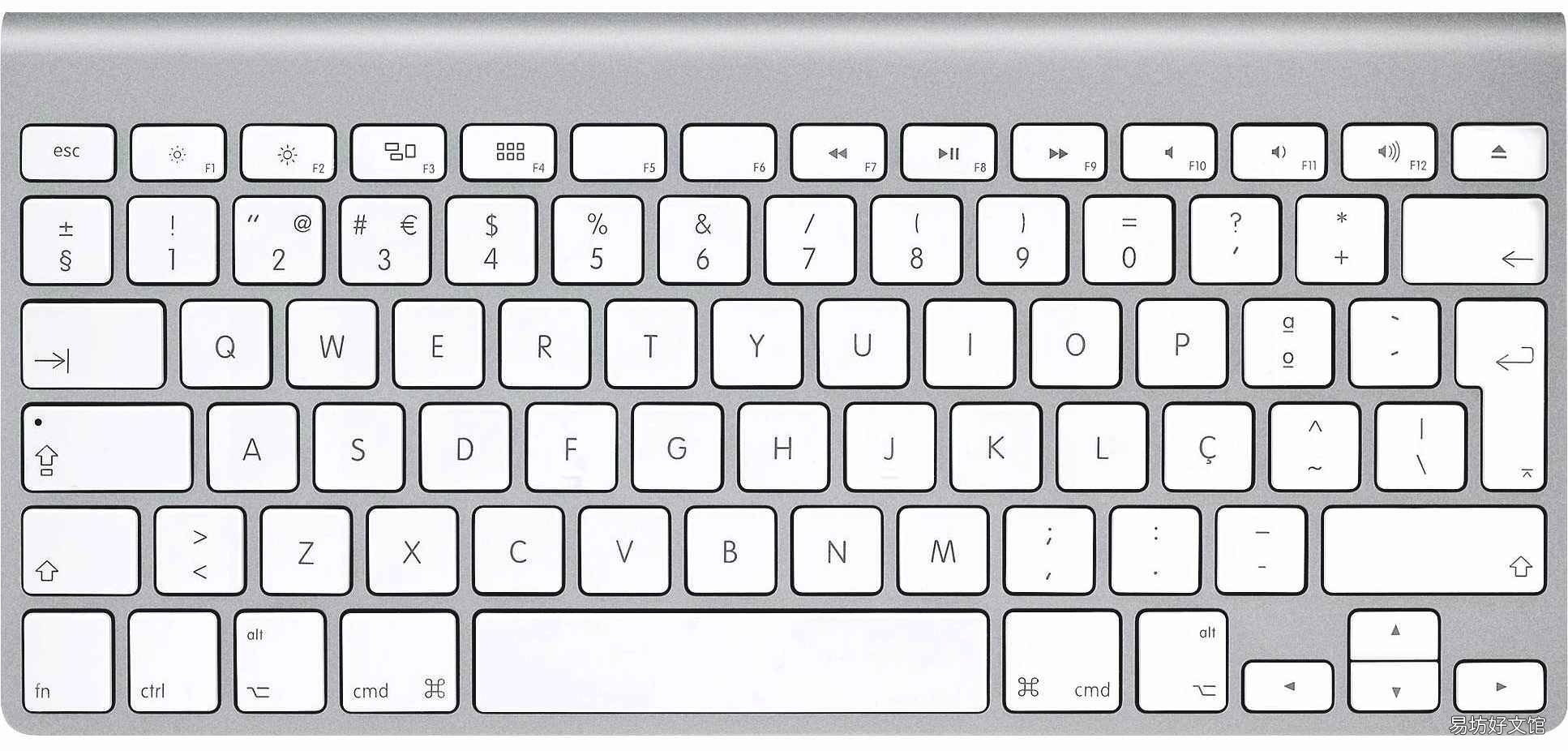
文章插图
图片来源于网络
F区按键在Mac上变为了快捷键,对于Mac键盘,默认F区的功能是:
F1-F2:屏幕亮度调节;
F3:Misson Control;
F4: Launchpad;
F5-F6: 自带键盘亮度调节;
F7-F9:媒体控制;
F10-F12:音量调节 。
在“设置→键盘”里我们也可以将这些快捷键还原为标准的F1、F2按键,选中此项后,同时按下Fn键也能使用原本的快捷功能 。
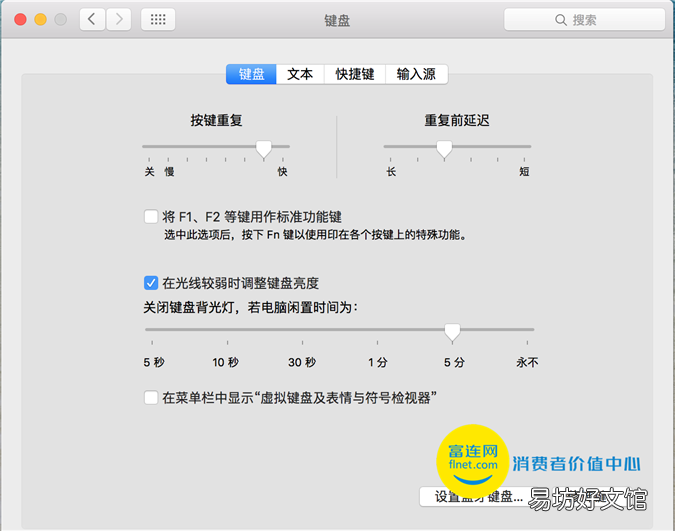
文章插图
快捷操作
Windows系统上ctrl+c和ctrl+v的复制剪切技巧我们一直牢记在脑中,但是到了Mac很多人就懵了,复制粘贴变成了command+c和command+v,而剪切功能也可以使用command+x,但这只是针对文本内的操作,想要剪切文件首先选中,按command+c复制文件,然后按command+Option+V,就可以把你的文件剪走了!或者按着command然后将文件拖动到目标文件夹也可以完成剪切 。command的功能十分强大,善用这个按键可以帮助我们实现许多快捷操作 。
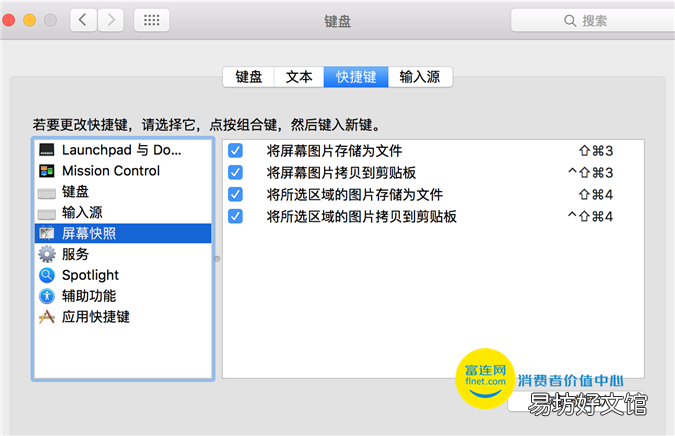
文章插图
接下来说说option键,在Mac里它的意思是另一种选择,当你在Mac按下option时,总会有多一个选项,这就是option的相关性 。比如用option+R输入?,option+G输入?,option+V输入√,option+W输入∑(反W),option+2就可以输入? 。
在不同的应用里这几个修饰键还有许多功能,当我们把鼠标移动到菜单,我们就能看见每个功能所对应的快捷键,但这里面都是使用图标来标记这些快捷键的,比如?(command)、?(option)、?(shift)、?(caps lock)、?(control),熟记不同程序里的快捷操作能大大的提升工作效率 。
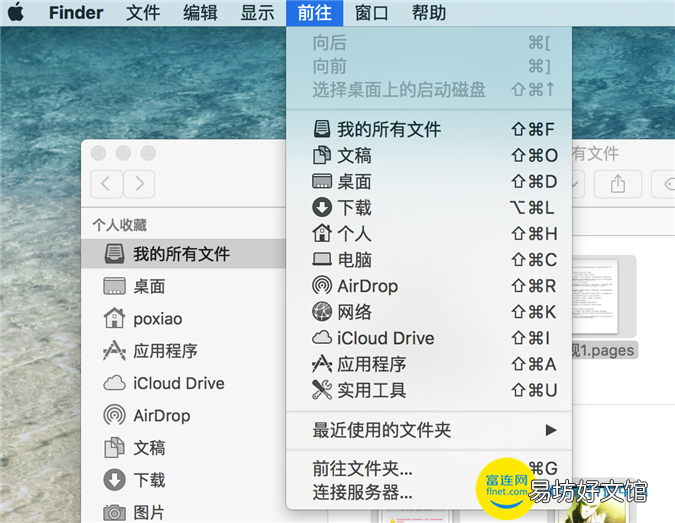
文章插图
打开“系统偏好设置”,点击“键盘→键盘→修饰键”即可看到这些修饰键的功能,我们还可以将这些按键映射成其他功能,比如将control键改成command键,这样的话在mac上我们也能使用ctrl+c来复制文件了 。
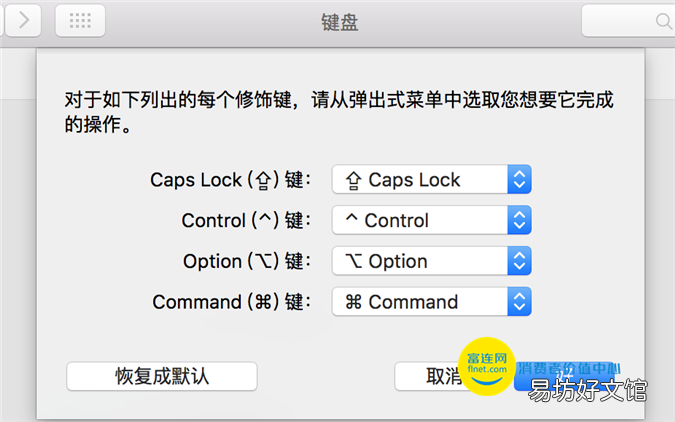
文章插图
常用操作
在Mac里许多常用操作与Windows是不同的,比如切换输入法,Windows下通常是使用ctrl+空格,而Mac下使用的是command+空格 。Mac下也是自带截图功能的,使用command+shift+3是将整个屏幕画面另存为图片,而command+shift+4则是将所选区域存储为图片 。
如果你安装了多个系统,在开机时需要按住option键才能选择不同的系统 。Mac键盘的右上角有一个电源按键,在关机情况下,点击这个按键就是开机,而在开机情况下,点击一下电源键并没有任何反应,这主要是担心用户误操作,短按电源键是进入睡眠,2-3秒长按会出现关机窗口,而10秒长按则是强制关机 。
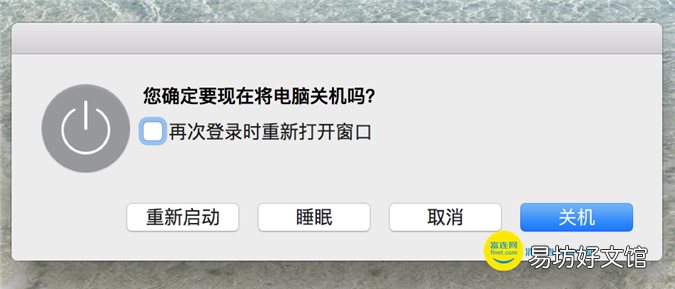
文章插图
总结
【图示苹果键盘使用攻略 苹果一体机开机键在哪里】Mac键盘其实和黑莓手机的键盘有些相似,通过各种各样的按键组合我们可以快速的完成许多操作,只要把那些常用的按键组合记住,在使用电脑时你的工作效率定能大幅的提升
推荐阅读
- 4点详解nfc功能使用 苹果x有没有nfc功能怎么用
- 图文详解字体更换教程 苹果手机如何换字体样式
- 苹果11玩游戏卡顿怎么解决
- 图示渐变效果操作技巧 ps怎么添加阴影渐变效果
- 检查唤醒设置的方法 苹果唤醒功能怎么关闭
- 苹果x基带体验简评 苹果x什么基带信号好
- 详解苹果耳机连接教程 苹果耳机怎么连接安卓手机
- 苹果手机屏幕旋转
- 6点详解两款手机配置 苹果7p和苹果x对比参数配置
- 苹果7无服务故障及解决方法 苹果7无服务怎么解决





