pr快速批量添加字幕的方法 pr字幕特效怎么制作
用惯了老版本的pr,在使用pr2019的时候,发现不会制作字幕了,甚至连字幕的设置入口都找不到了 。

文章插图
确是如此,对于刚开始使用pr2019的小伙伴来说,找不到字幕设置入口是正常的,毕竟pr功能设置太多,一旦有一个功能设置入口改了,还真的难以找到 。
话不多讲,下面来为大家介绍pr2019字幕的制作方法 。pr2019字幕设置入口有两个,一个是“旧版标题”,一个是“字幕” 。通过这两个入口都可以制作字幕 。
【pr快速批量添加字幕的方法 pr字幕特效怎么制作】先来看第一种通过“旧版标题”入口制作字幕的方法:
在电脑上打开pr2019,然后新建项目、序列和向时间轴面板中导入一段视频素材 。做好准备工作以后,点击“文件”菜单,接着点击“新建”,最后点击“旧版标题” 。
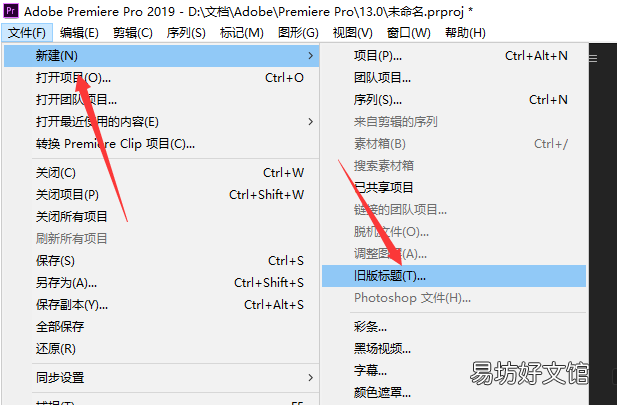
文章插图
点击后,打开“新建字幕”对话框,这里是我们熟悉的地方,然后点击“确定” 。
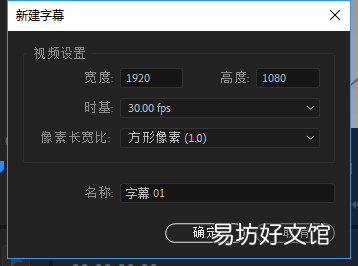
文章插图
打开新建字幕界面,点击“T”文字工具,然后就可以在界面中编辑文字字幕,调整和字幕属性后关闭界面,即可完成字幕的制作 。最后拖放至视频轨道上即可 。这里不做具体操作介绍,在pr2019之前的版本中,大家多是使用这种方法制作字幕的 。

文章插图
下面,我们来看通过“字幕”入口制作字幕的方法:
在电脑上打开pr2019,然后新建项目、序列和向时间轴面板中导入一段视频素材 。做好准备工作以后,在项目面板空白区域右击鼠标,然后点击“新建项目”,接着点击“字幕” 。
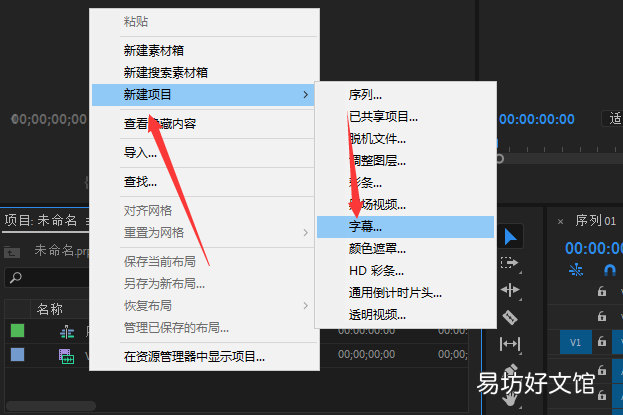
文章插图
打开新建字幕对话框,点击“标准”右侧的“箭头”,然后点选“开放式字幕”,接着点击“确定” 。
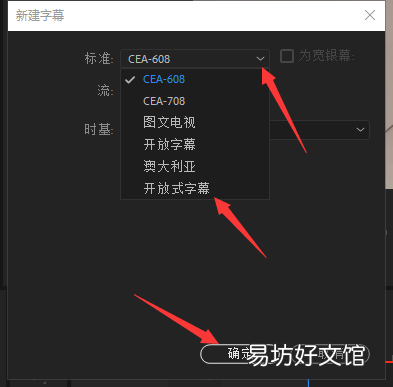
文章插图
接着在项目面板中,使用鼠标左键按住“开放式字幕”,拖放至视频轨道上 。
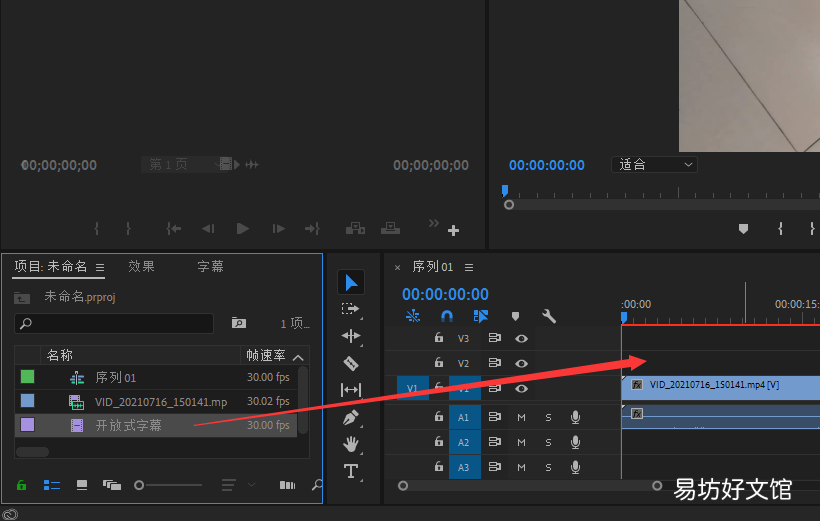
文章插图
拖放完毕后,在视频轨道上向右拖放开放式字幕至视频结束位置 。
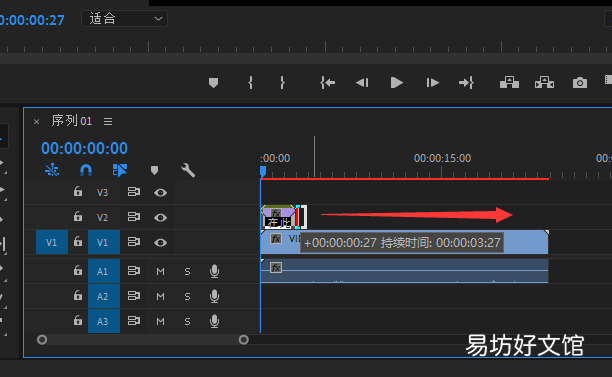
文章插图
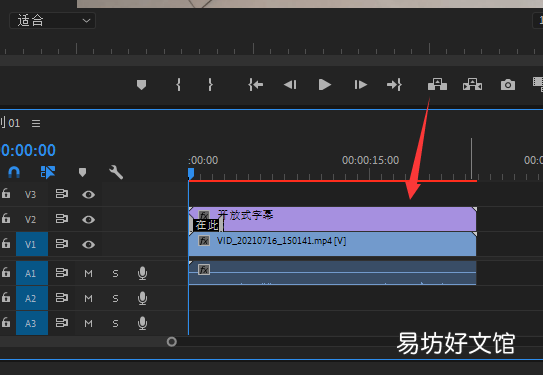
文章插图
拖放完毕以后,在视频轨道上双击“开放式字幕”,即可在pr2019项目面板右侧打开字幕面板 。
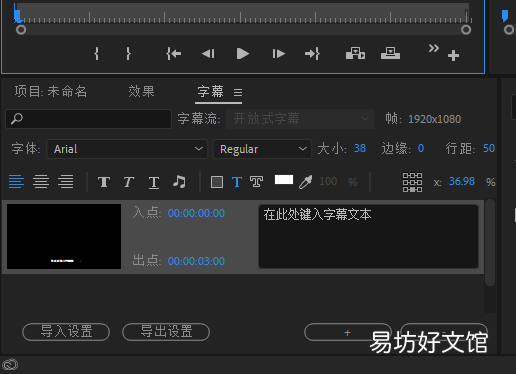
文章插图
根据提示,在字幕面板编辑框内输入字幕,然后在节目面板中就能看到字幕 。
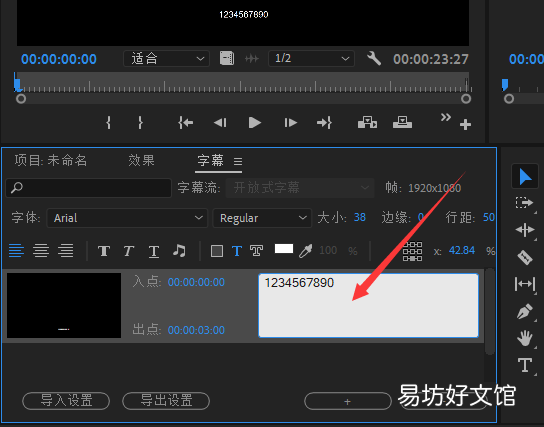
文章插图
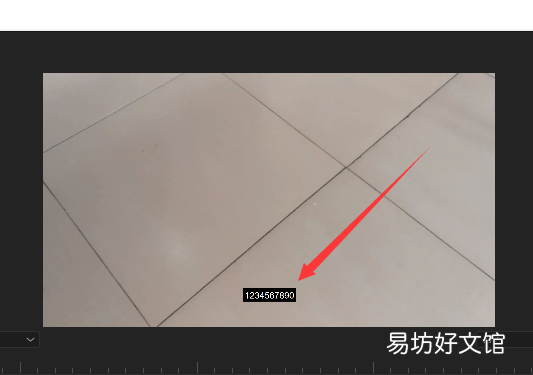
文章插图
注意观察,字幕的颜色是白色,并且有黑色背景,那么怎么设置字幕呢?方法是在字幕面板中,可以设置字幕的颜色、大小、加粗、字体 。
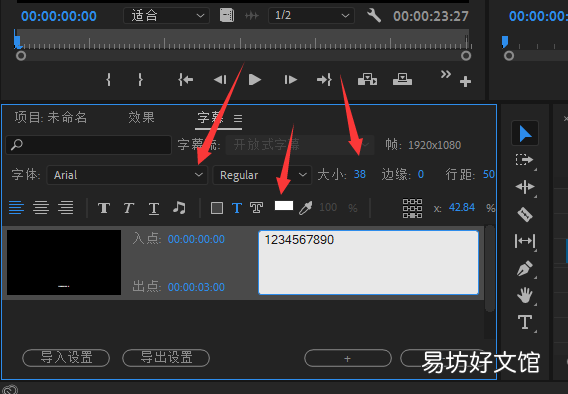
文章插图
这里要特别说一下字幕背景颜色的设置,在字幕面板中,首先点击“字幕”图标,然后点击“拾色器”图标,这样可设置颜色;然后点击“透明度”,可调整透明度,将透明度设置为0的时候,字幕背景颜色就没有了 。如果你不想在字幕中添加背景,可以这样设置 。
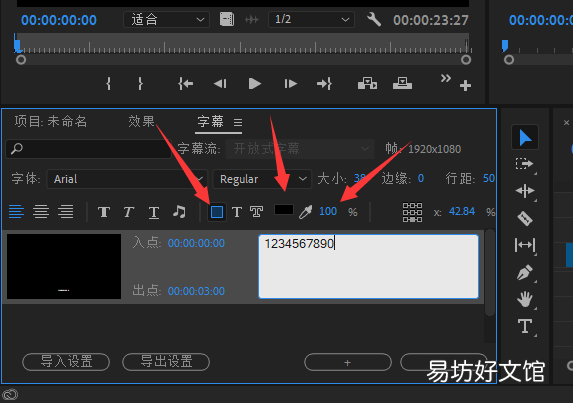
文章插图
接下来看时间轴面板,放大时间轴面板后,在开放式字幕上出现一个黑色条块,条块两端都是可以左右拉动的 。条块的左端对应的时间点,是该段字幕出现的时间点;条块右端对应的时间点,是该段字幕结束的时间点 。弄清楚这个问题后,调整条块两端的位置,即可设置该段字幕出现和结束展示的时间点 。
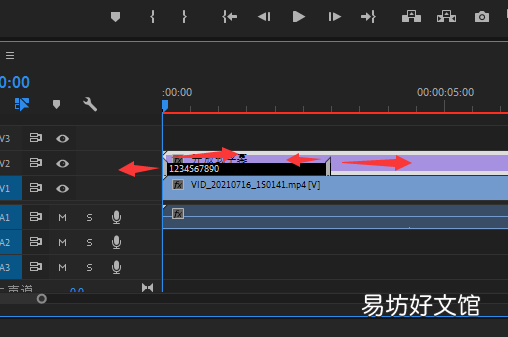
文章插图
至此,我们就完成了第一段字幕的设置 。接下来设置第二段,方法是点击选中字幕面板,然后点击面板中的“+”,即可创建一个新的字幕编辑框 。
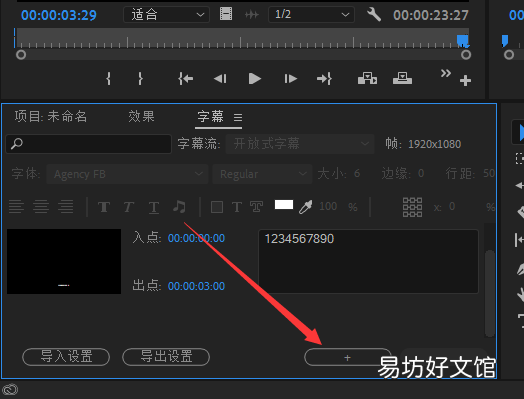
文章插图
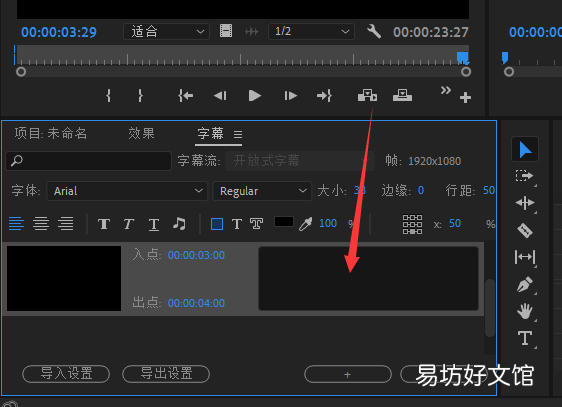
文章插图
然后按照第一段字幕设置的方法,设置第二段、第三段字幕即可 。需要注意的是,在设置第一段字幕时,对字幕属性的设置,会自动添加到第二段、第三段字幕中,不用重复设置 。
好了,今天就说到这里,您学会使用pr2019制作字幕了吗?
推荐阅读
- AQT90FLEX快速免疫分析仪正常值范围 仪器有哪些优点
- 批量加字幕的快捷方法 pr字幕怎么做流光效果
- 青芒果怎么快速熟
- 新手开车自动挡口诀 让你快速记住
- 讲解pr批量添加字幕 pr添加字幕教程
- 教你cad批量打印图纸 cad为什么不能连续选择对象了
- 快递单号批量查询软件 猪猪快递批量查询
- 多列数据合并一列的方法 excel批量多列合并一列函数
- 文件添加密码保护教程 excel文件如何加密码保护
- 家常葱花饼最快速做法





