局域网共享文件管理系统 电脑共享文件夹怎么怎么设置
【局域网共享文件管理系统 电脑共享文件夹怎么怎么设置】导读:
当我们想共享别人的文件或者别人想共享我们的文件的时候,经常会出现不能访问的情况 。这是由于主机电脑设置了访问权限,拒绝了外来的访客,达到保护自身文件安全的目的 。如果我们想要进行文件共享,就必须更改主机电脑的访问权限 。
举个例子,如果电脑A在访问电脑B的文件C时出现了这下面这样的情况
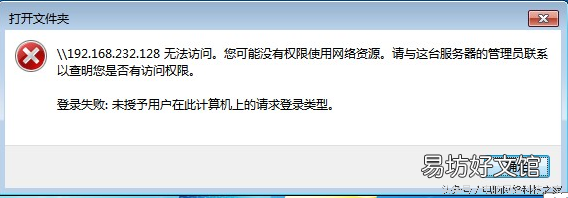
文章插图

文章插图
1、出现这样的情况就是因为电脑B(目标主机}没有开放访问权限,从而使电脑A无法访问文件C 。那么我们可以通过下面的操作来解决这个问题 。首先打开电脑B的控制面板,按如图所示的进行设置,把第4步中的guest都删除

文章插图
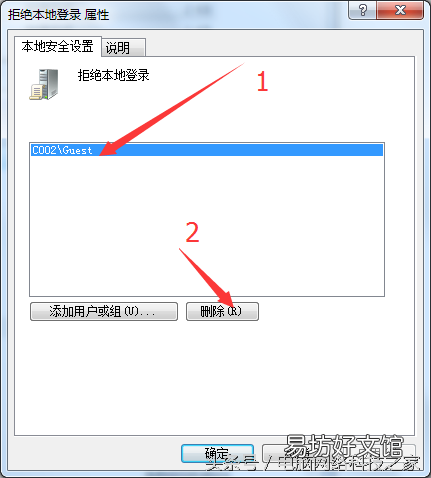
文章插图
2、接下来打开“安全选项”,把“来宾用户状态”设置为已启用,把“使用空密码的本地账户只允许进行控制台登录”设置为禁用
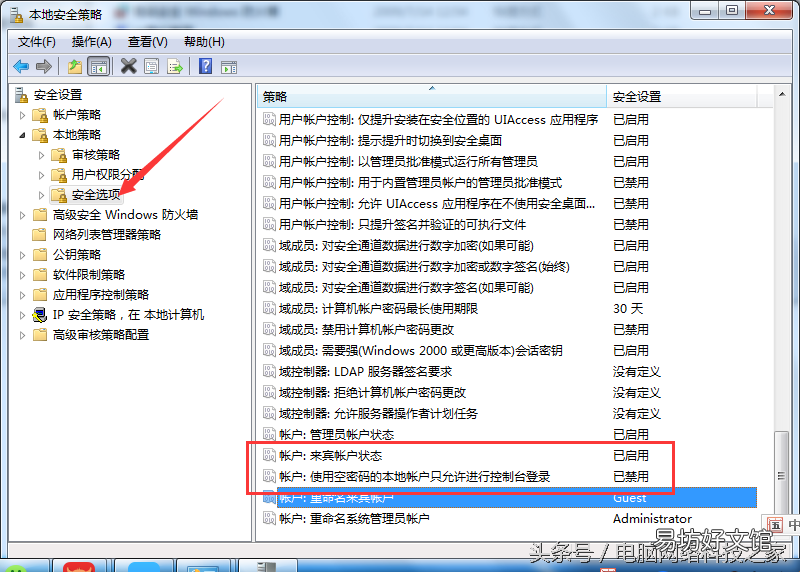
文章插图
3、把下面这一项“本地账户的共享和安全模型”设置为仅来宾
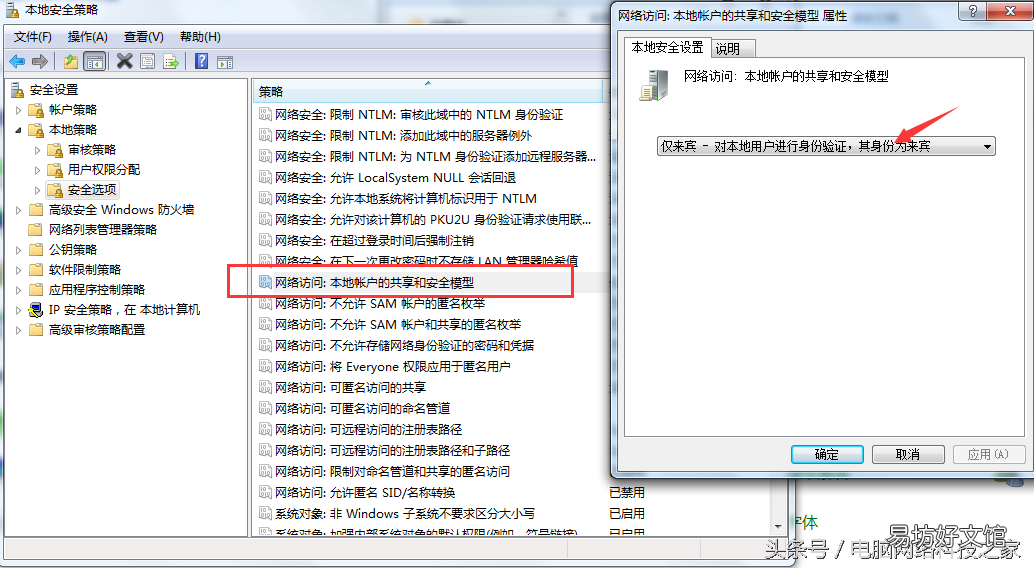
文章插图
4、打开控制面板的管理工具,把服务里面的“SSDP Discovery”这一项改为“自动”和“已启动”,如下图

文章插图
5、右键桌面上的“网络”图标点“属性”,再点击左上角的“更改高级共享设置”
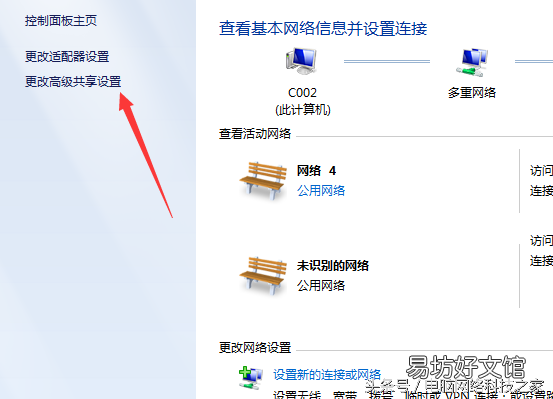
文章插图
更改下面这三项后保存
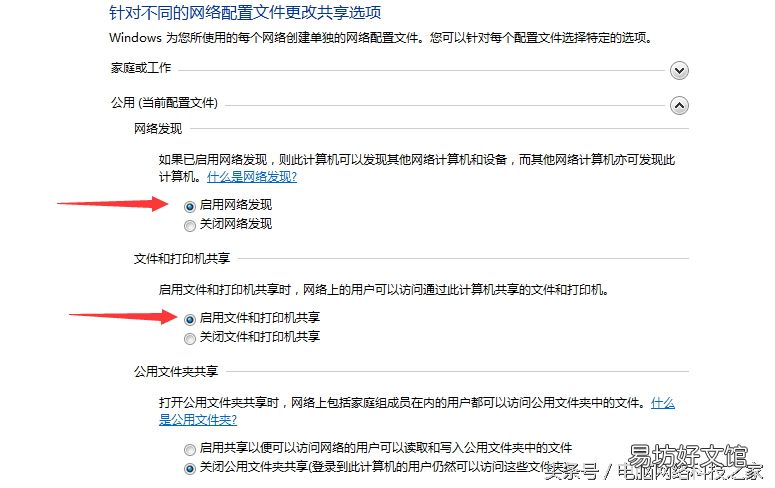
文章插图
把”Everyone”这一项添加进去
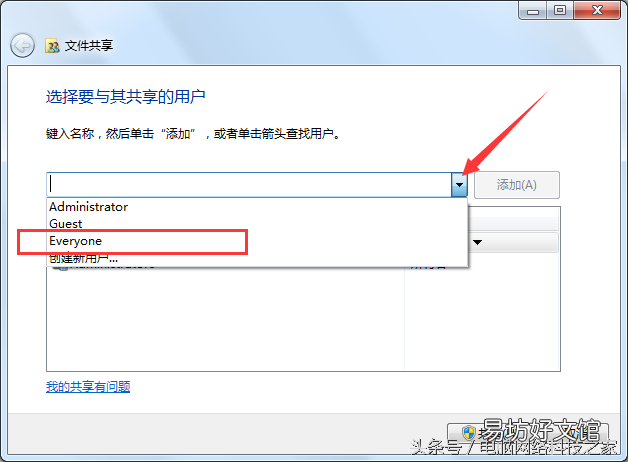
文章插图
然后点击下面的“共享”就可以了
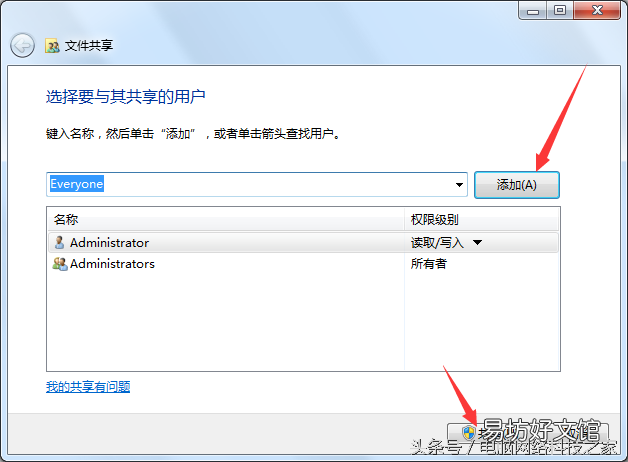
文章插图
这样就可以从电脑A访问电脑B的文件C了,如果这样还不行的说话,就要检查网络和系统了,有时候网络拥塞和系统自身不稳定也会造成共享失败 。
推荐阅读
- 手机php格式播放器 php格式文件怎么打开
- 电脑将pdf转为word使用 如何把pdf文件转换成word文档
- u盘文件删除恢复方法 u盘文件无法删除怎么办
- oracle安装步骤详细 oracle配置文件在哪
- 怎么样把电脑文件夹英文变中文
- 局域网共享文件夹的方法 两台电脑如何建立共享文件夹
- 文件添加密码保护教程 excel文件如何加密码保护
- 文件管理系统操作 公司用的免费企业文件管理软件
- 文件夹加密简单的方法 excel文档如何加密如何解除
- 划分局域网和广域网主要依据的是




