如何清理笔记本c盘空间 c盘怎么清理
在日常使用电脑的过程中,很多朋友会习惯性地定期清理C盘垃圾,但在清理的过程中,总会担心误删哪些重要的系统文件,从而导致整个系统崩塌 。
当然,为了出现这样的状况,大家会选择借助一些第三方工具来清理,但一顿操作猛如虎,清理掉的貌似也没多少,C盘仍然爆红!

文章插图
或许大家都没试过输入代码清理C盘垃圾吧?那么今天小编就跟大家分享下这一方法,操作简单,效果还是理想滴~
第一步:同时按下【win r】组合快捷键,打开运行窗口后,在框内输入代码【%TEMP%】,回车 。
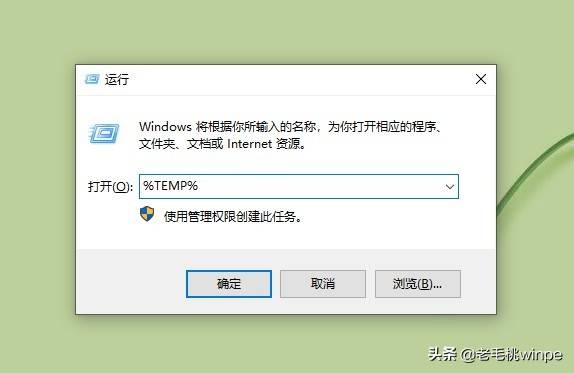
文章插图
第二步:此时,你就会看到C盘的垃圾,这时全部选中,或按下快捷键【Ctrl A】,最后按下Delet按键即可把C盘垃圾删除掉了 。
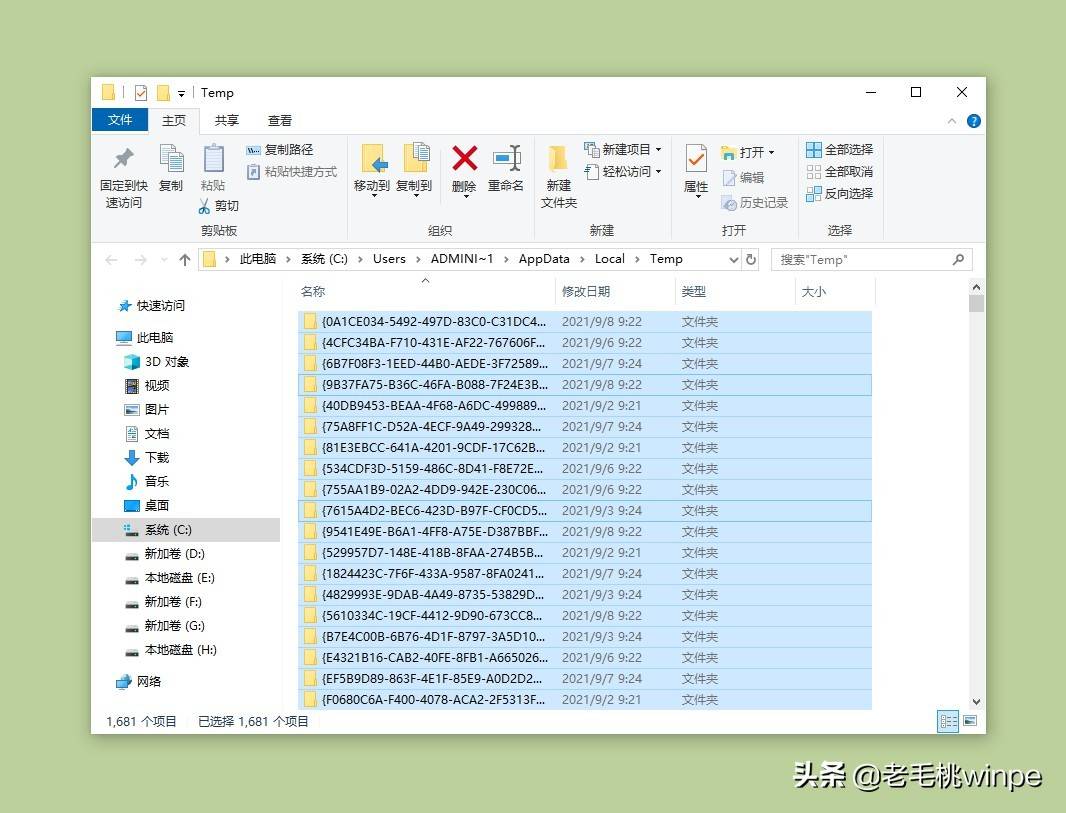
文章插图
是不是很简单呢?如果你的电脑用久了C盘存有很多垃圾,按上面的方法就可以清理了 。
另外,小编再跟大家分享下对于win10系统的电脑,如何打开系统里面的某一功能来解决空间问题 。如果你的C盘动不动就爆满,不妨试试以下的方法 。

文章插图
这一功能就是【存储感知】,要知道,下载或安装的数据会默认保存在系统盘中,随着这些数据越来越大,对磁盘空间占用越来越大,系统的运行速度就会被拖慢 。对此,win10系统中的存储感知就能避免这一问题的发生 。

文章插图
具体怎么开启呢?
打开开始菜单,点击【设置】的图标,进入到设置界面后,依次点击【系统】-【存储】,接着在存储设置窗口中找到【存储感知】,将其开启即可 。开启后每当系统监测到剩余空间不足时,会提醒用户通过删除不需要的文件(如临时文件和回收站中的内容)自动释放空间 。
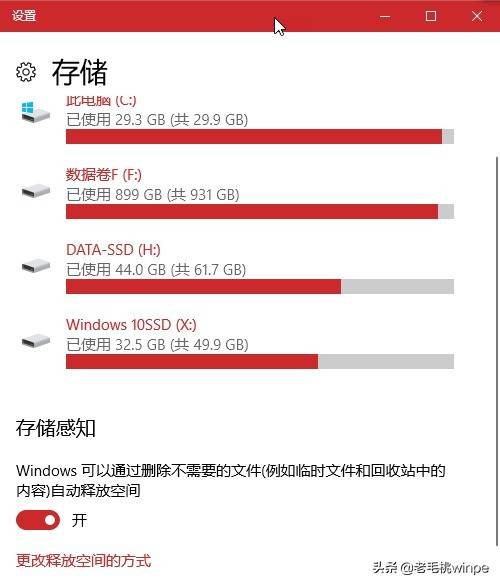
文章插图
【如何清理笔记本c盘空间 c盘怎么清理】了解更多
推荐阅读
- 客户的疑虑如何打消
- 保湿与抗老如何同时进行?
- 带宝宝出游怎么保养精神 带宝宝出游如何保养精神
- 恢复出厂设置后无法使用网络 如何解决
- 如何评价电影Super8
- 如何评价领克01四驱双离合版溜坡
- 柑橘蜜如何做 柑橘蜜的作用与功效
- 蜂蜜质量的鉴别 如何鉴别蜂蜜的好坏质量
- 金钱树如何养 金钱树的养殖方法和注意事项
- 如何调制蜂蜜鸡尾酒 蜂蜜鸡尾酒的制作方法






