打印机单双面打印设置 如何设置双面打印
在Word打印过程中,有时候需要设置双面打印 这样也能节约一些纸张,那么word打印如何设置双面打印呢?下面蓝山办公就分享两种Word设置双面打印的方法,一起来看看吧!
word打印设置双面打印的方法/步骤
第一种方式:
1、首先 打开一个需要打印的文档,点击左上角的【打印】按钮:
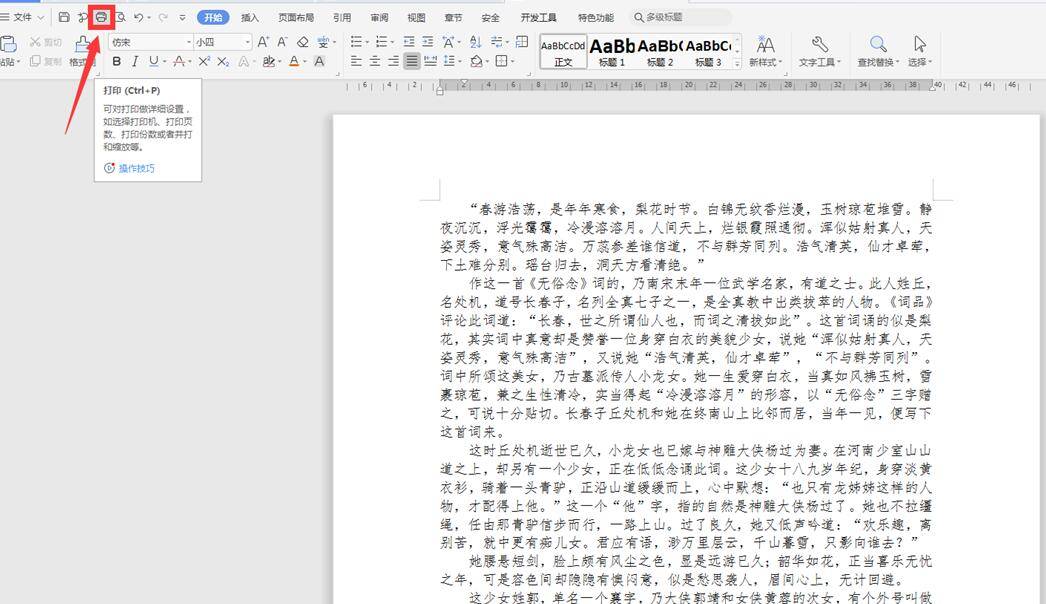
文章插图
2、在弹出的打印对话框中,选择图中的“双面打印”,点击确定,就可以实现双面打印功能;
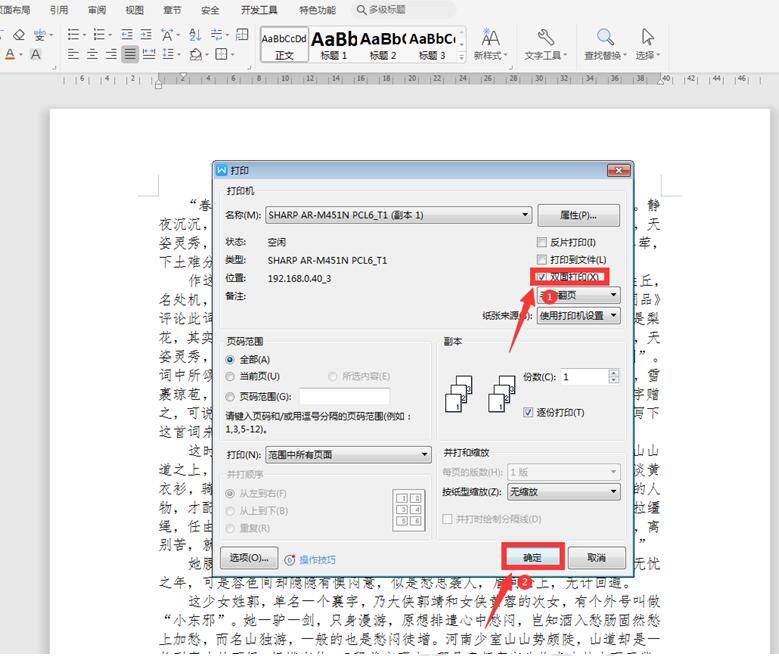
文章插图
第二种方法:
1、同样,点击左上角的【打印预览】按钮:

文章插图
2、在弹出的页面中选择【手动双面打印】,也能实现这个效果,
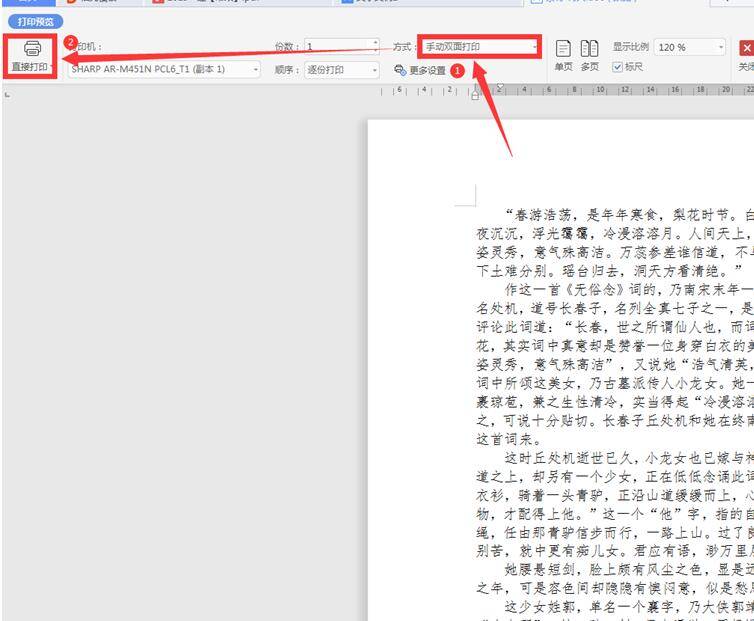
文章插图
3、另外,我们点击左上角的【文件】选项,下拉菜单中选择【打印】,二级菜单中接着点击【打印】,

文章插图
4、在弹出的打印对话框中,选择【双面打印】并点击确定,同样可以实现双面打印的功能 。
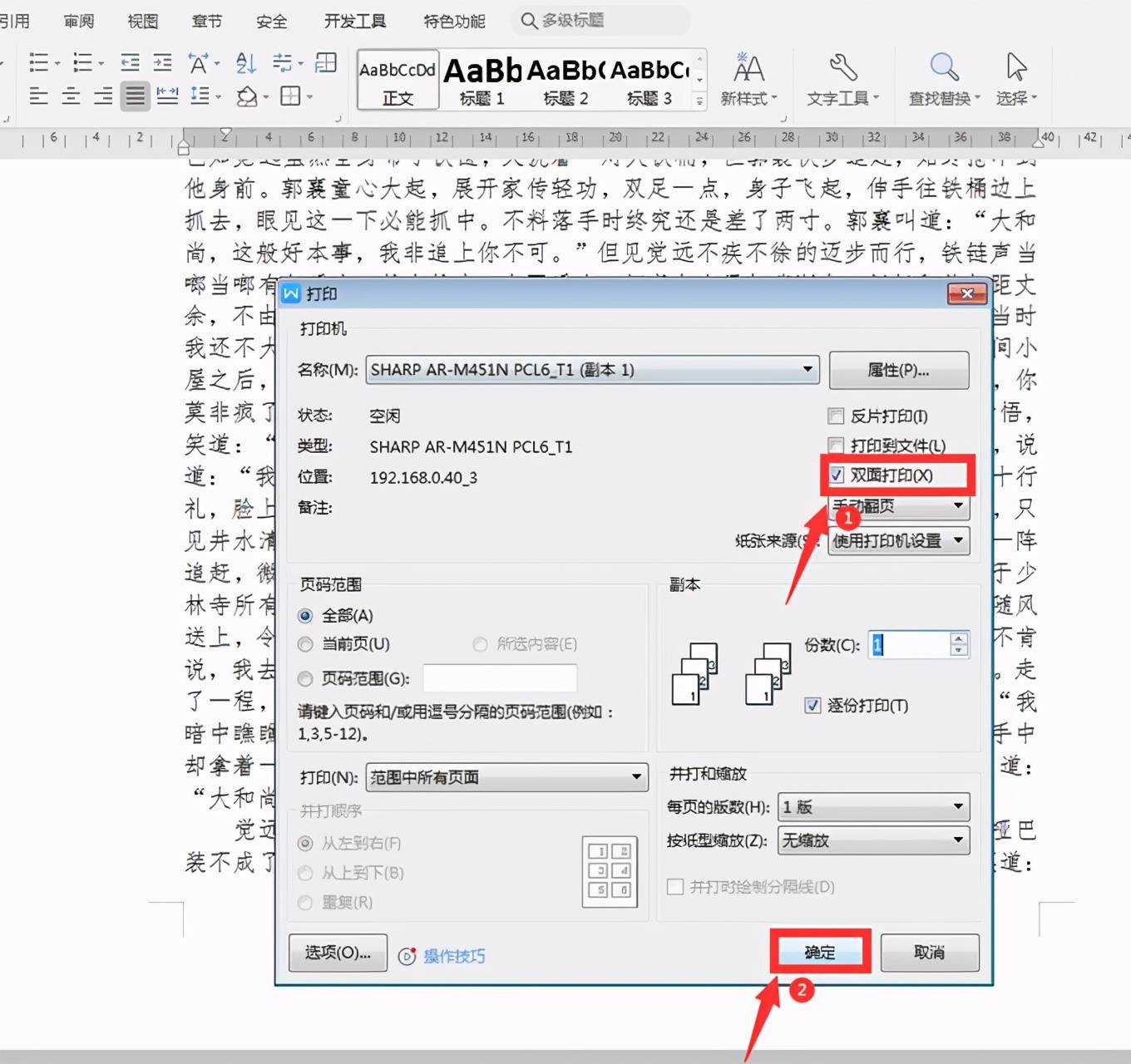
文章插图
注意事项
【打印机单双面打印设置 如何设置双面打印】以上就是word技巧中关于word如何设置双面打印的两种方法,是不是觉得很简单?你们学会了么? 如有什么问题,欢迎蓝山办公,让你的办公更高效、简单!
推荐阅读
- 怎样清洗钻石戒指 这些方法简单又实用
- 超简单的减肥动作有哪些?哪些减肥动作最简单?
- 帽子的英文单词 帽子英文单词大全
- 酸水豆花的做法窍门 酸水豆花的做法窍门简单介绍
- 简单就是幸福的心情短语 幸福就住在你的心里
- 《骑单车的日子》MP3歌词-胡歌
- 00后都在恋爱了你还在单身?4招教你如何摆脱单身狗
- 如何快速脱单?快速脱单小技巧
- 新版《王子变青蛙》拍摄地点曝光 主角单均昊谁来演呢?
- 共享单车为"活下去"集体涨价 ofo仍有机会?








