ps图层合并了怎么分开 ps如何合并图层
慢工出细活,这话我们大家都听过,这体现了别人追求细致和精益求精的态度,但是如果是因为一些无谓的操作,而白白浪费了时间,那就不值得了!

文章插图
就像我们用PS做设计,越是复杂的图像,它所包含的图层数量也就越多,慢慢累积,图形文件也就越滚越大,不但占用空间,还费眼睛(早晚的问题,总有一天我的眼睛会瞎的o(╥﹏╥)o),所以怎么才能为我们节省操作空间呢?

文章插图
一、关于PS图层合并1、什么是图层合并
说到图层合并,不知道小伙伴们是不是都清楚,从字面意思看就是将若干图层合并在一起,简单点说就是在你遇到多个功能相近的图层时,可以选中这些图层合并为一个图层,这样既节省了程序的操作空间,又方便了我们管理和编辑 。

文章插图
【ps图层合并了怎么分开 ps如何合并图层】2、如何快速合并图层
那怎么才能快速合并多个图层呢?在菜单栏中选中所有需要合并的图层,然后使用快捷键Ctrl E,就可以快速合并图层了,操作如下:
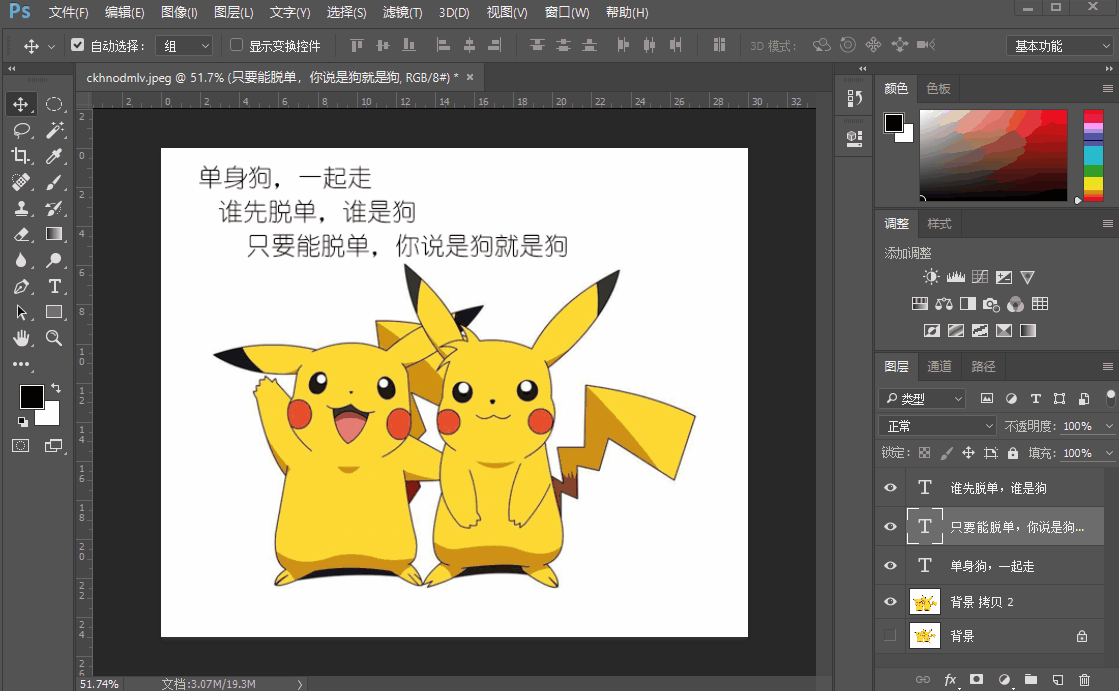
文章插图
二、PS实用技巧1、快速打开文件
原始打开文件的方法是点击菜单栏的【文件】--【打开】,有点麻烦,所以我们可以选择使用快捷键Ctrl O或者双击Photoshop的空白背景处,默认为灰色显示区域,就可以快速选择图片了 。

文章插图
2、更换画布颜色
选择油漆桶工具(G)并按住Shift点击画布边缘,就可以将画布底色更改为当前的前景色 。如果想要还原到默认的颜色,右键选择默认就可以还原了 。

文章插图
3、快速恢复默认值
小编刚接触PS的时候,为了调整出一个适合操作的界面,浪费了超多时间,到头来发现还是原来的默认效果最好,所以我这是在折腾什么啊!
很多小伙伴也有同样的问题,折腾一番后怎么恢复到默认值呢?点击【窗口】--【工作区】--【复位基本功能】就可以了 。如果你想要保存改动过的工作区,也可以选择新建,再命名就OK咯 。

文章插图
4、自由缩放大小
缩放工具的快捷键为【Z】,【Ctrl+空格键】为放大工具,【Alt+空格键】为缩小工具,需要配合鼠标点击有比例的缩放 。
更快捷一点的就是使用【Alt 鼠标滚轮】了,可以快速自由缩小放大 。

文章插图
以上就是有关图层合并和一些PS的实用技巧分享了,如果你有更多好用的小技巧,欢迎下方留言~

文章插图
推荐阅读
- 喜欢一个人的感觉:真的爱了那种感觉是很奇妙的
- 第一次约会注意事项:情侣约会这4点一定要重视了
- 直男癌几大言论特征:看见了就离远点
- 雷军正式官宣,8月10号小米MIX4发布,米粉期待的手机终于要来了
- 华为那个“笨重”的车载智慧屏终于换新了,盯盯拍新上智慧后视镜
- 「尴尬」昨晚小米发布多款新品 但网友看了直面会大面积吐槽
- 2018年快结束了,为什么你还在单身,该怎么改变?
- 从6499来到3999,“乞丐版”iPhone XR彻底清仓,机会来了
- 看完这些“狠角色”新机,我对iPhone 13失去了兴趣
- 你的手机也发热发烫么?除了扔冰箱降温,也试试这3种方法



