PDF文件是可以编辑的 。
除了使用专业的PDF编辑处理软件以外,Microsoft Office Word和WPS也可以编辑PDF文件 。
一、使用Acrobat编辑
1、在pdf文件上点击鼠标右键,选择右键弹出的菜单Acrobat打开:
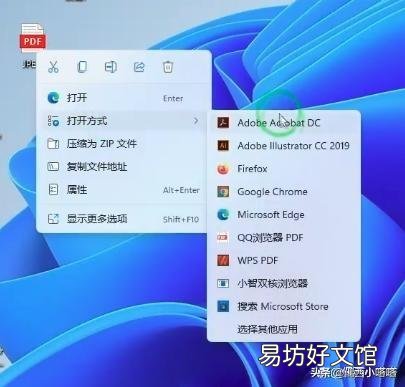
文章插图
2、打开文档后,点击最上方菜单工具,工具页面里点击【编辑PDF】
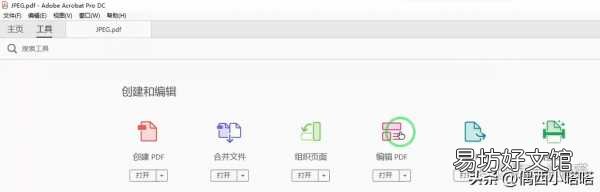
文章插图
3、因为打开后会自动转换为可编辑文档,此时等待的光标会变成一个怀表的样式,文件越大等待时长越长:
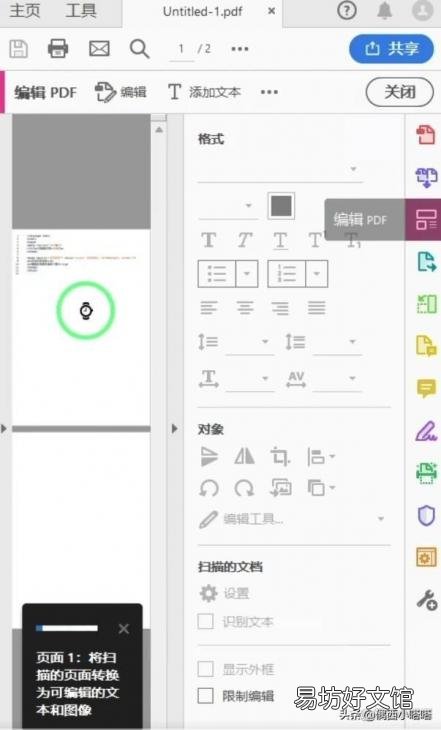
文章插图
4、转换的文档如下图,光标放上去即可编辑和word使用方法一致 。
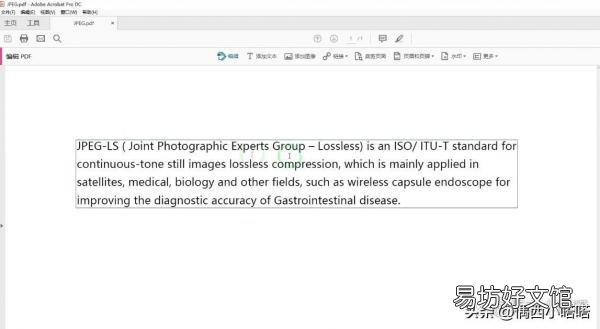
文章插图
二、使用Word编辑
【免费编辑pdf详细步骤教程 pdf怎么修改里面内容】 1、直接将pdf文件拖拽的word软件上:
2、Word打开之前会有个对话框提示,“Word 现在会将您的PDF转换为可编辑的Word文档 。这可能需要一段时间 。生成的Word文档将经过优化以允许您编辑文本,因此它可能看起来与原始PDF有些不同,尤其是当原始文件包含大量到形时 。”我们点击确定:

文章插图
3、此时Word会以可编辑形式打开文件,如下图所示:
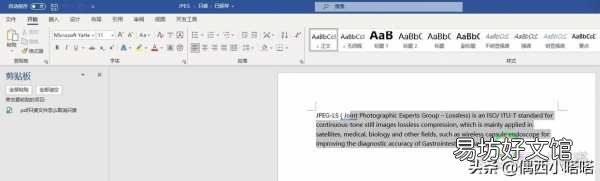
文章插图
今天主要分享给大家2种不同软件打开编辑PDF的方法,希望能对你有帮助,更多视频教程也可以点击我的头像查看 。三、将PDF转PPT再次编辑
这里再介绍一种办公室一组必备小技巧,PDF文件还可以使用Acrobat直接转为PPT文件哦 。
1、使用Acrobat打开文件,文件菜单,下拉种找到【导出到】二级菜单里找到Microsoft PowerPoint 演示文稿:
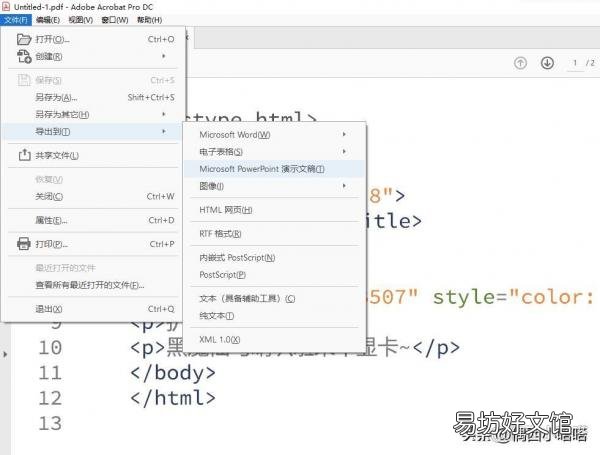
文章插图
2、此时弹出的另存为PDF对话框除了可以选择保存位置,还可以保存名称,如下图所示,设置好,点击保存即可 。
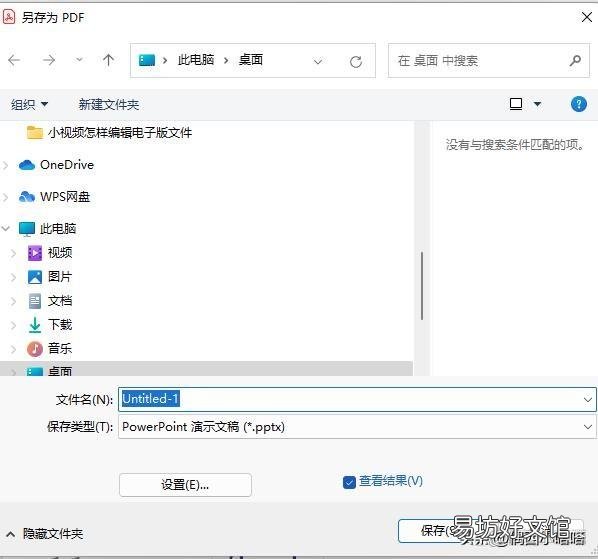
文章插图
3、我将PDF导出的PPT保存到了桌面,可以看到下图里与PDF同名的ppt文件图标了吧?
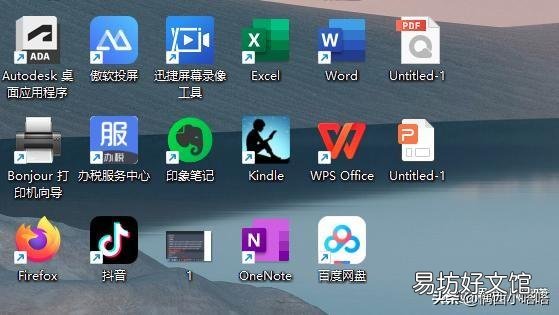
文章插图
4、双击桌面我们刚保存的PPT,可以看到它的页面尺寸和我们原文档一样,并不是我们常规的16:9的规格,但是这并不妨碍我们继续编辑处理这个文件哦 。
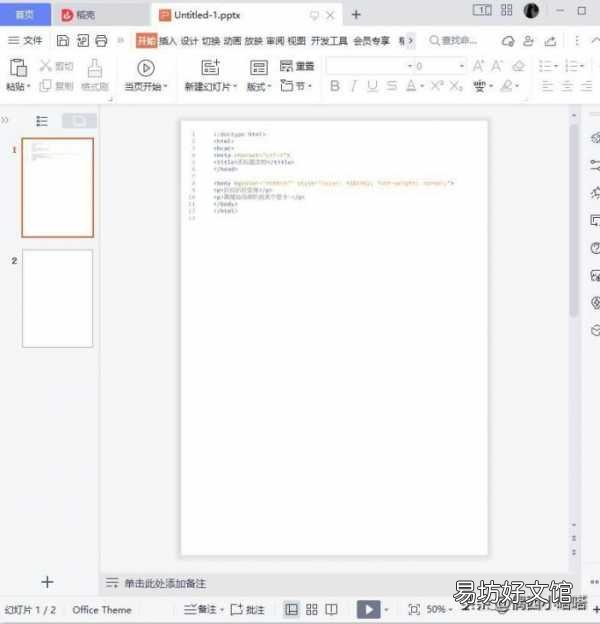
文章插图
推荐阅读
- 苹果如何免费下载我的世界 苹果手机下载我的世界教程详解
- 这些助你长寿的“保健品”都是免费的
- 手把手教你4个免费转换的方法 手机照片转jpg格式
- 苹果手机QQ浏览器怎么编辑文件
- NBA2K2012怎样编辑球员mc上场率 如何调整球员上场时间
- pdf图片怎么转换成word
- 24寸行李箱免费托运吗 24寸行李箱能不能免费托运
- 3分钟教你免费解除暂停服务 手机号停用了怎么恢复
- 省时省力省钱 美容编辑力荐8个美妆秘诀
- 编辑力荐 给忙碌OL的5个睡眠保养法




