硬件型号:VivoBook15 2021
系统版本:win 10
软件型号:NULL
在日常生活中当电脑系统出了故障时,一般都会选择重新安装系统来解决问题,下面将进行系统的安装步骤:
首先需要准备一个8g以上的U盘,U盘备份,接下来将U盘格式化作为系统盘使用 。

文章插图
在百度上搜索“下载win10” 。
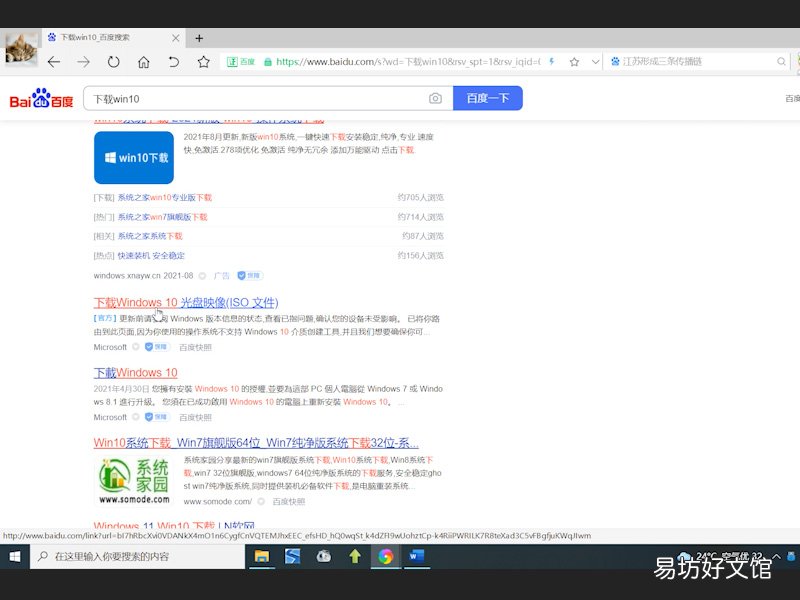
文章插图
进入官网,点击“立即下载工具” 。
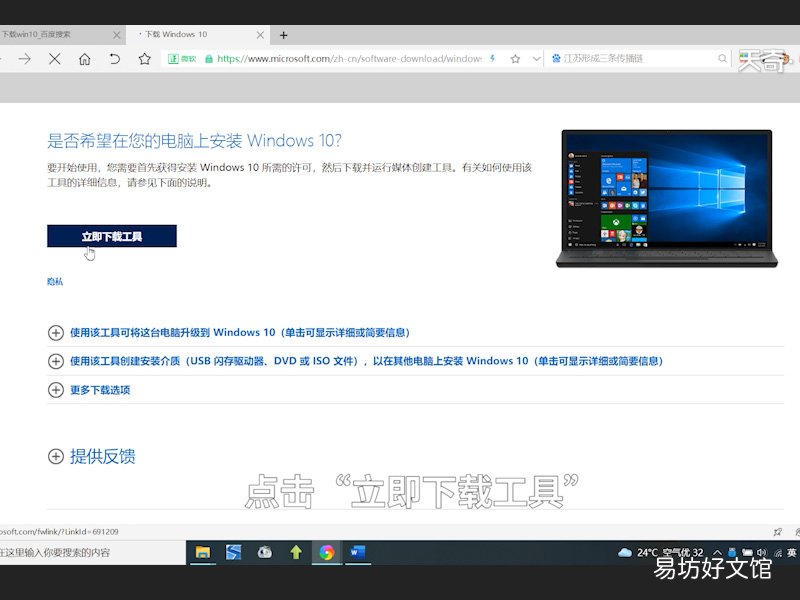
文章插图
打开下载好的软件耐心等待 。
开始制作系统盘 。
选择 为另一台电脑创建安装介质,点击下一步 。
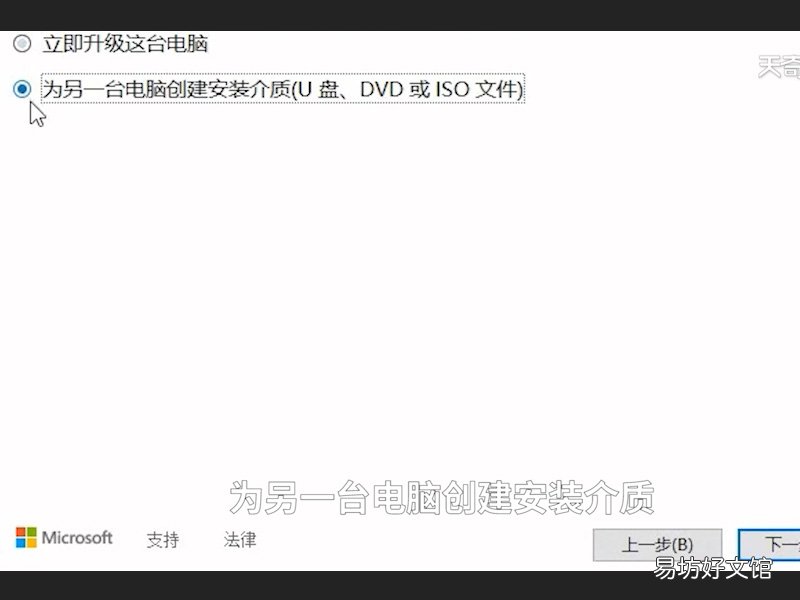
文章插图
再次点击下一步 。
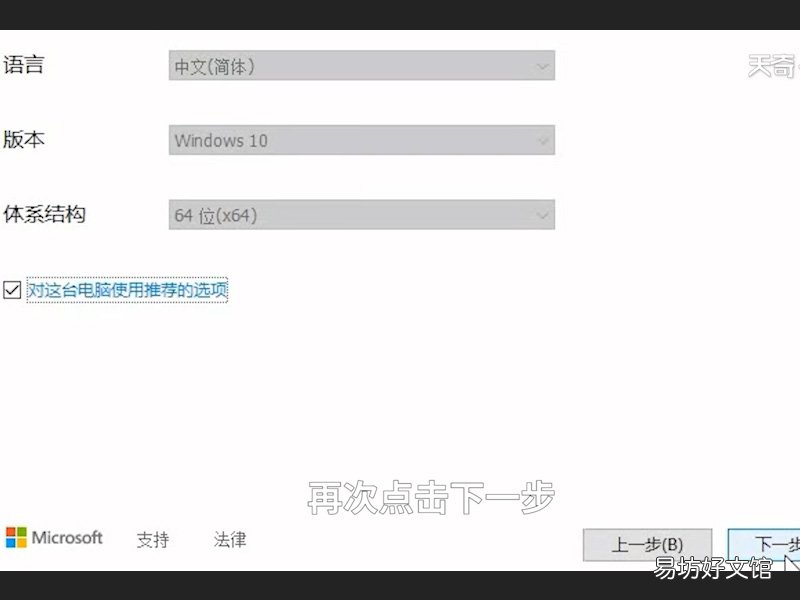
文章插图
选择 U盘,再点击下一步 。
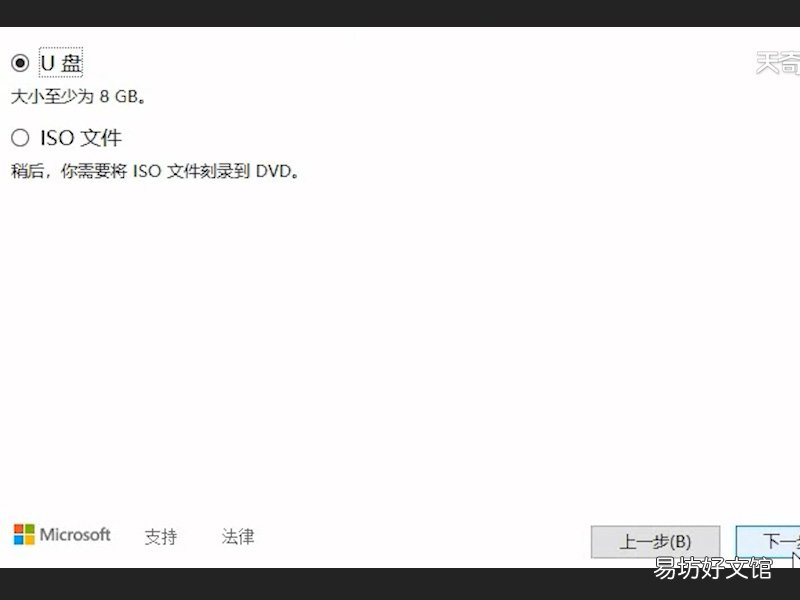
文章插图
选择你的U盘(有时会显示F盘或G盘但这些都是你的U盘) , 然后耐心等待即可 。
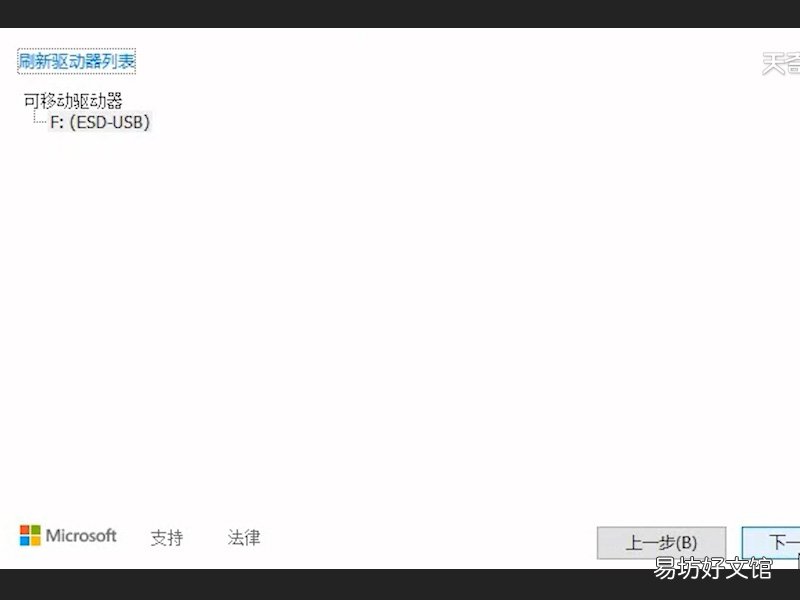
文章插图
台式电脑可以按住delete键进入BIOS 。
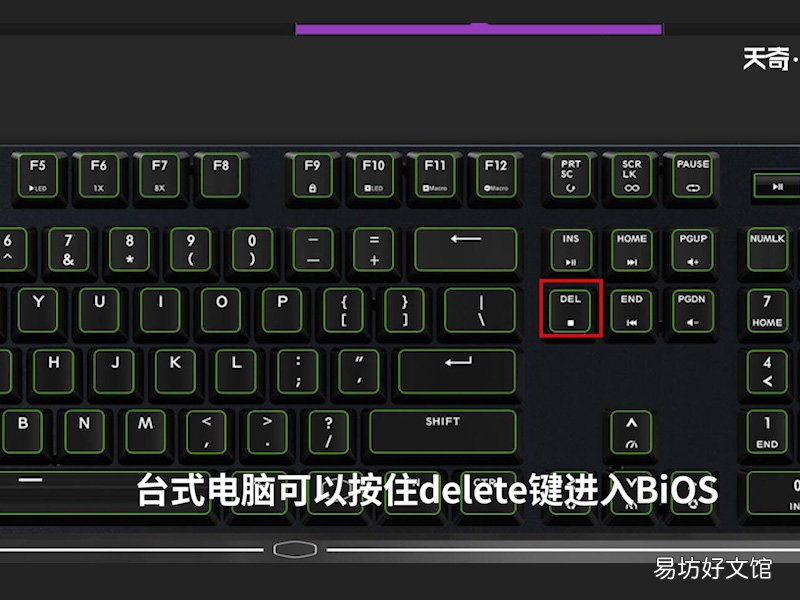
文章插图
笔记本可以搜索电脑型号+如何进入BIOS 。
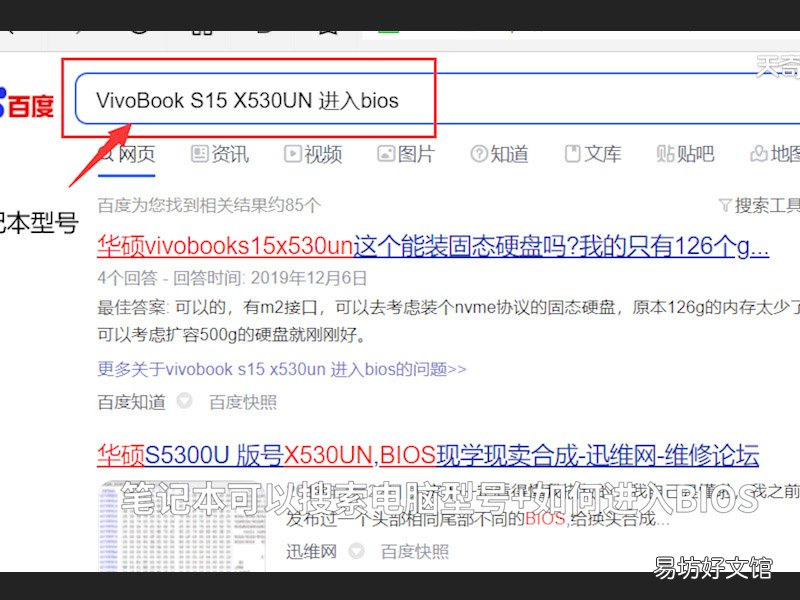
文章插图
这里以VivoBook S15 X530UN笔记本为例,开机按f2进入BIOS 。

文章插图
然后鼠标点击Boot Menu,选择你的U盘 。
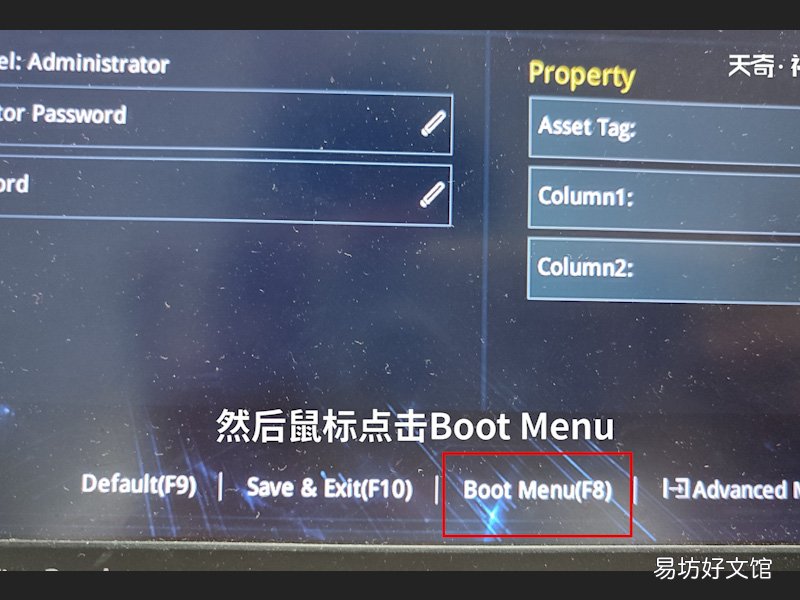
文章插图
开始安装系统 。
选择 Windows 10专业版,点击“下一步” 。
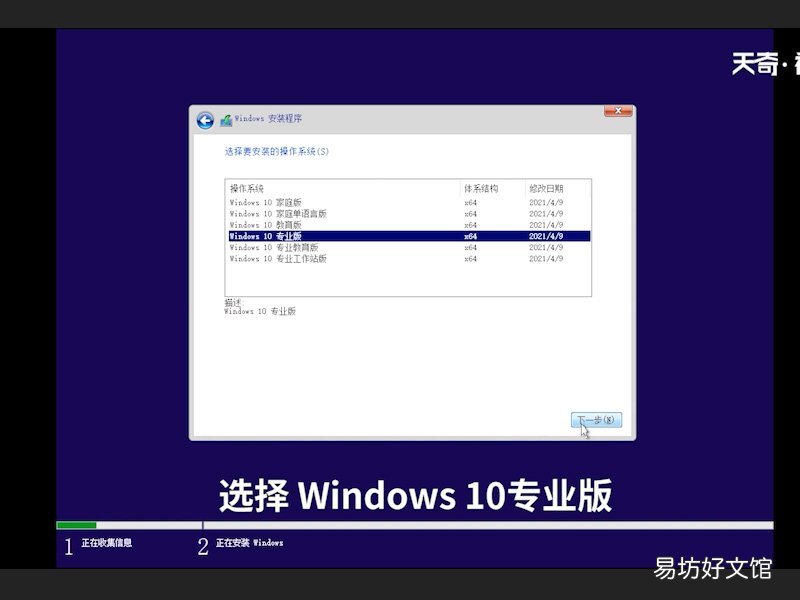
文章插图
勾?。?点击下一步 。
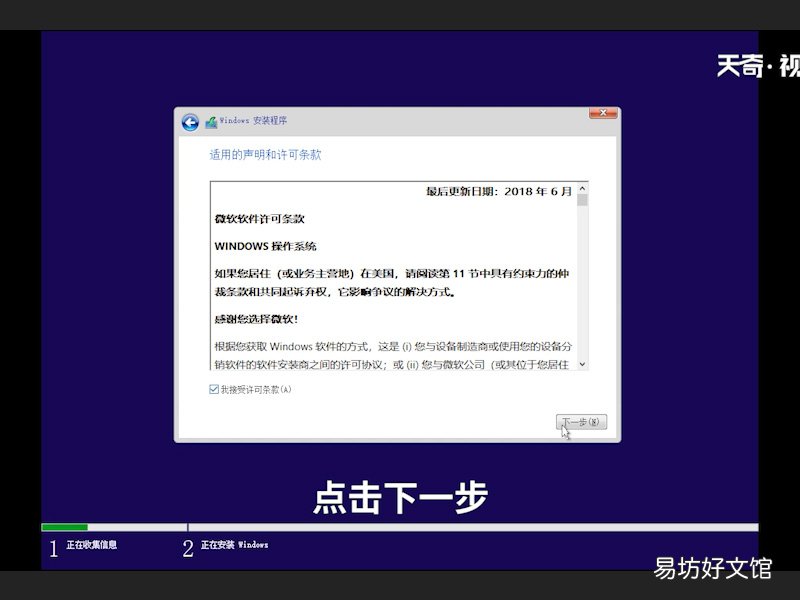
文章插图
文件备份之后选择,自定义 。
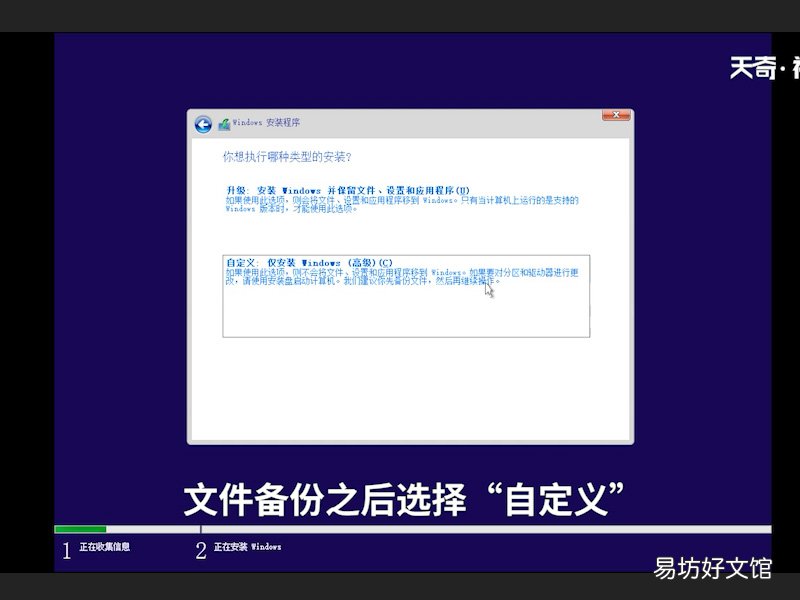
文章插图
如果没有秘钥,点击“我没有产品秘钥” 。
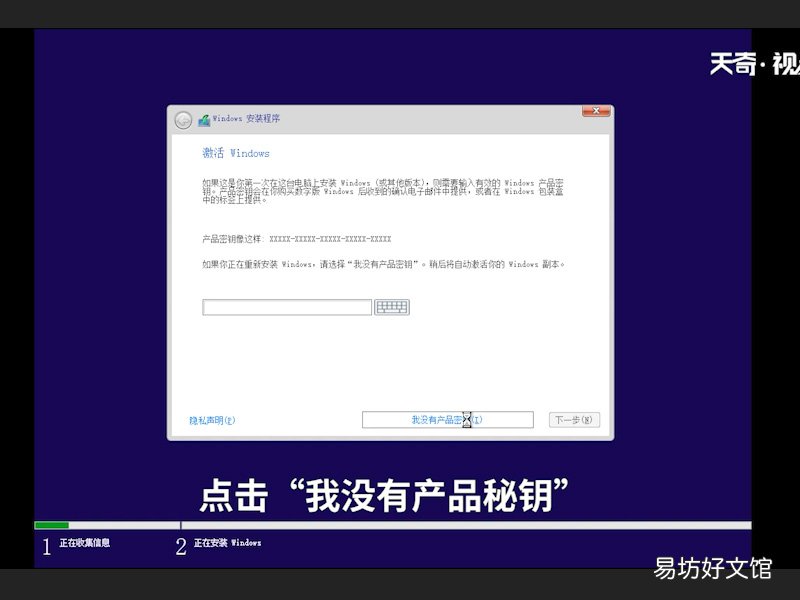
文章插图
然后耐心等待 。
选择中国,点击是 。
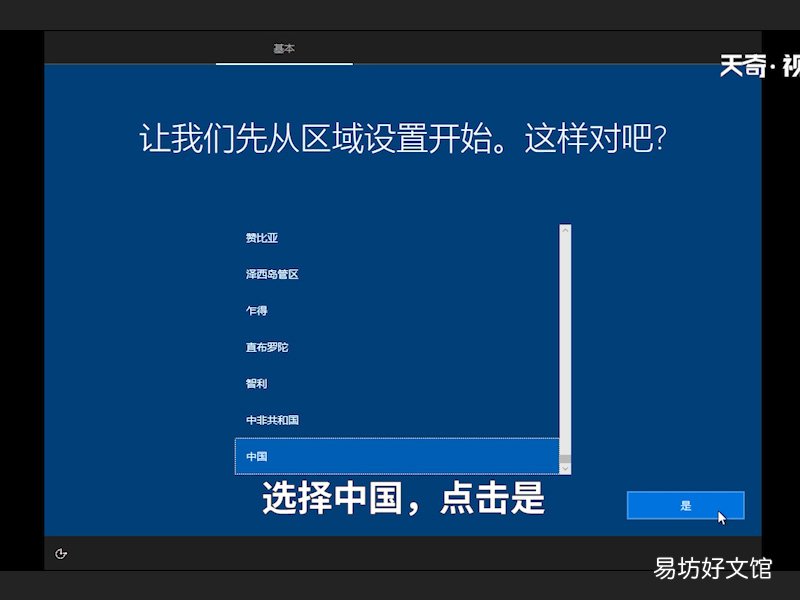
文章插图
选择“针对个人使用进行设置” 。
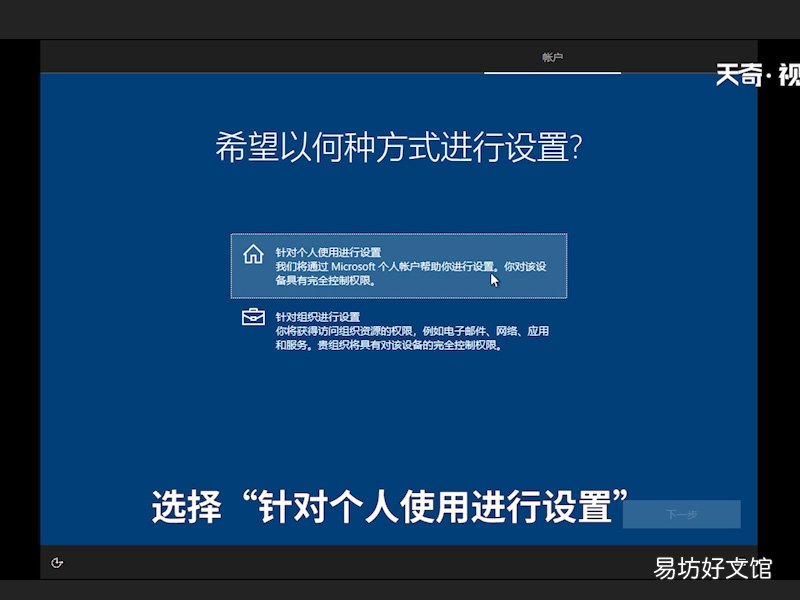
文章插图
如果没有账户,就选择“脱机账户” 。
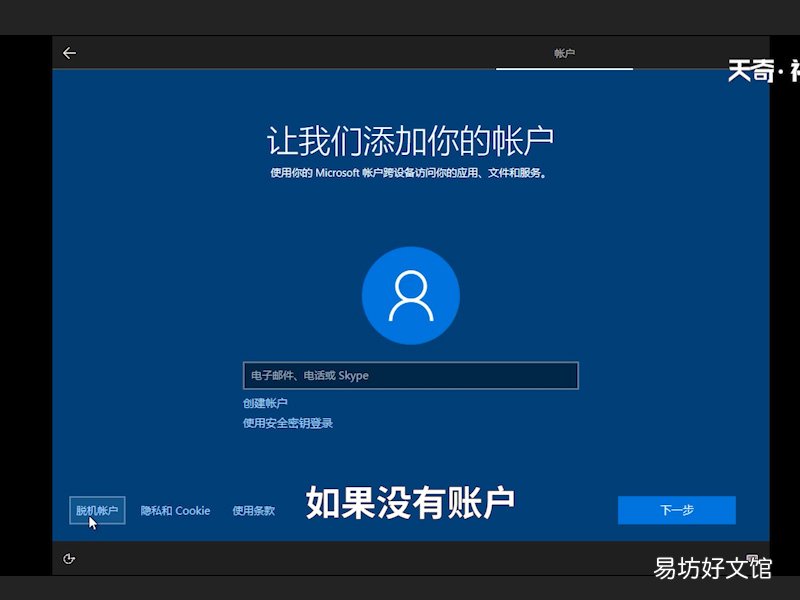
文章插图
直接点击“有限的体验” 。

文章插图
任意设置账户名,点击下一步 。
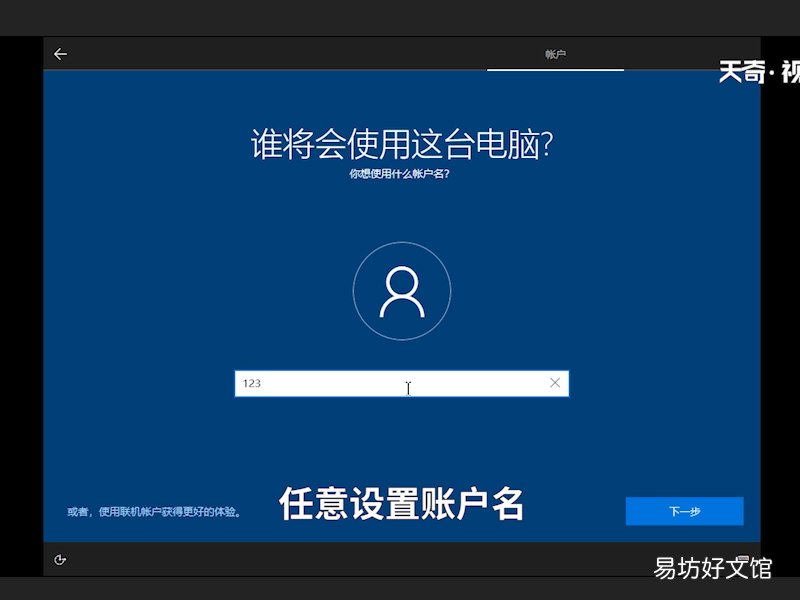
文章插图
设置密码 , 点击下一步 。
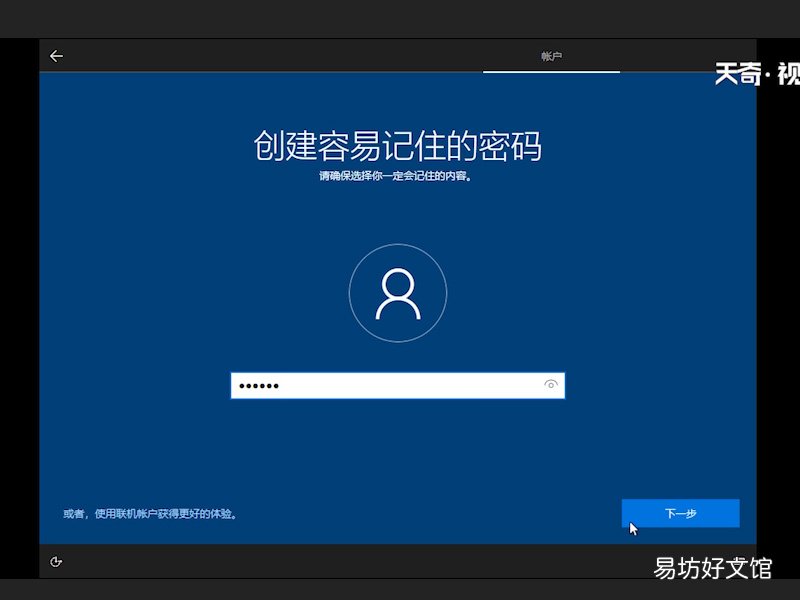
文章插图
再次输入密码,然后点击下一步 。
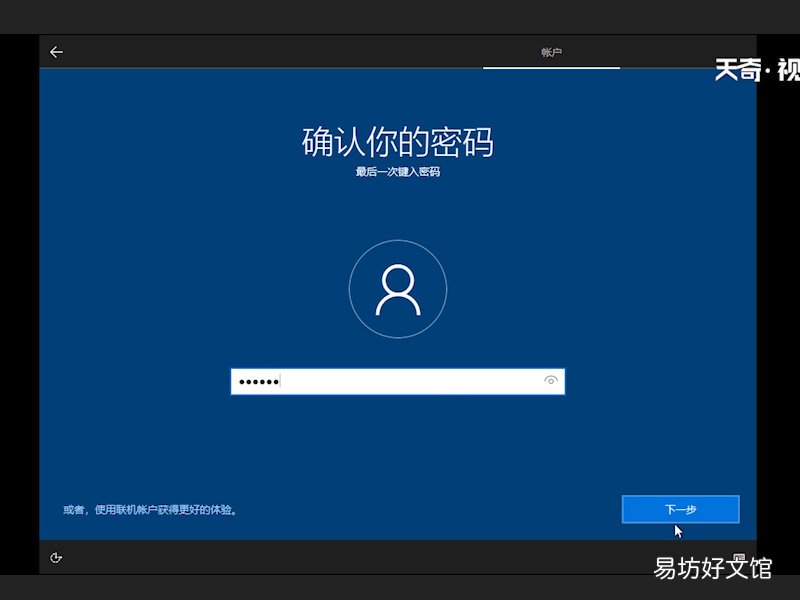
文章插图
设置好三个问题 。

文章插图
点击接受 。
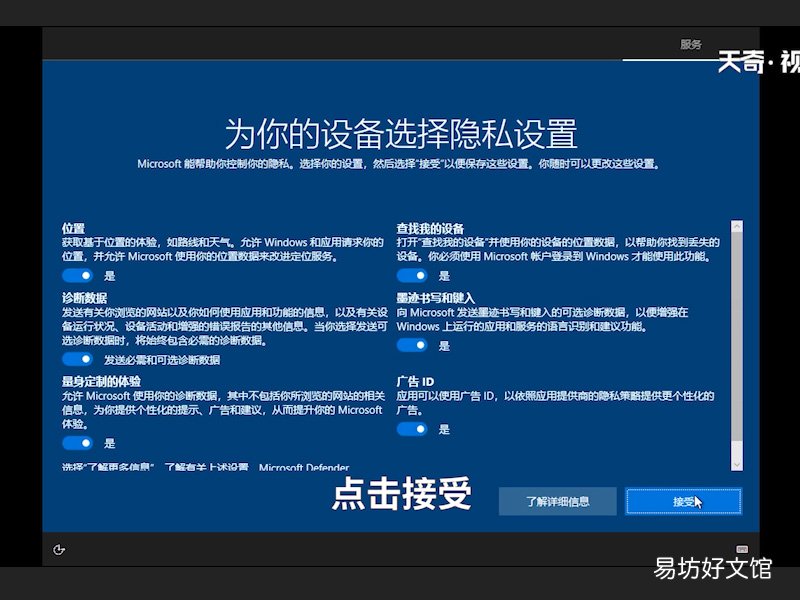
文章插图
点击以后再说 , 耐心等待系统安装即可 。

文章插图
【电脑系统如何重装 重装系统 电脑如何重装系统详细步骤】
推荐阅读
- 口红有危害 如何正确使用口红
- 肱三头肌长头如何锻炼
- 如何打开m4s文件 打开m4s文件的方式
- 如何使用微博直接发布九宫格图片
- 教你在家如何练肌肉好呢
- excel闪退怎么修复excel闪退如何修复
- 电脑音量图标不见了怎么办电脑音量图标不见了怎么解决
- 山里红的种植方法和注意事项 山里红如何种植有哪些注意事项
- 酸奶松饼的做法 如何做酸奶松饼
- 苹果手机如何下2个微信苹果手机下2个微信步骤




