硬件型号:VivoBook15 2021
系统版本:win 10旗舰版
软件型号:NULL
在日常生活中当电脑系统出了故障时,一般都会选择重新安装系统来解决问题 , 下面将进行系统的安装步骤:
首先需要准备一个8g以上的U盘 , U盘备份,接下来将U盘格式化作为系统盘使用 。

文章插图
在百度上搜索“下载win10” 。
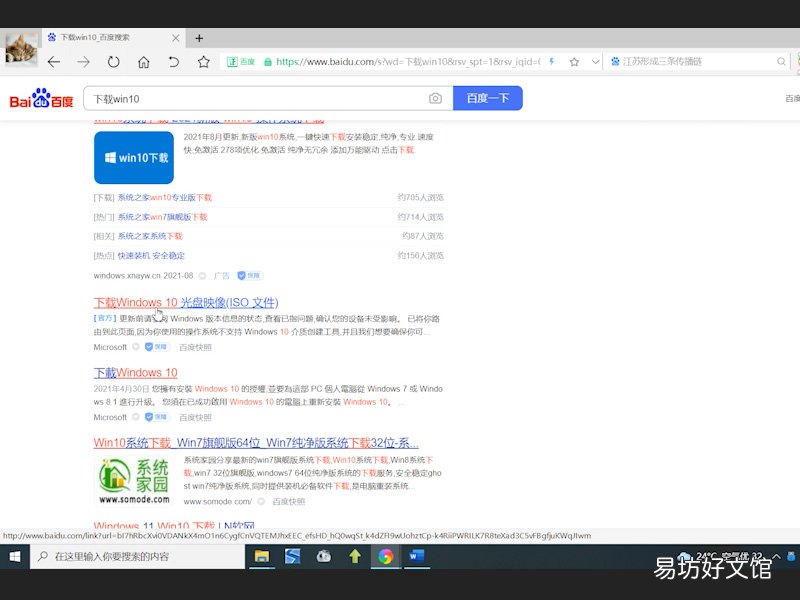
文章插图
进入官网,点击“立即下载工具” 。
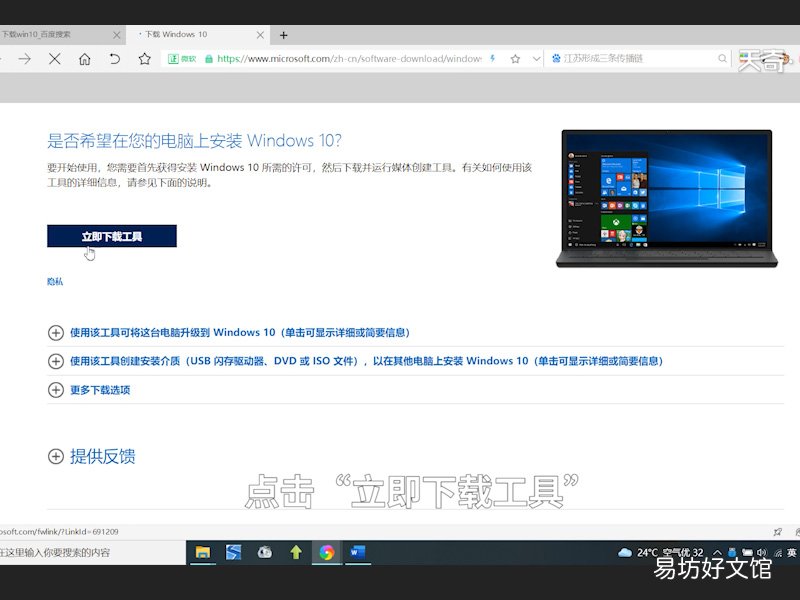
文章插图
打开下载好的软件耐心等待 。
开始制作系统盘 。
选择 为另一台电脑创建安装介质 ,点击下一步 。
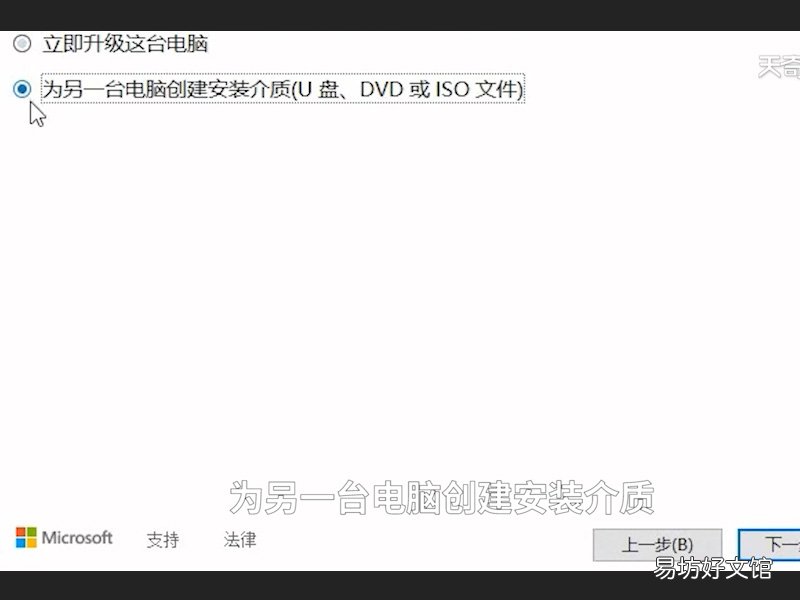
文章插图
再次点击下一步 。
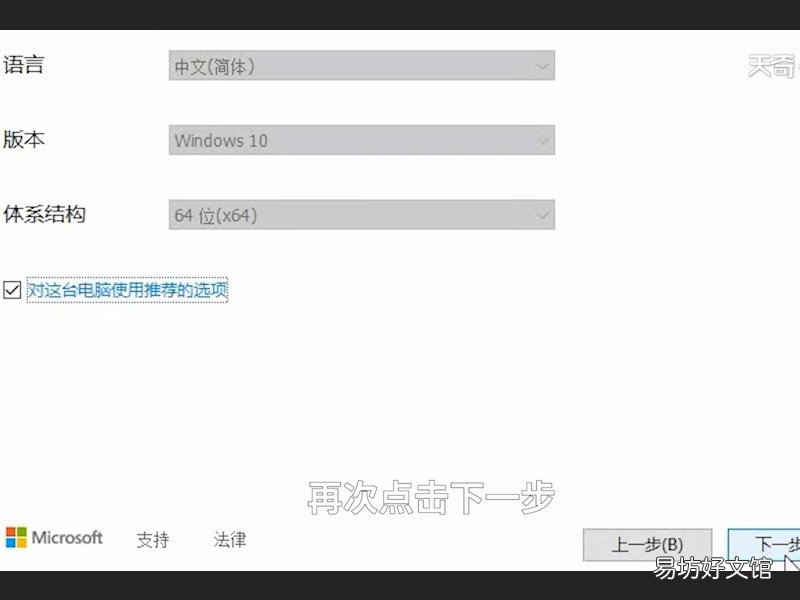
文章插图
选择 U盘 , 再点击下一步 。
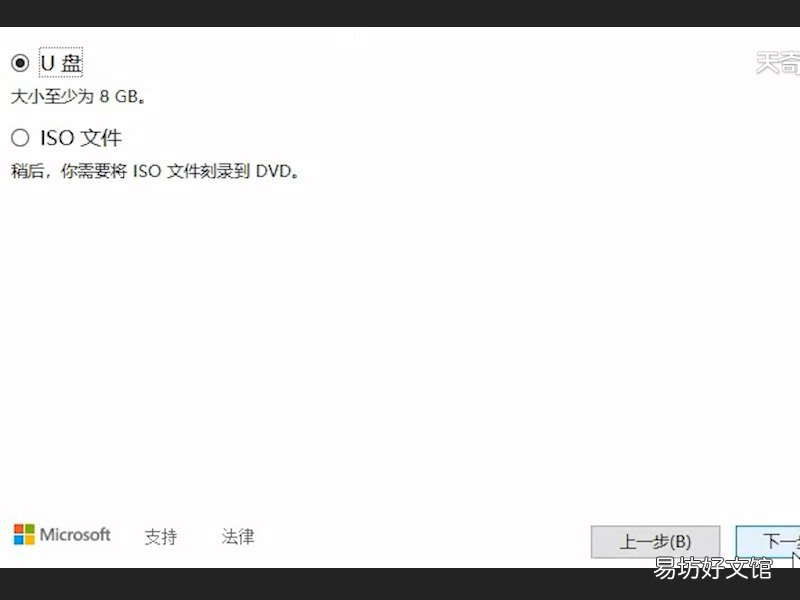
文章插图
选择你的U盘(有时会显示F盘或G盘但这些都是你的U盘),然后耐心等待即可 。
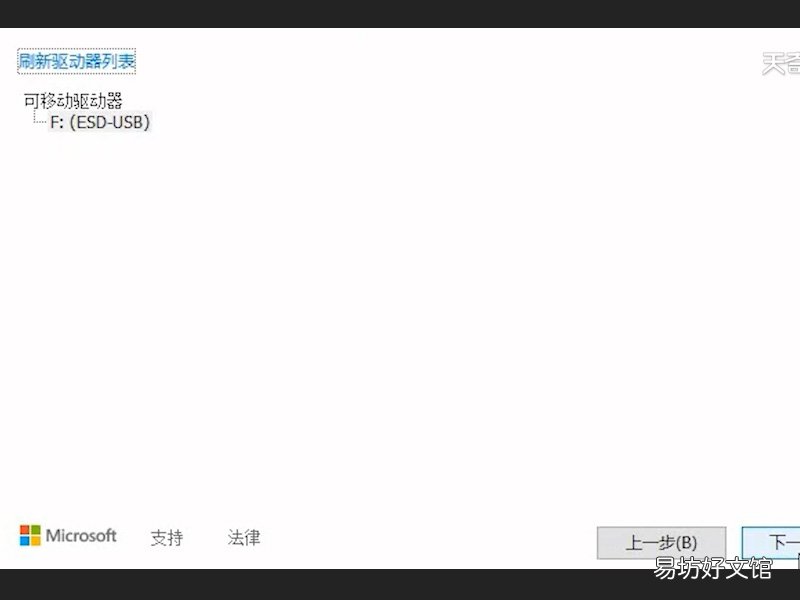
文章插图
台式电脑可以按住delete键进入BIOS 。
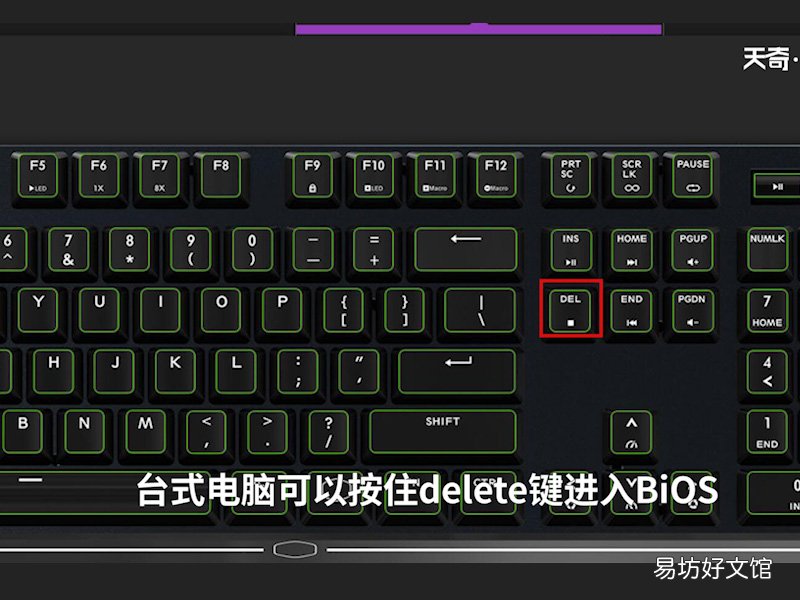
文章插图
笔记本可以搜索电脑型号+如何进入BIOS 。
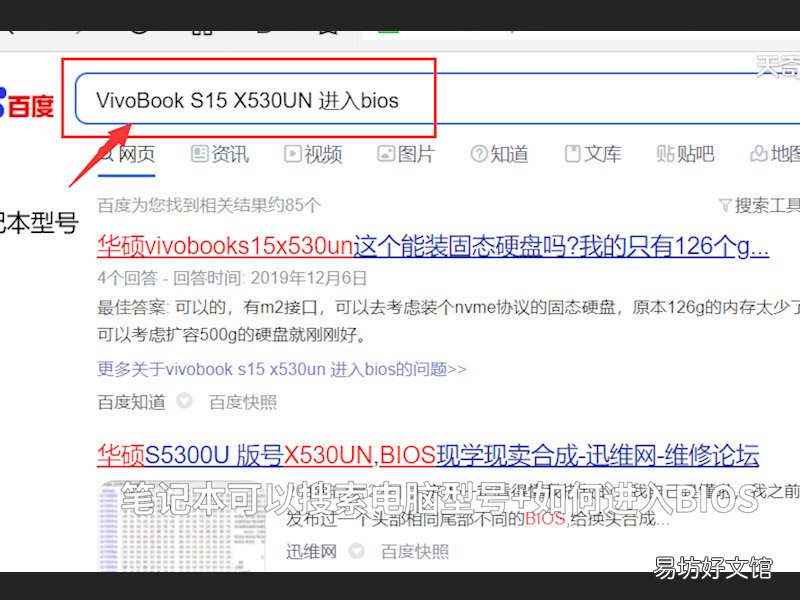
文章插图
这里以VivoBook S15 X530UN笔记本为例,开机按f2进入BIOS 。

文章插图
然后鼠标点击Boot Menu,选择你的U盘 。
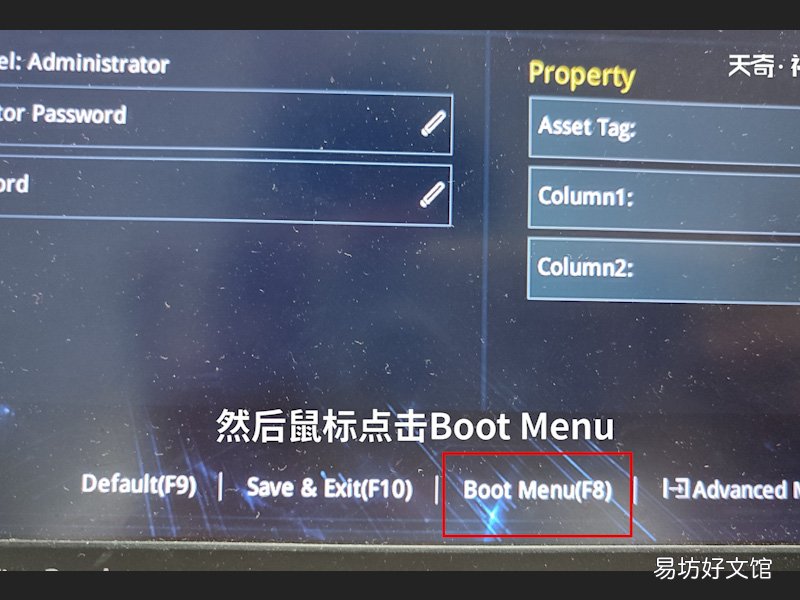
文章插图
开始安装系统 。
选择 Windows 10专业版,点击“下一步” 。
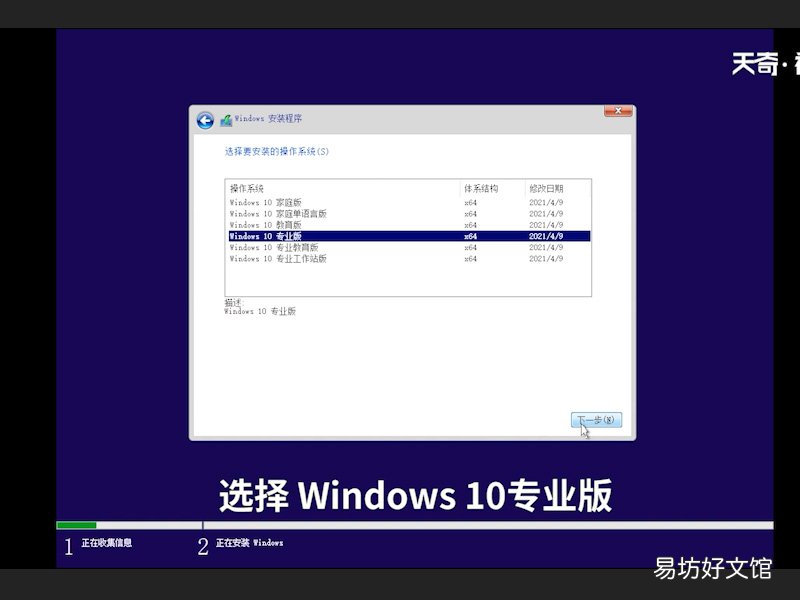
文章插图
勾?。慊飨乱徊?。

文章插图
文件备份之后选择,自定义 。
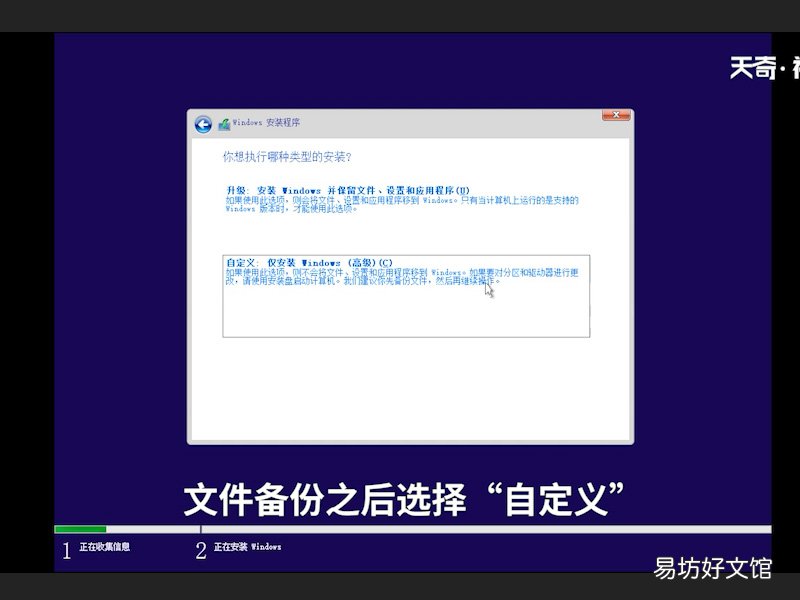
文章插图
如果没有秘钥,点击“我没有产品秘钥” 。
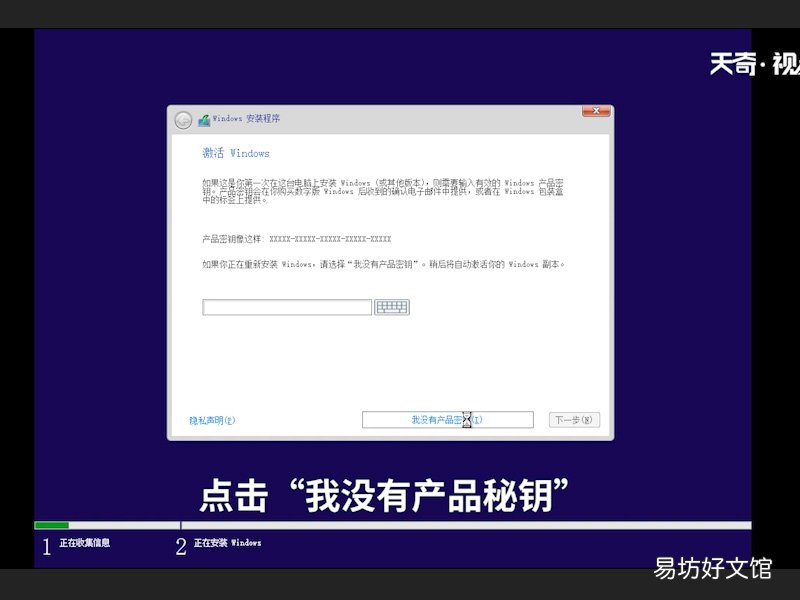
文章插图
然后耐心等待 。
选择中国,点击是 。
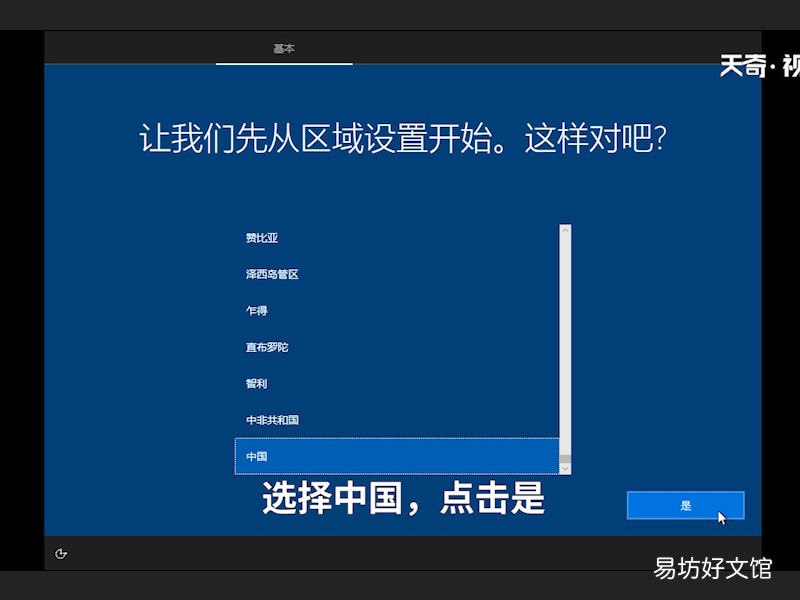
文章插图
选择“针对个人使用进行设置” 。
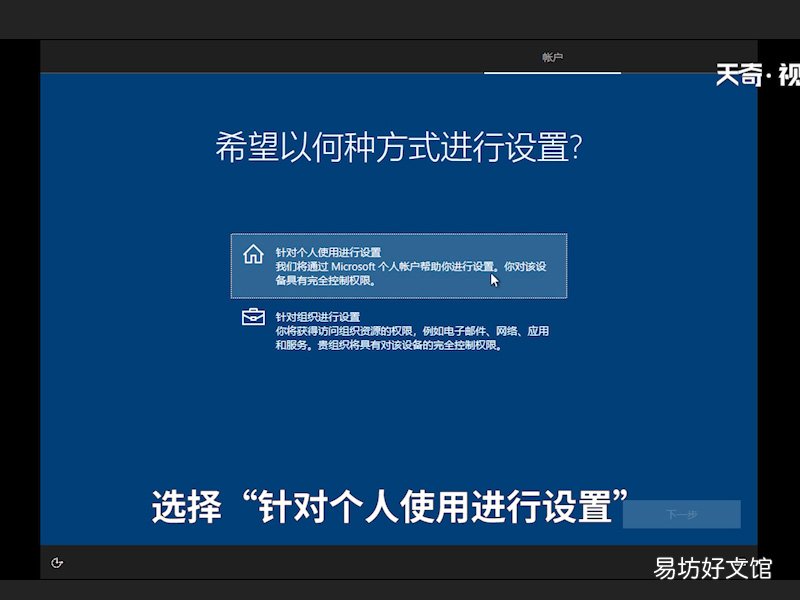
文章插图
如果没有账户,就选择“脱机账户” 。
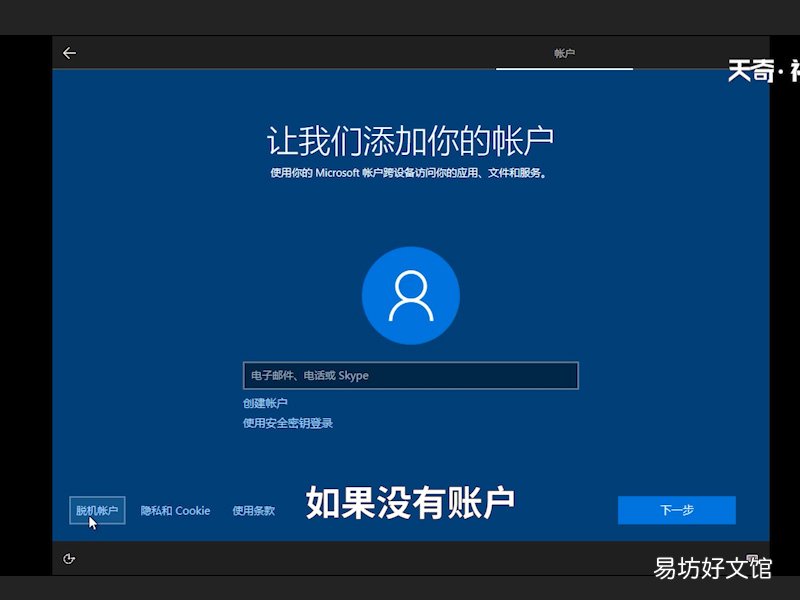
文章插图
直接点击“有限的体验” 。
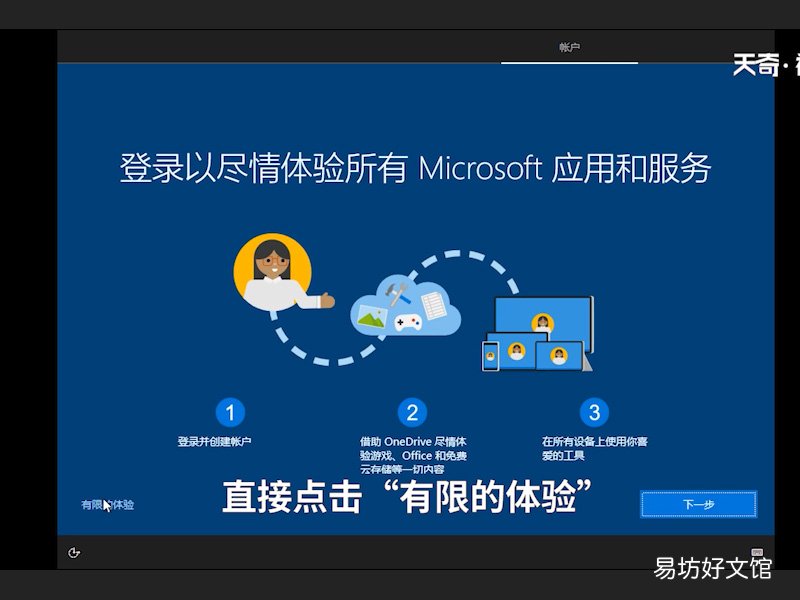
文章插图
任意设置账户名,点击下一步 。
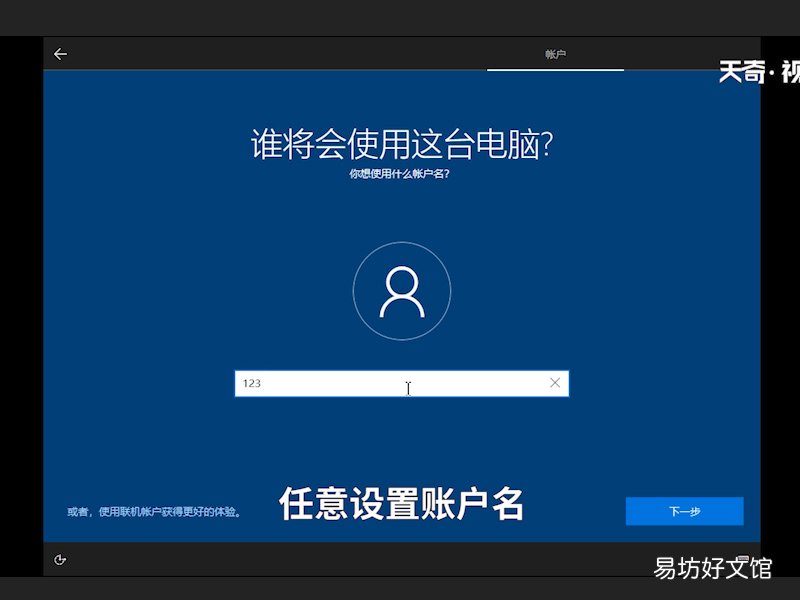
文章插图
【怎样用u盘安装系统 怎么用u盘重装系统 怎么做u盘系统安装盘】设置密码 , 点击下一步 。
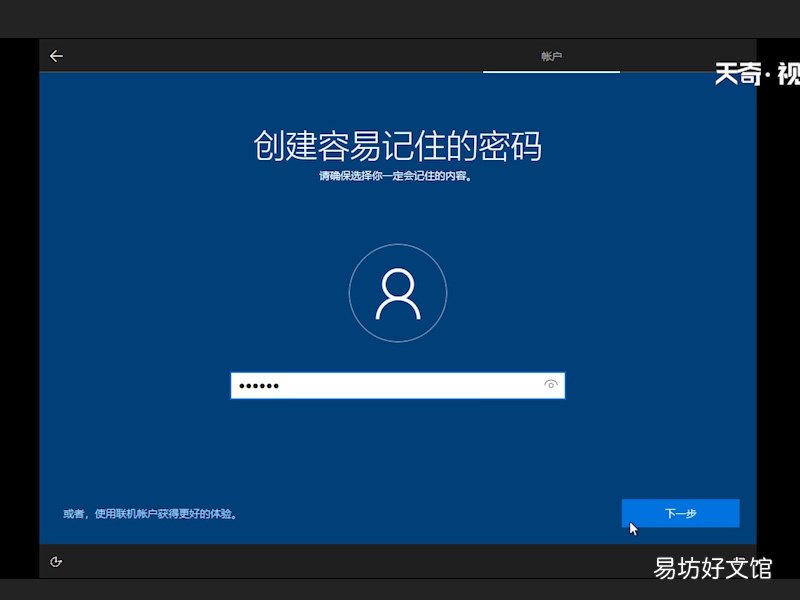
文章插图
再次输入密码,然后点击下一步 。
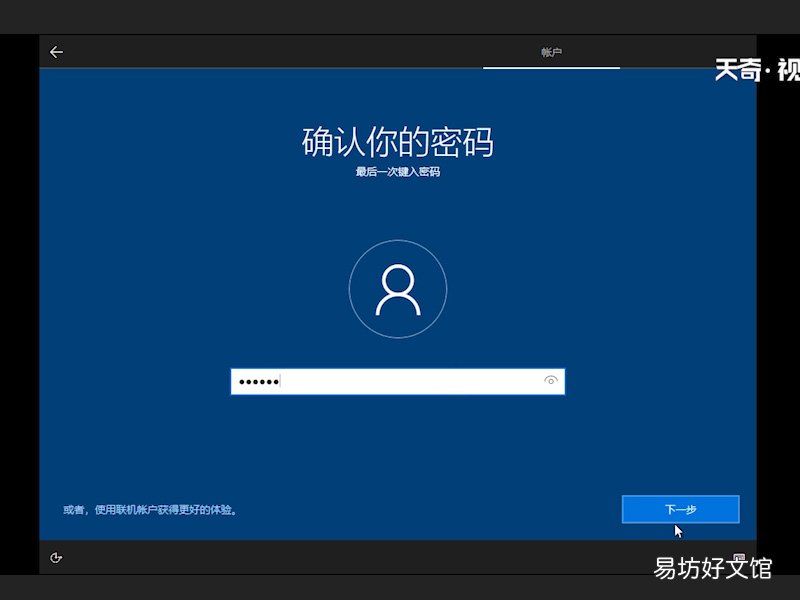
文章插图
设置好三个问题 。
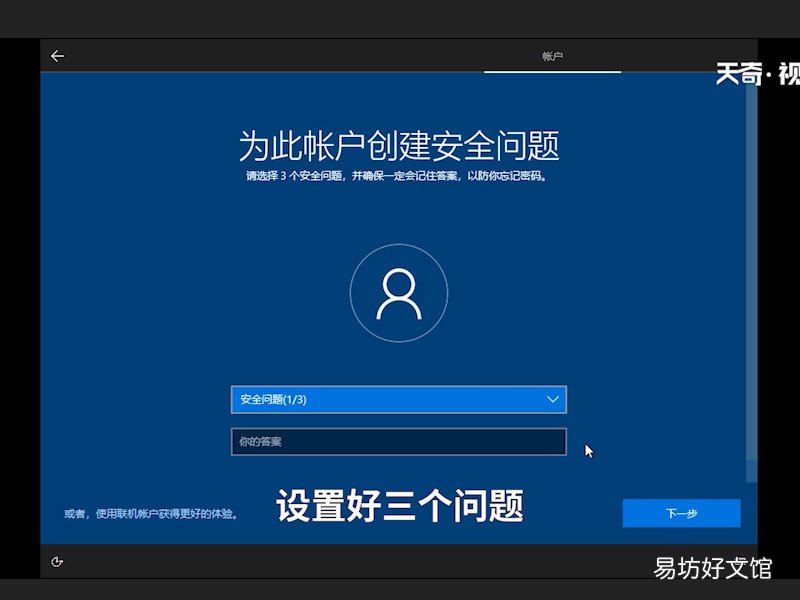
文章插图
点击接受 。
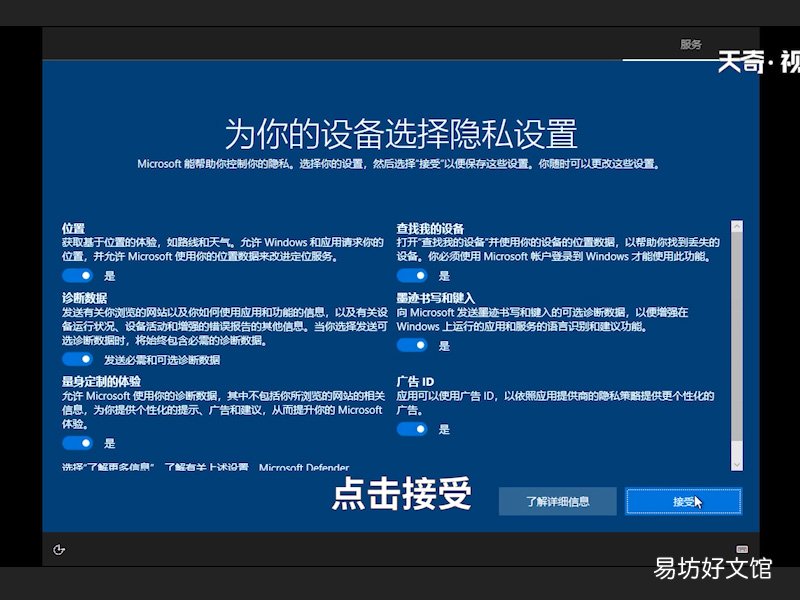
文章插图
点击以后再说,耐心等待系统安装即可 。
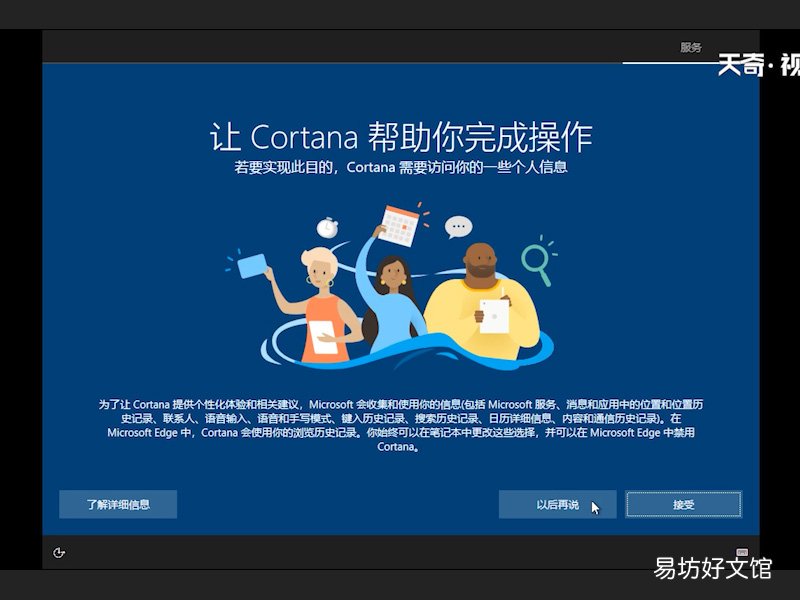
文章插图
推荐阅读
- 仰卧起坐有什么副作用
- 电脑蓝牙在哪里打开
- 华为nova7pro怎么设置返回键 华为nova7pro怎样设置返回键
- 推荐涂抹睫毛膏的实用指南
- 怎么化妆睫毛才好看?用睫毛夹!
- 信用卡冻结还能还钱么怎么还款
- 肱二头肌的练习方法是怎样的
- 历史上有没有用左手写字的书法家
- 钢制暖气片正确使用的方法 钢制暖气片正确使用的方法介绍
- 苹果电脑如何卸载软件,mac怎样卸载软件





