品牌型号:联想 Y9000P
系统版本:Windows 10
软件版本:NULL
在使用电脑的过程中,不小心遇到了电脑故障,导致桌面上的图标全部消失了,下面请看具体操作步骤 。
方法一:
1、右键点击电脑桌面 。

文章插图
2、点击“查看” 。
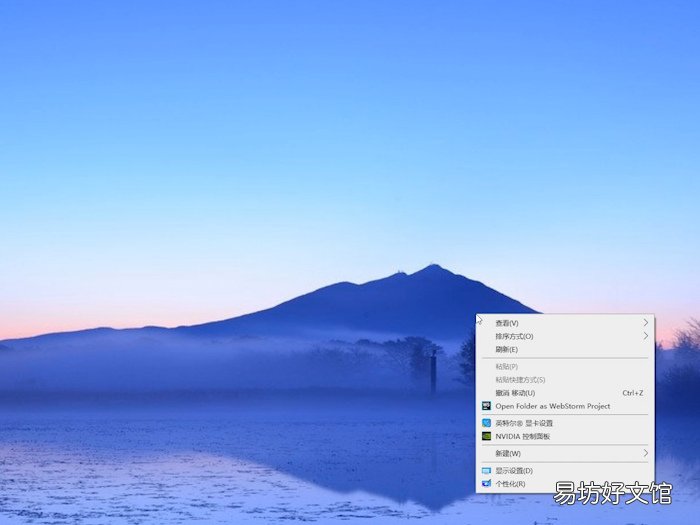
文章插图
3、点击“显示桌面图标”即可 。
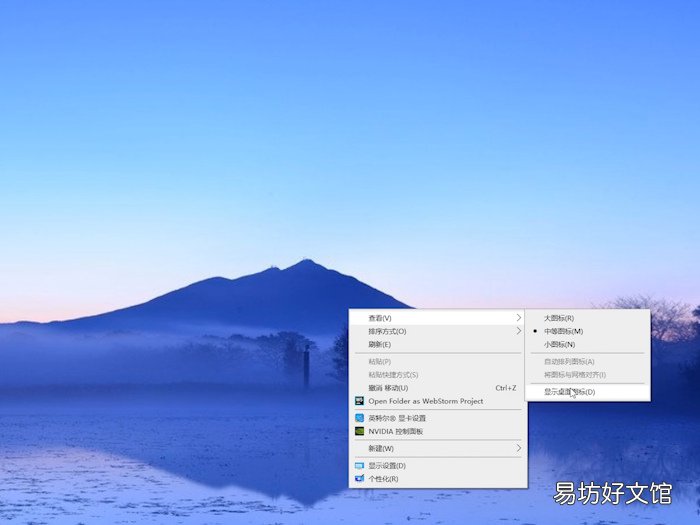
文章插图
方法二:
1、打开任务管理器(“Ctrl+Alt+Del”组合键) 。
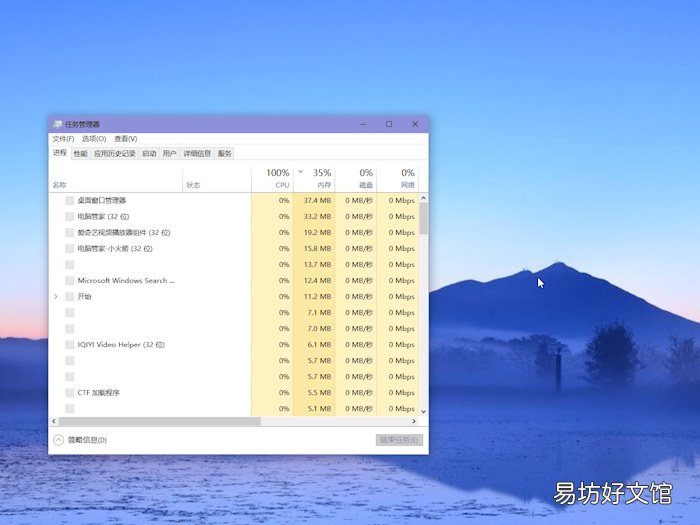
文章插图
2、点击“文件” 。
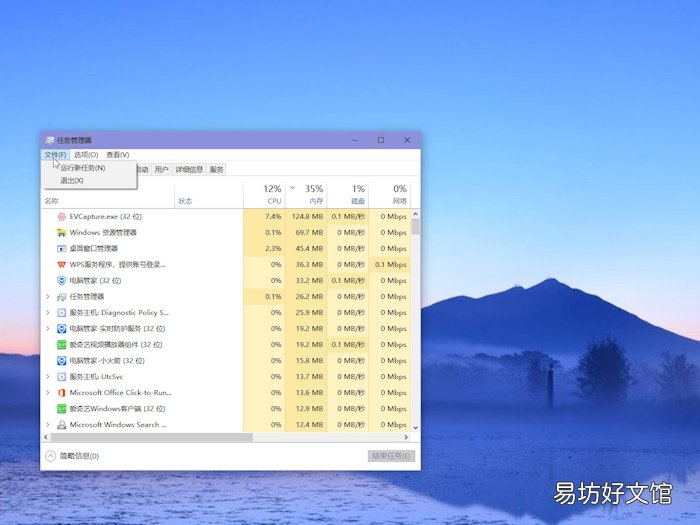
文章插图
3、点击“运行新任务” 。
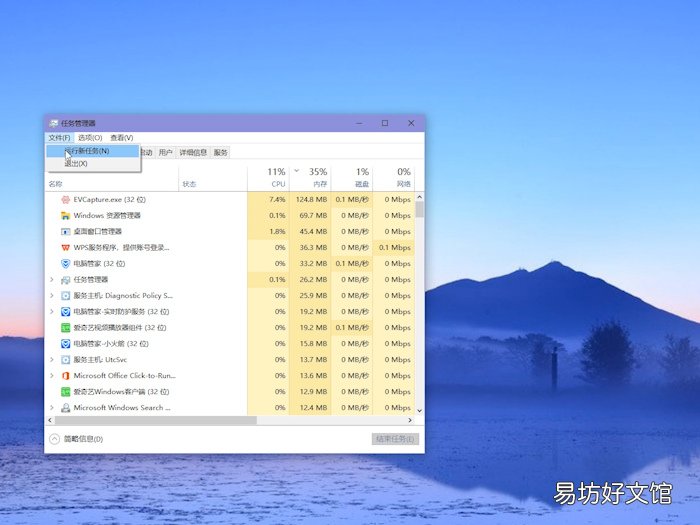
文章插图
4、在打开的“新建任务”对话框中输入“explorer” 。
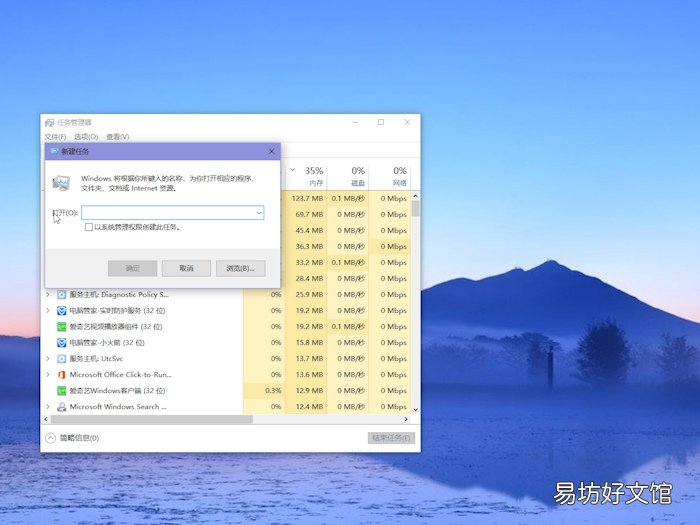
文章插图
5、点击“确定”即可 。
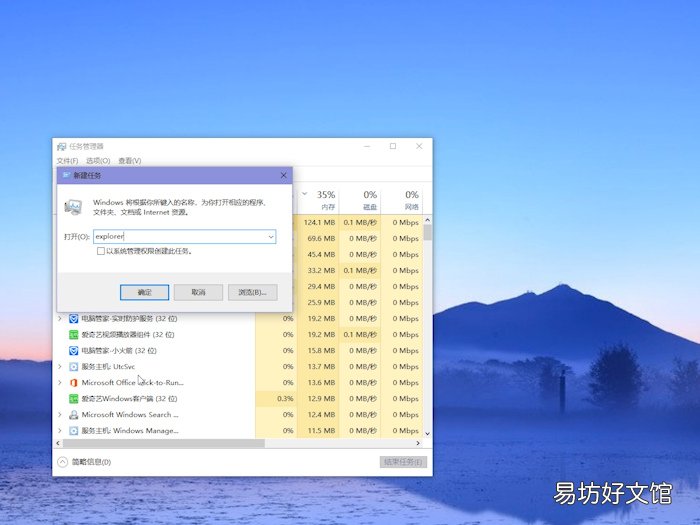
文章插图
【桌面上的图标不见了 电脑桌面上的图标不见了】总结:方法一:1、右键点击电脑桌面 。2、点击“查看” 。3、点击“显示桌面图标”即可 。方法二:1、快捷键调出任务管理器 。2、新建任务输入“explorer” 。3、点击“确定”即可 。
推荐阅读
- 中长跑的技术要领有哪些
- 解除装修合同的绝招有哪些
- 放弃的经典句子
- 不吃晚餐真的有助于减肥吗
- 丰田奔跑者的最大缺点 有这几点
- 简单的健身舞蹈有哪些?
- 孕前准爸爸的优生饮食原则
- 天津大麻花的做法 具体介绍给大家
- 月经期间可以练习瑜伽的吗?
- 梦游有哪些症状 六个梦游的症状









