【教你查看mac存储空间的方法 苹果电脑怎么看存储空间】 Mac电脑有很多磁盘分区,每个磁盘分区都会显示本分区的容量大小,系统安装过程中会占用一部分硬盘容量 。这些磁盘的容量关乎着系统运行速度,如果磁盘太小会影响系统运行速度 。所以,大家要需要随时关注硬盘的剩余空间大小 。那么mac存储空间怎么看?这里告诉大家一招方法 。
方法一:
1、打开mac,输入账号密码登录 。首先我们通过最常用的图形化界面来查看硬盘剩余空间 。点击界面左上角的苹果图标,可以看到有个关于本机选项,点击进去 。
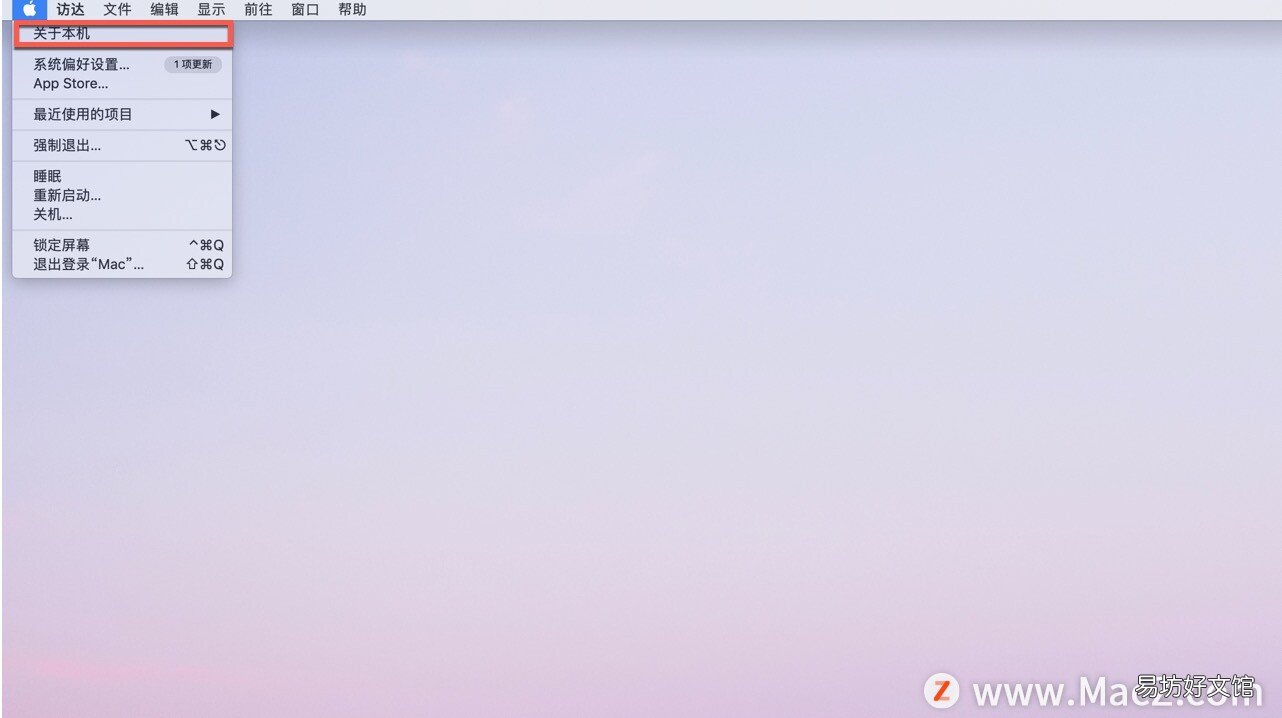
文章插图
2、在打开的窗口中我们可以看到有很多的选项,包括我们的内存大小,CPU大小,以及硬盘名称, 这里我们要把硬盘名称记下来,后面要用到 。然后点击窗口中部的存储空间 。

文章插图
3、这个时候就能够切换到硬盘相关的显示页面,这里我们就能看到硬盘的大小、实已经使用的容量大小以及剩余空间大小 。这是图形化界面查看硬盘剩余空间的第一种方式 。
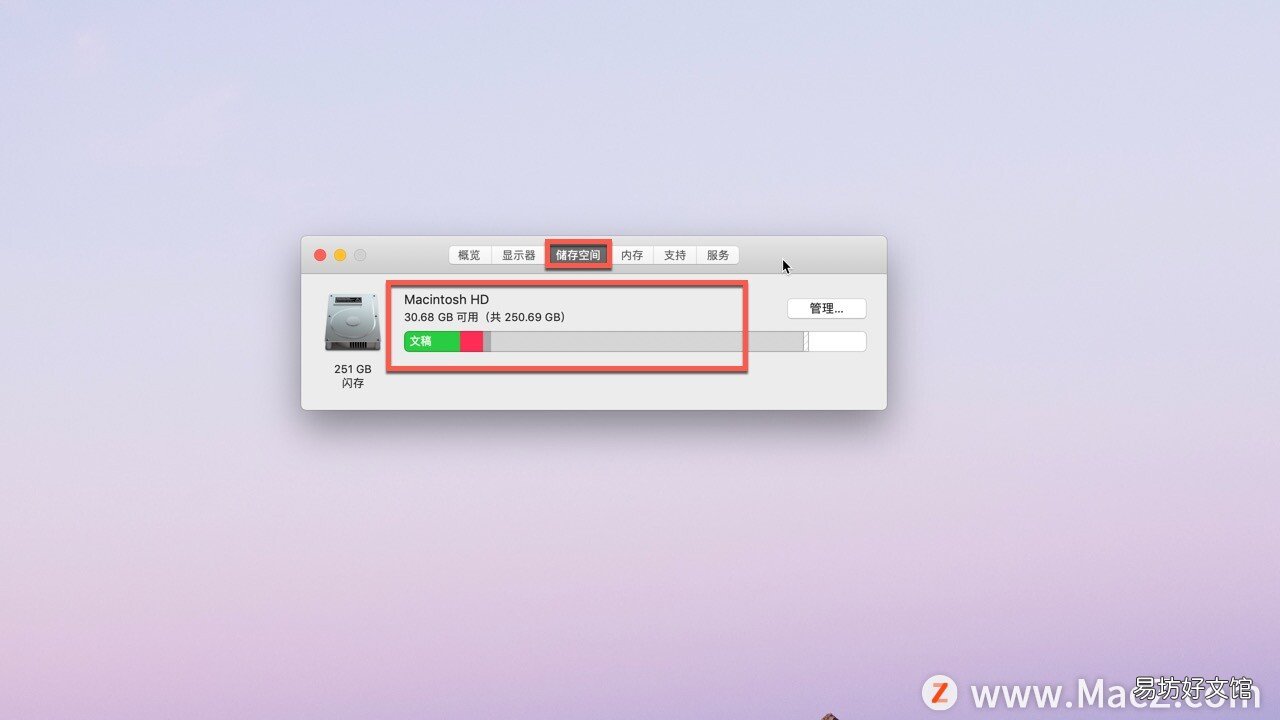
文章插图
4、下面我们再来看第二种图形化界面查看硬盘空间的方式,系统安装好以后,会在桌面上显示硬盘的名称,如下面图中所示,disk0,即刚才我们记下的那个硬盘名称对应的图标就是硬盘 。我们在这个图标上点右键,选择显示简介 。
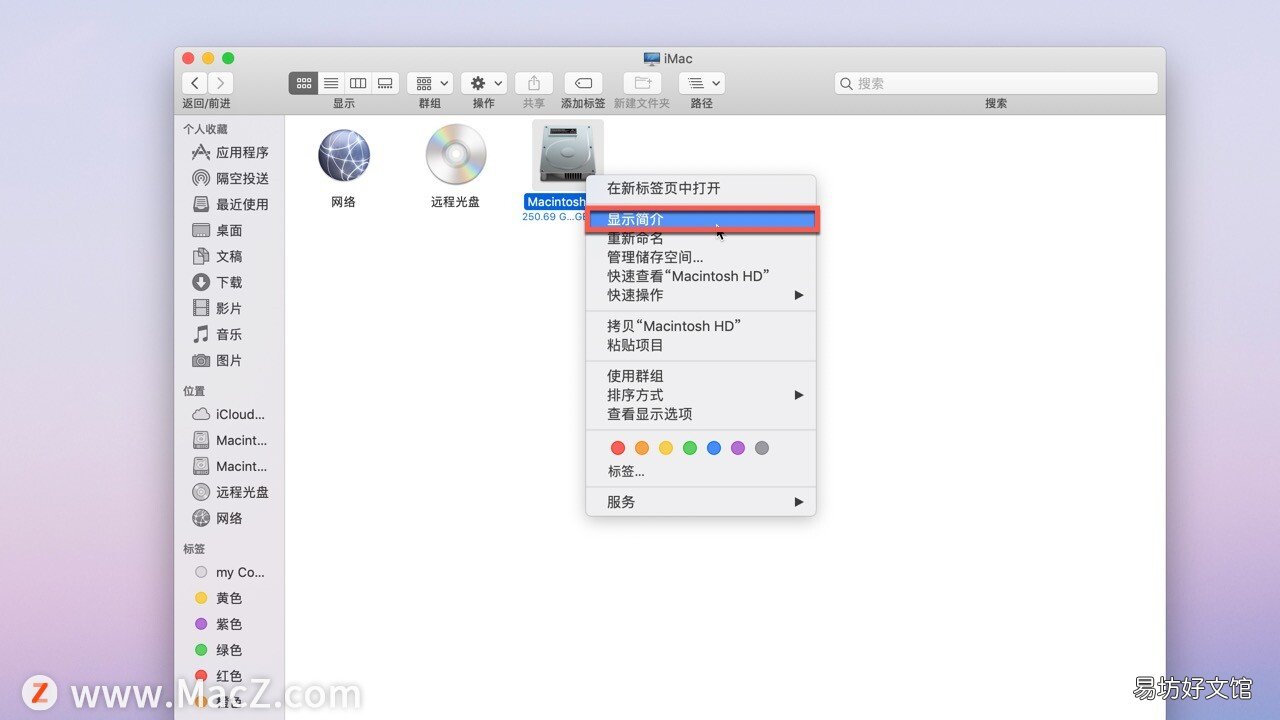
文章插图
5、这个时候会弹出硬盘的简介信息页面,从这个简介信息上面我们能看到更详细的信息,比如总空间大小,已使用空间大小(这个信息可以具体到字节数) 。还能显示出硬盘文件系统的格式,日期等等 。
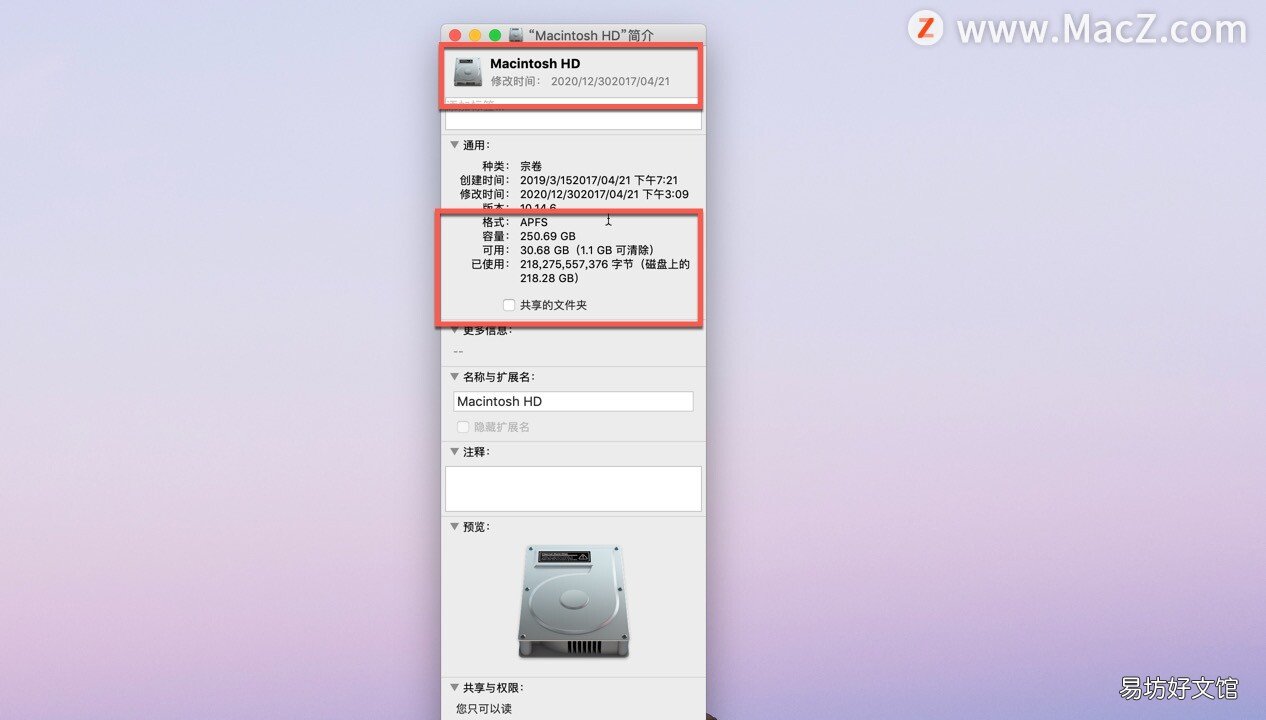
文章插图
方法二:通过命令行来查看硬盘空间大小
1、除此之外,因为Mac上安装的系统是unix系统,因此对于命令行比较熟悉的读者来说,比如从事程序开发的读者,可能更熟悉使用命令行的格式来查看硬盘空间 。下面我们一起来看看,点击访达的图标,选择查找 。

文章插图
2、在出来的查找页面左上角位置输入terminal,即表示搜索终端应用 。稍等片刻就能看到对应的搜索结果 。
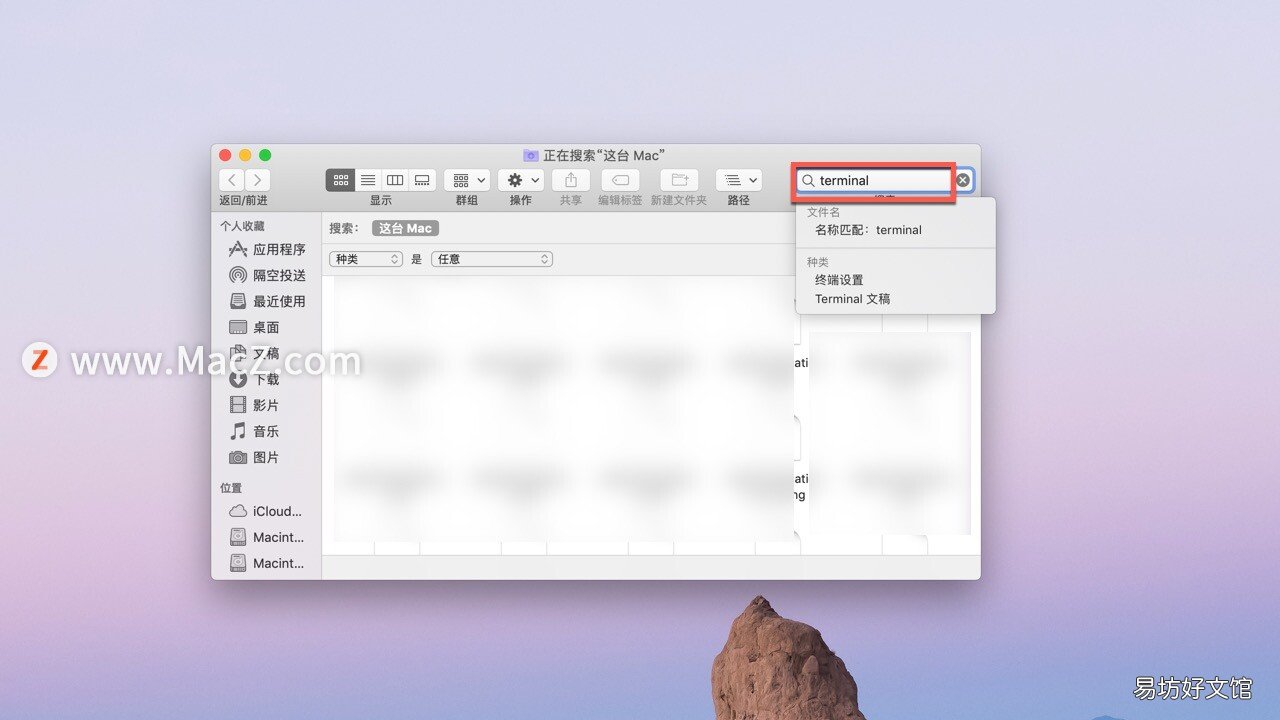
文章插图
3、看到搜索出来的terminal应用以后,双击这个图标,就会自动登录 。登录完成后执行下面这个命令:
df -h
此时会自动显示出硬盘的空间 。如下面第二张图中所示 。可以看到硬盘的总大小,已经使用的大小,剩余空间大小等等内容, 和图形化界面显示的信息一致 。至此,两种查看Mac硬盘空间及剩余空间的方法讲解完毕 。
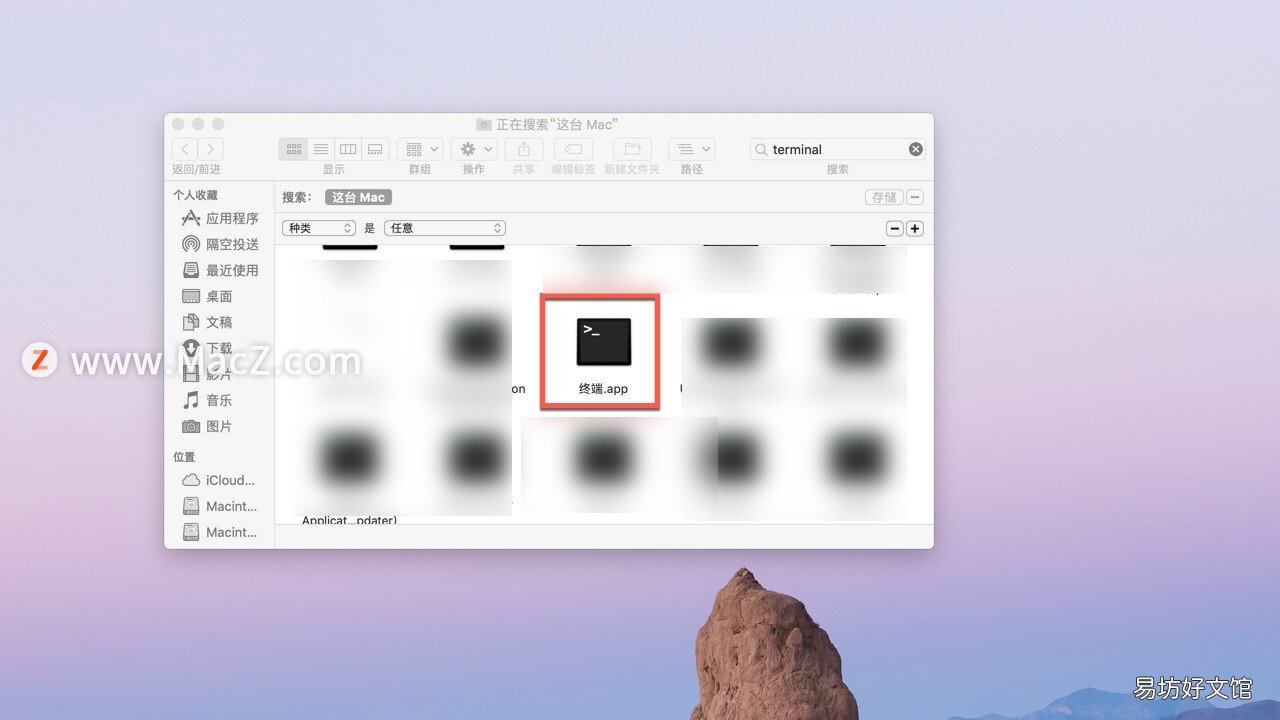
文章插图
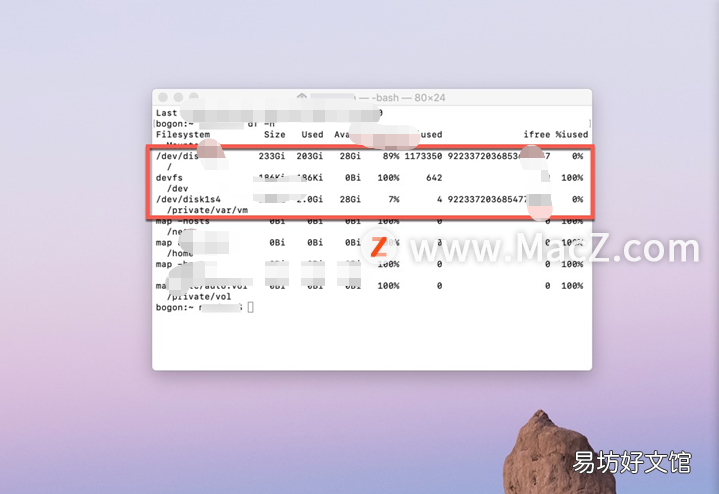
文章插图
推荐阅读
- 查看本机IP地址的两种方法 如何查看本机ip地址和端口
- 4步教你恢复出厂设置的方法 小米手机如何恢复出厂设置
- 教你彻底关闭手机里所有广告 手机怎么拦截广告弹窗
- 一秒钟教你打开控制面板 笔记本电脑控制面板在哪里
- 教你3个小窍门轻松搞定 清洗饮水机最简单办法
- 30秒教你移动盒子联网教程 移动电视机顶盒怎么连接电视
- 教你提升召唤兽速度的6种方法 梦幻召唤兽进阶平民攻略
- 教你浏览器兼容模式设置方法 浏览器兼容性设置在哪里
- 8步教你把记录导入到手机 电脑微信记录如何导入手机
- 3步教你换喜欢的音乐 苹果手机怎么换自己喜欢的铃声




