我们在制作Excel表格的时候经常会有很多行的数据,打印的时候就会发现,只有第一页是有表头的,第二页开始就没有了,这样的话我们在看第二页的数据的时候,如果忘记这列对应的是什么项目,就要重新翻到第一页才知道 。很是麻烦 。遇到这样的情况要怎么办呢?记性不好,技术来帮 。今天就和大家分享一个Excel小技能,让我们打印的Excel表格每一页都有随意设置的表头 。
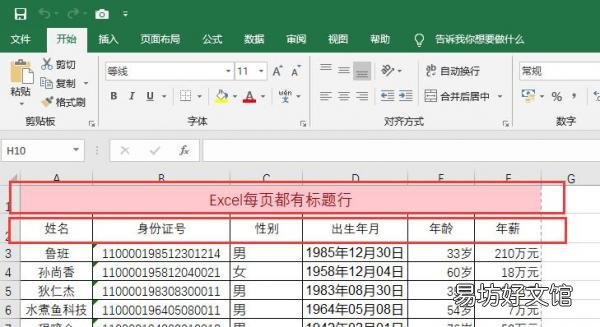
文章插图
我们来看上面的示例图,粉色的我们暂且称它为表头一,粉色下面我们称之为表头二 。在这个表格里,表格一是我们这个表格的大标题,表头2是我们每一项对应数据的名称 。我已经把这个长表格填满数据了,接下来我们按Ctrl+P打印预览看一下打印的效果 。
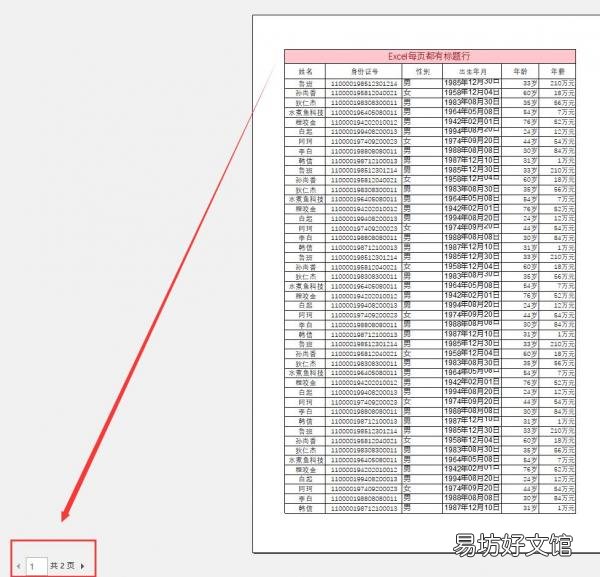
文章插图
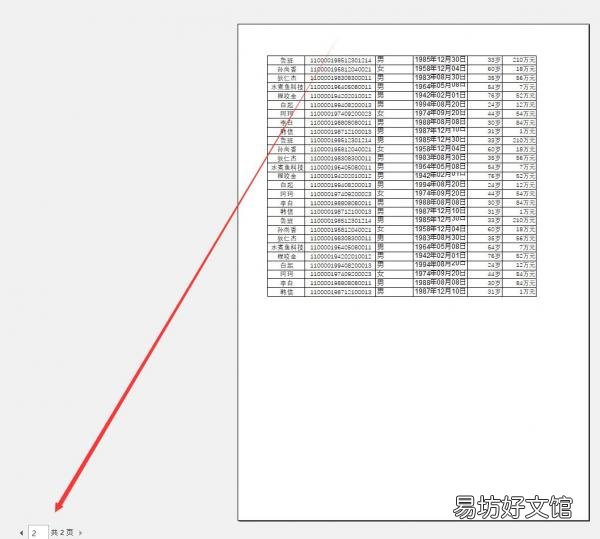
文章插图
通过上面两张图我们可以发现,这个表格一共有两页,在打印预览中,我们可以看到第一页是有表头的,但是第二页表头就不见了 。那么我们要怎么设置才能让第二页的表头也出现呢 。
首先我们回到主页面,然后点击上方功能区里的“页面布局”,在“页面布局”下找到“打印标题” 。
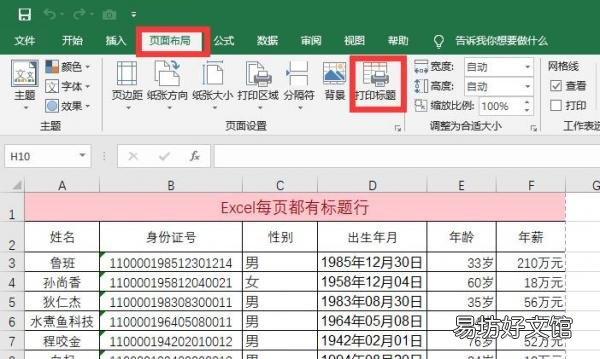
文章插图
在弹出的“页面设置”对话框中点击“工作表”,然后在下方找到“打印标题”里的“顶端标题行” 。然后点击最后面的向上的小箭头 。这样页面就自动回到主页面中了 。
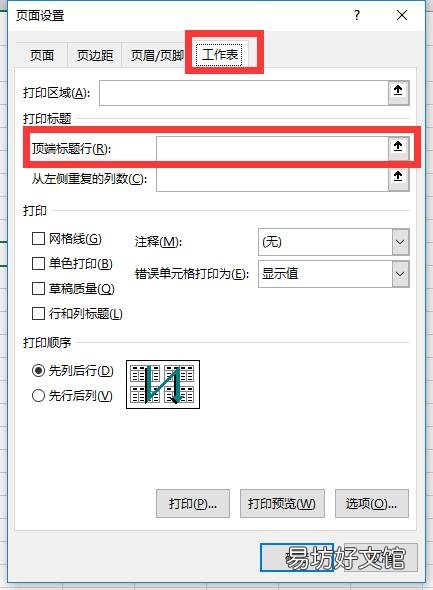
文章插图
回到主页面后,我们直接选中表头一和表头二所在的前两行,后方需要打印的位置就输入到对话框中了,我们再次点击对话框最后的向下小箭头,“页面设置”对话框再次弹出 。
【正确设置每页打印表头方法 每一页都打印表头怎么设置】
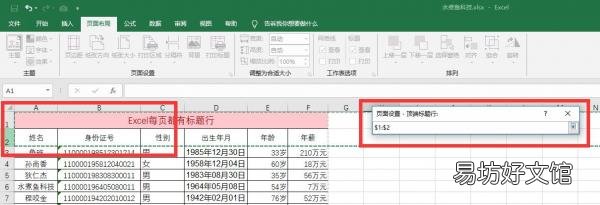
文章插图
我们在“页面设置”对话框中可以看到如下图所示就全部解决了 。我们可以点击确定完成所有操作 。
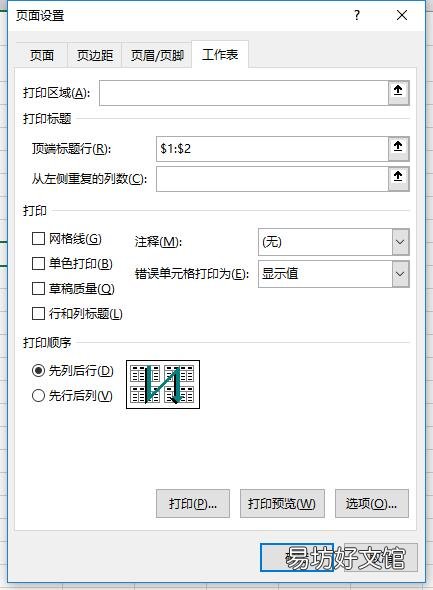
文章插图
我们再次按“Ctrl+P”,进入打印界面查看打印预览就会发现,第二页也有表头了 。当然,无论你的Excel表格有多少页,表头都会出现在每一页的上面 。

文章插图
在我们刚才选择区域的那一步中,我们是选择了表头一和表头二 。所以这两行会出现在我们打印的每一页,如果我们只选择了表头二没选表头一的话,那么在第一页是有表头一和表头二 。而第二页以后的所有页里面就只有表头二了 。

文章插图
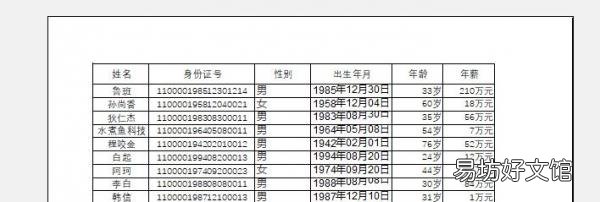
文章插图
我们甚至可以随意选择一行当作从第二页开始,每页的第一行都是表头 。很是方便,我的表头我做主 。有了这个小技巧,无论我们的Excel表格有多少页,我们都可以清楚的看到下方的数据对应的是什么项了 。
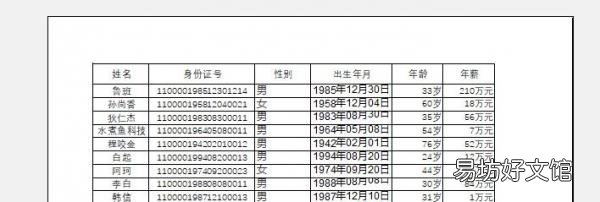
文章插图
在Word里同样也有这样的问题,在我以前的文章里已经写过了,感兴趣的朋友可以关注水煮鱼科技,然后在以前的文章中找到 。希望这个Excel小技巧可以帮助到你 。哪怕是帮你节省了一秒钟 。水煮鱼科技,每天更新办公小技巧 。
推荐阅读
- 艾条熏屋子的正确方法图片 艾条熏的正确方式图解
- 一键设置手机呼吸灯开关方法 小米呼吸灯在哪里设置
- 正确调整打印的尺寸大小方法 打印内容尺寸怎么调整
- 3秒图解教你正确连接无线网步骤 海尔电视如何连接WIFI
- 3秒学会正确安装压缩包软件 别人发的压缩包怎么安装软件
- iPhone录音功能的正确打开方式 手机录音在哪里打开
- 苹果电脑触摸板右键功能设置教程 苹果右键触摸板设置方法
- 了解微信美颜视频聊天设置步骤 微信如何开启美颜视频聊天功能
- 抖音主页访问记录设置要求 抖音主页访客记录能看到陌生人吗
- 5秒掌握工资的正确计算方式 工资怎么算才正确的公式



