
文章插图
目录:
Mac怎么使用右键?
Mac右键功能怎么实现?

文章插图
Mac怎么使用右键?
苹果Mac右键怎么按?有三种方式可以帮助您 。
1.使用键盘按键+点击的方式 。
第一种方法是使用 Control (Ctrl) 键 。
按下Mac键盘上的「Control 」键,保持按住的状态,同时点击触控板 。这个时候你的Mac桌面就会弹出右键菜单 。
该方法适用于MacBook触控板,或者单键鼠标 。它的效果等同于在触控版上双指点按 。
【苹果电脑触摸板右键功能设置教程 苹果右键触摸板设置方法】 2.两指点击触控板
第二种方式是右键点击Macbook Air上的触控板 。
Macbook上的触控板可以实现很多触控操作,你可以启用Mac触控板上的右键点击功能,根据自己的使用习惯进行设置 。
- 第一步:点击Mac电脑左上角的Apple标志;
- 第二步:选择「系统偏好设置」,然后选择「触控板」;
- 第三步:点击「光标与点按」,选择「辅助与点按」;然后根据自己喜好选择Mac右键的点击方式 。
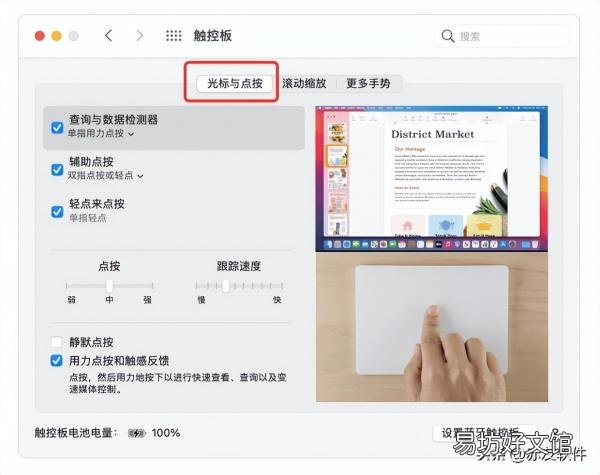
文章插图
注:触控板-光标与点按
点开之后,你会看到三个选项:
- 双指点按或轻点:此选项协助您用两个手指点击触摸板来实现Mac右键点击 。
- 点按右下角:此选项协助您单击触摸板右下角进行Mac右键点击 。
- 点按左下角:此选项协助您点击触摸板左下角进行Mac右键点击 。
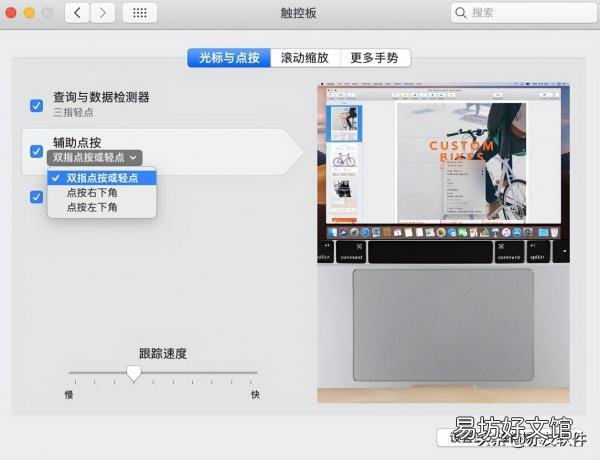
文章插图
注:辅助点按选项
“苹果电脑没有鼠标怎么右键?”上述两种办法就可以帮助您在Mac上很好地使用右键 。
3.使用鼠标
除了使用键盘和触控板,您还可以通过使用鼠标来实现Mac右键点击 。
很多外接鼠标都会有,和在Windows电脑上一样的右键点击方式 。你只需在Mac上连接一个外接鼠标,就可以在Mac上使用右键了 。
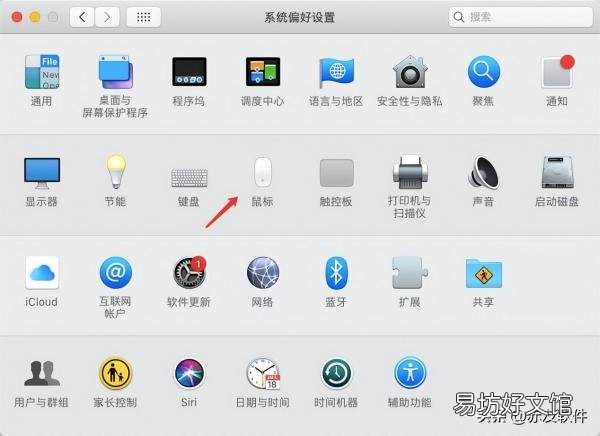
文章插图
注:系统偏好设置-鼠标
但需要注意的是,如果您使用的是苹果鼠标(魔术鼠标),那么也是需要到「系统偏好设置-鼠标」里进行设置的 。详细步骤可参考文章《Mac如何点击右键?》 。
Mac右键功能怎么实现?
在了解“Mac怎么使用右键”之后,还有朋友会问:“怎么设置mac的右键功能呢?”
相较于Windows而言,Mac电脑右键菜单要简洁很多,有些常用的右键功能,比如右键新建文件、剪切文件等都没有 。想要给自己的苹果电脑设置右键功能,最便捷的方式就是安装一个Mac右键工具(赤友右键超人) 。这可以帮助你如同在Windows电脑上一样,自如地在Mac上使用右键 。
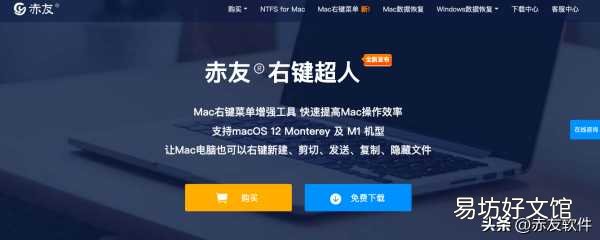
文章插图
注:赤友右键超人
设置Mac的右键功能,可以按照下面步骤来:
- 第一步:安装Mac右键工具(赤友右键超人);
- 第二步:打开右键菜单,此时您的Mac右键菜单就已经拥有诸多功能了,比如新建文件、剪切文件、隐藏文件等等 。
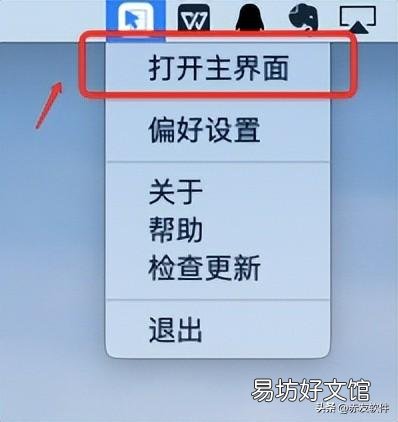
文章插图
注:赤友右键超人-打开主页面
小结
“苹果Mac右键怎么按?”“怎么设置Mac的右键?”“mac右键功能怎么实现?”
其实解决这几个问题的办法很简单 。在Mac上设置右键可以通过使用触控板或者鼠标来实现;而想要在Mac上实现右键功能,使其像在Windows电脑上一样便捷好用,只需安装一个Mac右键工具(赤友右键超人)即可 。安装之后,就可以Mac右键新建文件、隐藏文件、移动文件等等 。
推荐阅读
- 解除苹果iCloud自动扣费方法 怎么取消苹果icloud自动续费
- 了解最新版苹果微信及更新方法 苹果微信最新版本是多少
- 推荐5个干净好用的电脑浏览器 什么浏览器最快最好用
- 2021apple教育优惠送耳机活动时间 苹果教育优惠2021时间是什么时候
- 口碑最好的6款u盘查杀软件 电脑常用的杀毒软件有哪些
- 推荐5款轻量好用的电脑安全软件 类似360安全卫士的软件有哪些
- 辨别手机后玻璃小技巧 苹果x玻璃后盖原装鉴别
- 教你妙控鼠标使用指南 苹果鼠标2代使用说明
- 一文学会airpods二代使用方法 苹果二代蓝牙耳机功能怎么使用
- 解决电脑无法识别SD卡的方法与技巧 电脑无法读取SD卡怎么办







