就在几天前 , 微软发布了Win 11系统的正式推送 , 那么在更新过后 , 我发现截图也发生了一些变化 , 今天就来给大家分享4个好用到爆的截图方法 , 记得收藏!

文章插图
一&全屏截图
我们在使用电脑工作或浏览页面时 , 如果想要快速截取有趣的页面时 , 可以使用键盘中的“Print Screen SysRq”键 , 就可以快速对电脑的整个页面进行截图抓取 , 然后粘贴发送即可 。

文章插图
二&活动截图
活动截图指的是抓取当前活动页面的截图信息 , 简单理解为正在浏览或操作的页面信息称为活动截图 。只需要按下【Alt+Print Screen SysRq】键 , 就可以将活动页面进行截图抓取 。

文章插图
三&快捷键截图
有许多小伙伴在对页面进行抓取时都会用到微信、QQ等社交工具进行截图抓取 , 其实Windows系统中按下快捷键【Win+Shift+S】就可以自己进行局部或全屏截图 。

文章插图
四&截图工具
在Windows11正式推出后 , 在原有的截图工具中进一步的升级 , 首先我们在搜索框中输入“截图工具”并打开 。
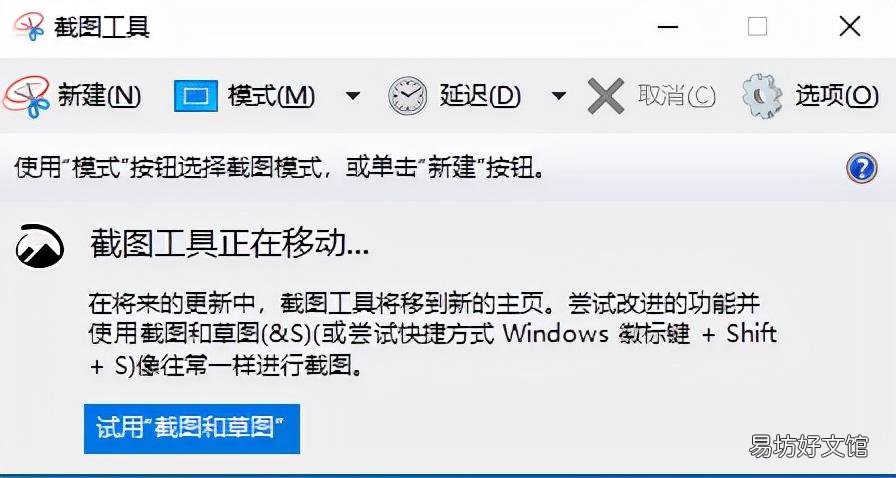
文章插图
然后在截图模式选择截图类型 , 单击“新建” , 当屏幕暗下时就可以对页面信息进行抓取截图 , 松开后截取的页面就会出现在截图工具中 , 最后你还可以用笔或符号进行标注 。

文章插图
当然 , 通常情况下我们所截取的图片都会以PNG的格式保存在桌面上 , 如果需要将图片格式进行转换 , 建议使用迅捷图片转换器 。
它支持多种格式的相互转换 , 并且可以对图片进行批量转换 , 非常的方便 。

文章插图
写在最后:
【超好用的4个截图方法 电脑局部截图快捷键怎么操作】今天分享的内容就到这里了 , 以上4种电脑大神都在用的截图方法你们学会了吗?不要忘了分享给身边的朋友 , 帮助到更多的人 。
推荐阅读
- 分享4个免费测试网速方法 10000gd免费在线测速
- 目前最耐用的三种硬盘 机械硬盘哪个牌子好
- 目前最强势的4个辅助推荐 王者荣耀辅助哪个厉害一点
- 4个隐形方块获取方法 我的世界隐形方块的指令
- 4个免费方法教你开启微信分身 怎么下载第二个微信软件
- 浅谈国内3大地图优缺点 最好用的导航地图是哪个
- 4个公认好用记账软件推荐 免费的记账app排行榜前十名
- 80级版本猎人最好用的宠物 魔兽猎人宠物哪个最好
- 全面介绍手环的使用全部过程 智能手环怎么用的
- 免费又好用的4个去水印网站 手机图片一键去水印








