显卡怎么设置高性能模式?显卡作为电脑核心硬件,它决定游戏性能表现 。而如果电脑显卡运行游戏有些吃力的话,可以尝试设置开启显卡高性能模式,在一定程度上可以提升流畅游戏体验,下面铅锤哥分别针对NVDIA和AMD显卡(N/A卡)介绍下设置方法 。

文章插图
一、NVIDIA显卡高性能模式设置
1、首先在电脑桌面空白的地方,单机鼠标右键,在菜单中点击打开「NVIDIA控制面板」,如图所示 。
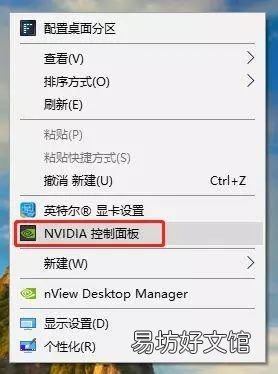
文章插图
2、如图,依次切换到「3D设置」->「通过预览调整图像设置」->「使用我的优先选择」->「侧重于」->「性能」->「应用」,保存设置 。
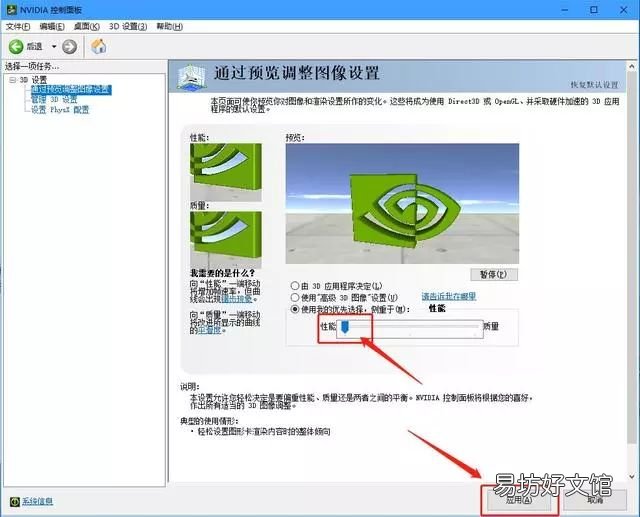
文章插图
3、接下来在「管理3D设置」中,首选处理器改成「高性能NVIDIA处理器」,并把「最大预渲染帧数」改成数值 「1」,如图所示 。
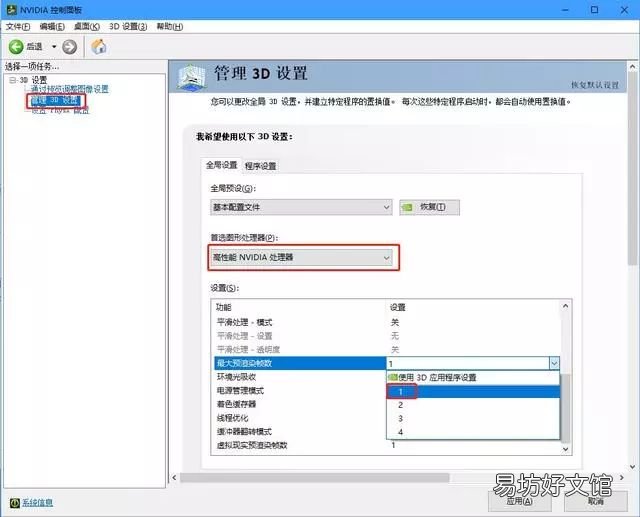
文章插图
4、同时在当前窗口中,关闭垂直同步,操作如图 。
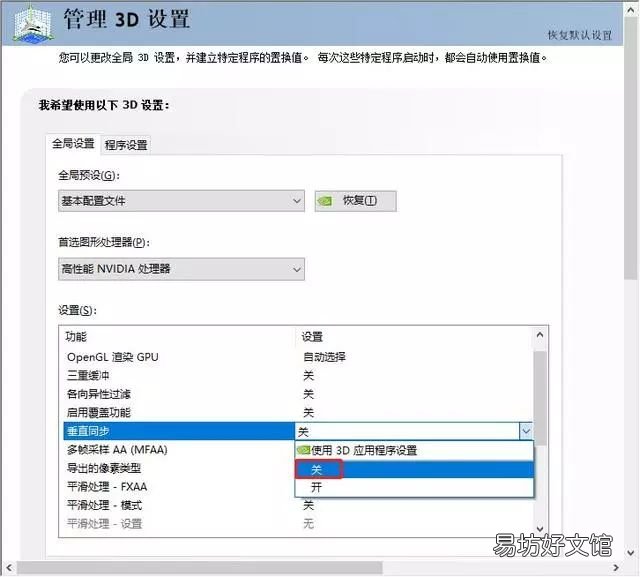
文章插图
5、再将电源管理模式设置为「最高性能优先」,如图所示 。
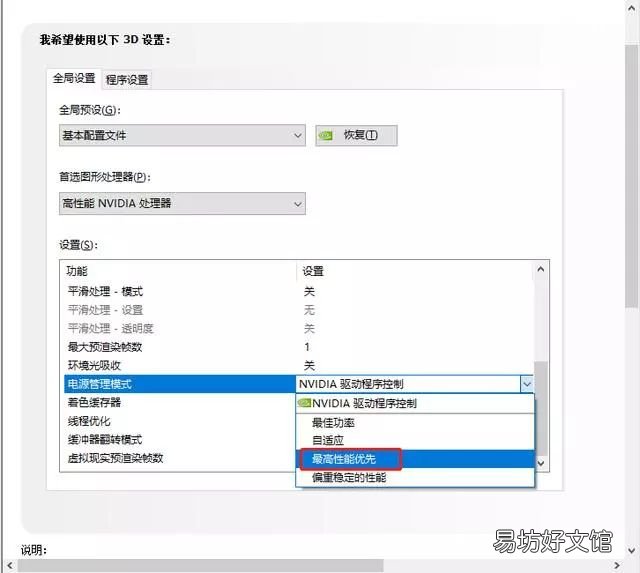
文章插图
完成以上N卡设置后,点击「应用」就可以了 。
二、AMD显卡高性能模式设置
1、同样是在桌面空白处点击鼠标右键,然后打开「RADEON」设置,如图所示 。
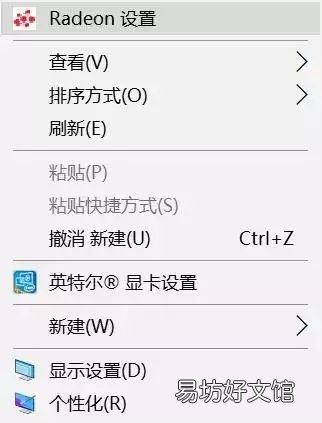
文章插图
2、然后打开后如下界面,依次点击「游戏」-> 「全局设置」-> 「更改纹理过滤质量为性能」-> 「更改等待垂直刷新为始终关闭」,如图所示 。

文章插图

文章插图
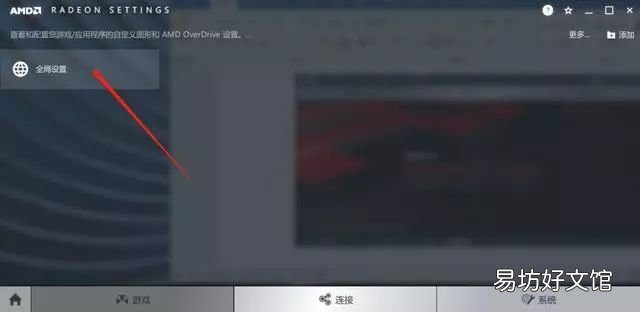
文章插图
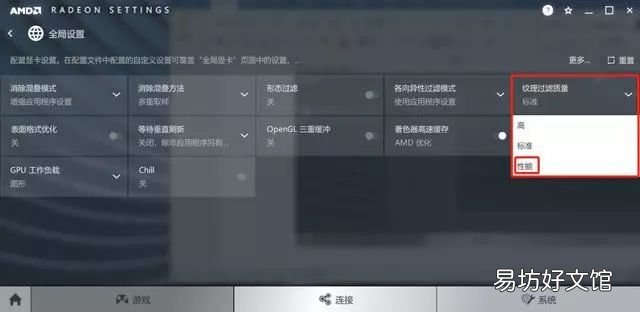
文章插图
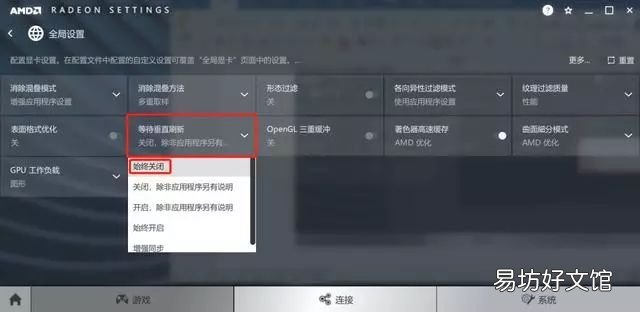
文章插图
3、之后回到首界面,点击系统,再点击运行中的应用程序,并切换到已安装的配置好的应用程序,如图所示 。

文章插图
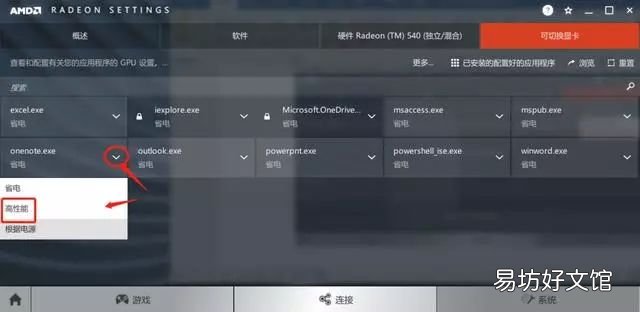
文章插图
4、最后点击一款游戏名称后面的小箭头,并选择高性能,即可完成设置 。
【n卡和a卡提高性能的最佳设置 显卡怎么设置成高性能模式】 以上就是显卡高性能模式设置方法,主要针对的是NVIDIA和AMD独立显卡,开启后,显卡发热可能会增大,另外游戏模式下功耗也会提高,有利也有弊吧,主要适合显卡运行游戏略吃力,通过增强来提升体验的用户 。
推荐阅读
- 摩卡和卡布奇诺哪个甜
- 显卡a卡和n卡的区别
- 健康卡和就诊卡一样吗
- 大连银行信用卡怎么样,成都银行金卡和白金卡哪个好?
- 一类银行卡是什么意思,什么是一类卡银行卡和二类银行卡怎么区分
- 银行卡一类卡和二类卡有什么标志
- 第一次信用卡提额能提多少,第一次申请平安银行信用卡额度是多少
- 平安信用卡提额度电话是多少,平安银行信用卡客服24小时热线
- 唐卡和佛牌有什么区别 “欢喜佛”与“弥勒佛”相去甚远,以后别乱叫了
- 公爵黑卡和骑士卡有什么区别 有什么合作平台




