
文章插图
有时候我们会遇到需要批量处理图片的情况,用单个图片的处理方法显然是不行的,因为太耗时间了 。
今天教大家如何批量处理图片,其中包括批量提取、批量添加、批量排版 。
1、批量提取图片
如果我们要提取文件中的大量图片,一个个另存为会很麻烦,因此可以用下面的方法提取图片 。
以PPT为例:
右键单击文件——重命名,在文件名后面加【.rar】——解压文件——点击PPT文件夹——media,就可以看到全部照片啦 。

文章插图
2、批量插入图片
Word和Excel批量添加图片都是插入——图片——Ctrl+A全选图片插入即可 。
但是如果想一页PPT显示一个图片,首先把全部图片放在一个文件夹中,然后点击插入——相册——文件\磁盘——全选图片——插入,勾选全部图片——创建 。
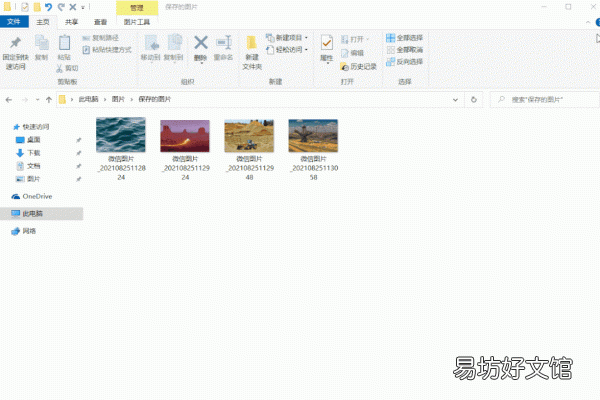
文章插图
3、批量排版图片
PPT批量排版图片
【一键批量处理图片的3种方法 word批量图片自动排版】 插入图片,点击格式——图片样式,选择喜欢的样式,然后调整大小和位置即可 。

文章插图
Excel批量排版图片:
把图片放入文件夹中,排好顺序,然后插入图片,调整图片大小,把第一张和最后一张顺序排好,Ctrl+A全选图片,点击格式下的对齐——左对齐——纵向分布,图片就批量排版好啦!

文章插图
Word批量排版图片:
调整大小
批量调整大小,点击一张图片——格式——调整大小,然后点击其他图片按F4键 。
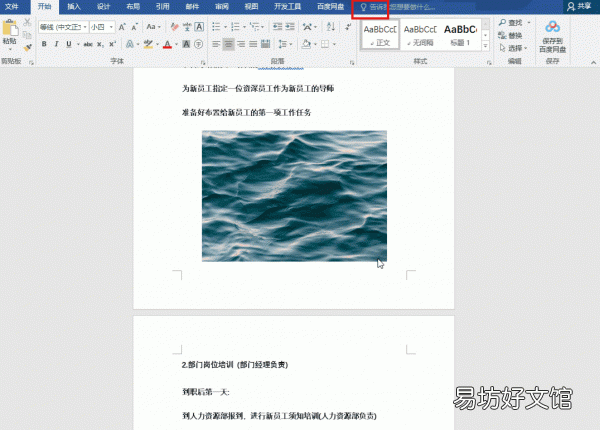
文章插图
批量居中
按Ctrl+H调出查找与替换框,点击更多——特殊格式——图行,然后点击格式——段落——居中——全部替换——确定 。
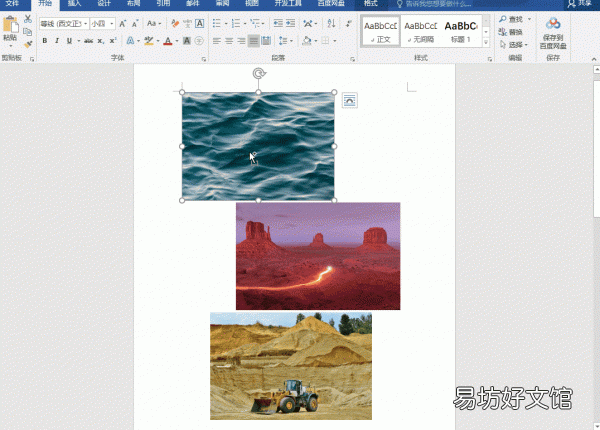
文章插图
以上就是今天分享的干货技巧,你学废了吗?
推荐阅读
- 没有熟的榴莲然后处理?榴莲没熟已经剥出来了怎么办
- 诈骗500元怎么处理
- 壁挂炉风压开关故障怎么处理
- 被电打了后怎么处理
- 一键迁移系统到固态盘 win10自带系统迁移工具
- 如何一键重装系统win10
- iphone x几核
- 擅自离职是什么意思有什么后果,员工自动离职怎么处理有工资吗
- 电脑启动后显示文件记录段不可读 电脑启动后显示文件记录段不可读处理方法
- 卧室有个梁怎么处理





