近期微信移动端和PC端,都更新了很多新功能,尤其是微信聊天记录,终于可以迁移了,这个功能我等了很久,下面一起来学习一下吧 。
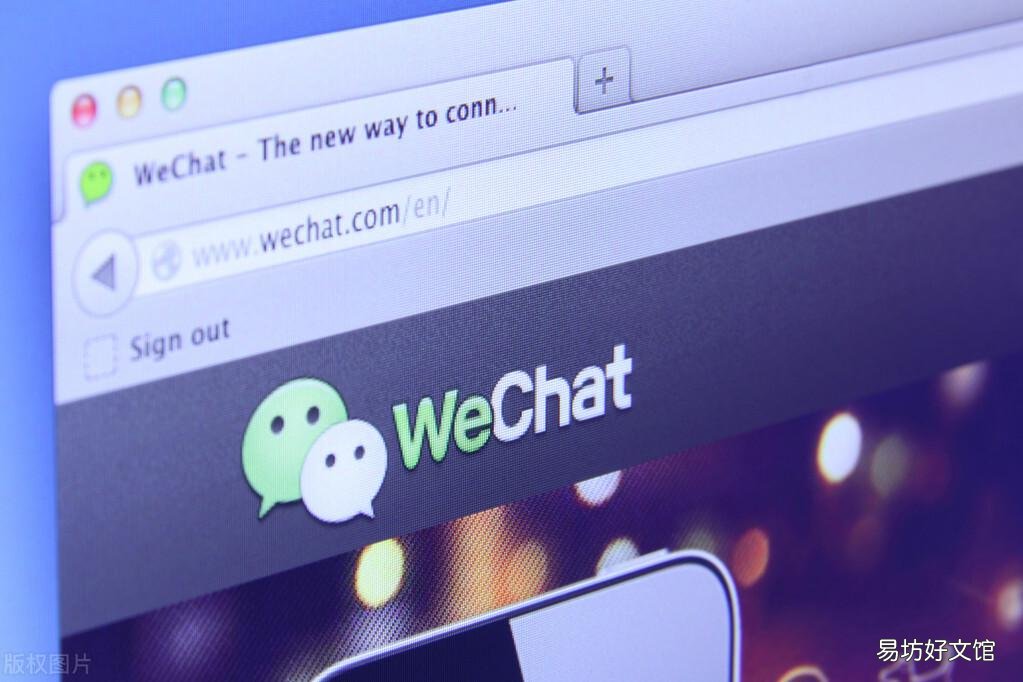
文章插图
一、移动端迁移
1.首先我们在手机上打开微信,点击右下角的【我】,进入【设置】,找到【聊天】这个选项,并点击进入 。
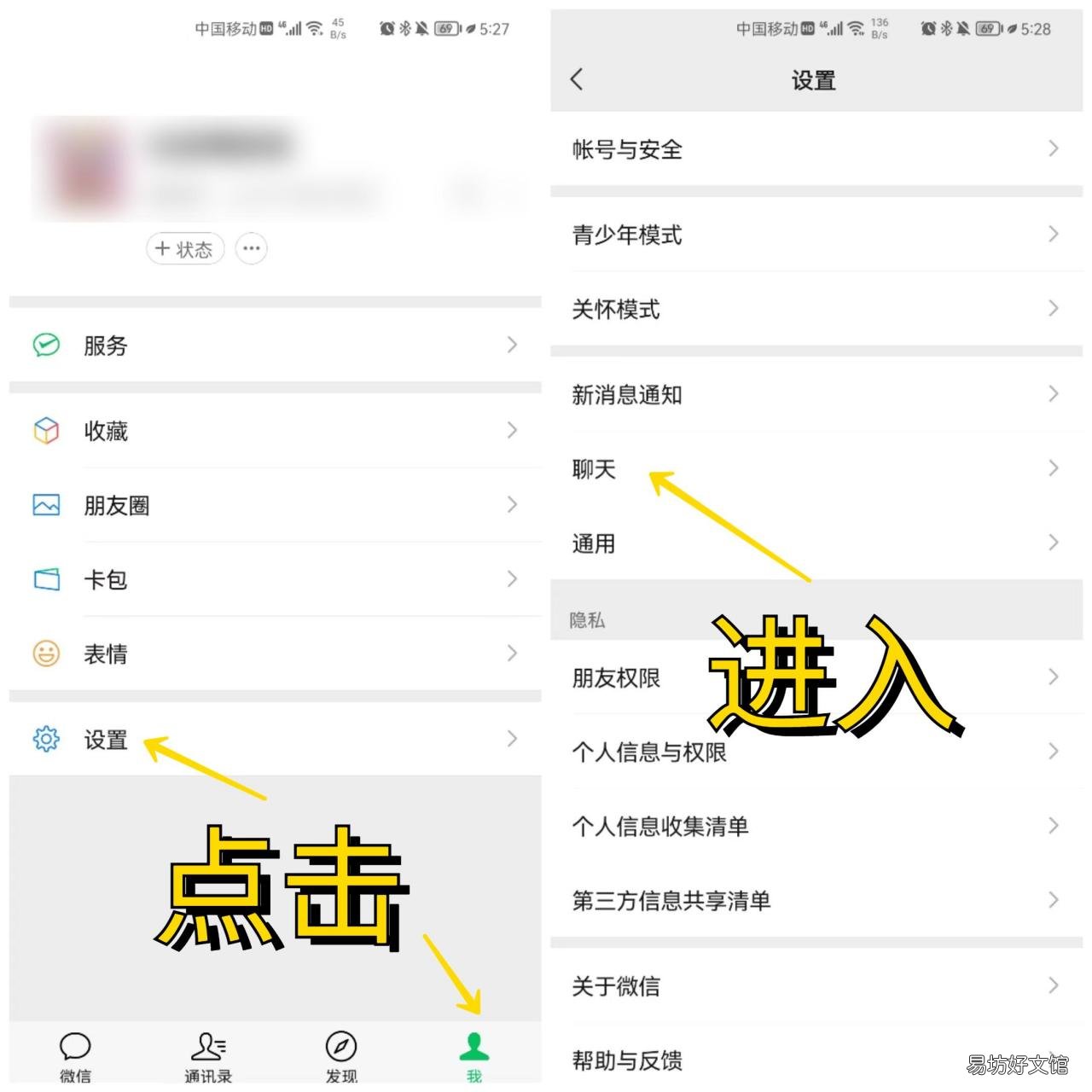
文章插图
2.然后将会看到,这里有个【聊天记录迁移与备份】,点击进入后,选择【迁移】 。
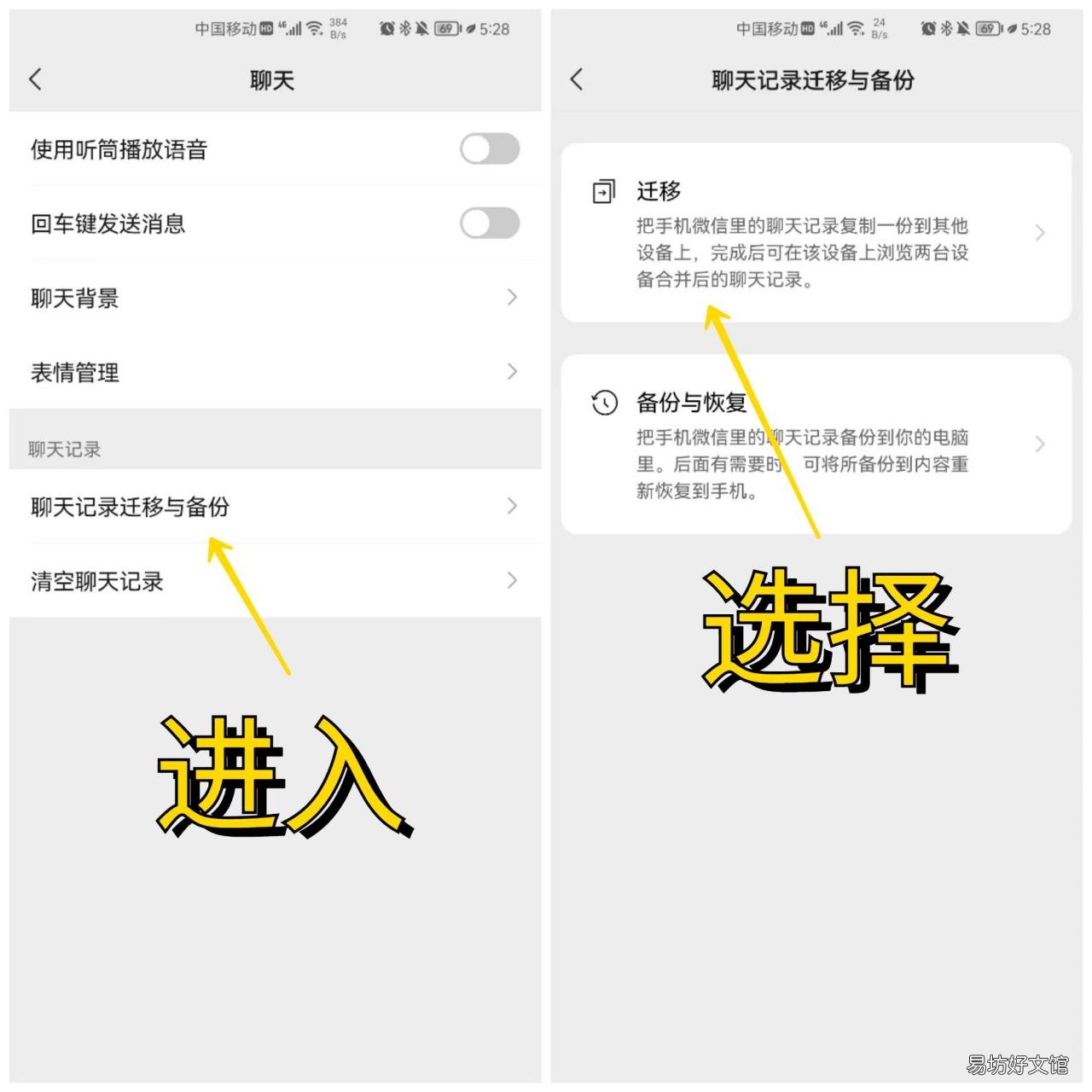
文章插图
3.接着准备迁移方式,你可以将手机上的聊天记录迁移到电脑微信上,也可以迁移到另一台手机或平板上 。
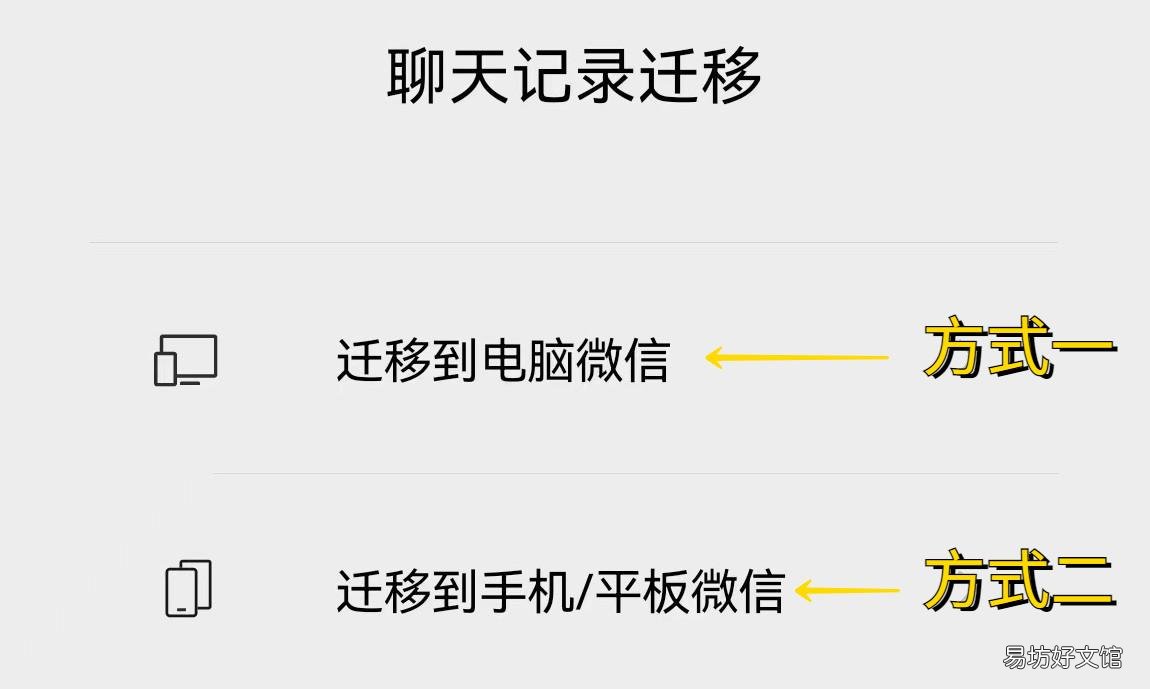
文章插图
【手把手教你迁移全部聊天数据 怎么导出单个人微信聊天记录】 4.如果你选择迁移到电脑,可以一键【迁移全部聊天记录】,但是手机与电脑需要连接同一个网络 。

文章插图
5.此时,电脑端微信自动弹出窗口,准备迁移聊天记录,迁移完成后检查聊天记录是否完整 。

文章插图
6.如果你选择迁移到手机/平板上,同样需要两台设备连接同一WiFi,然后手动勾选需要迁移的聊天记录 。
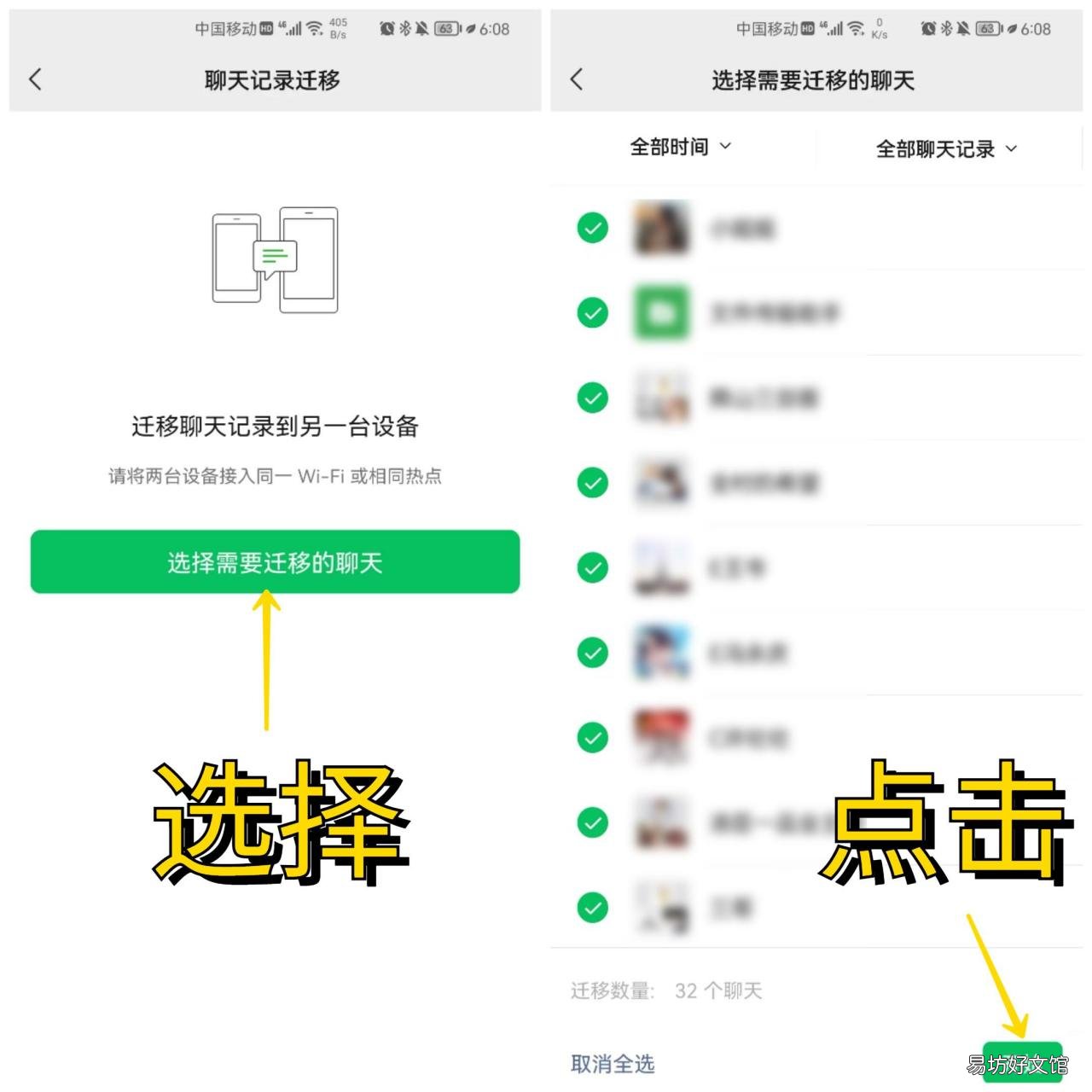
文章插图
二、PC端迁移
1.电脑端微信升级到最新版,也加入了聊天记录迁移功能,打开微信面板,点击左下角的三条线,这里新增了【迁移与备份】 。
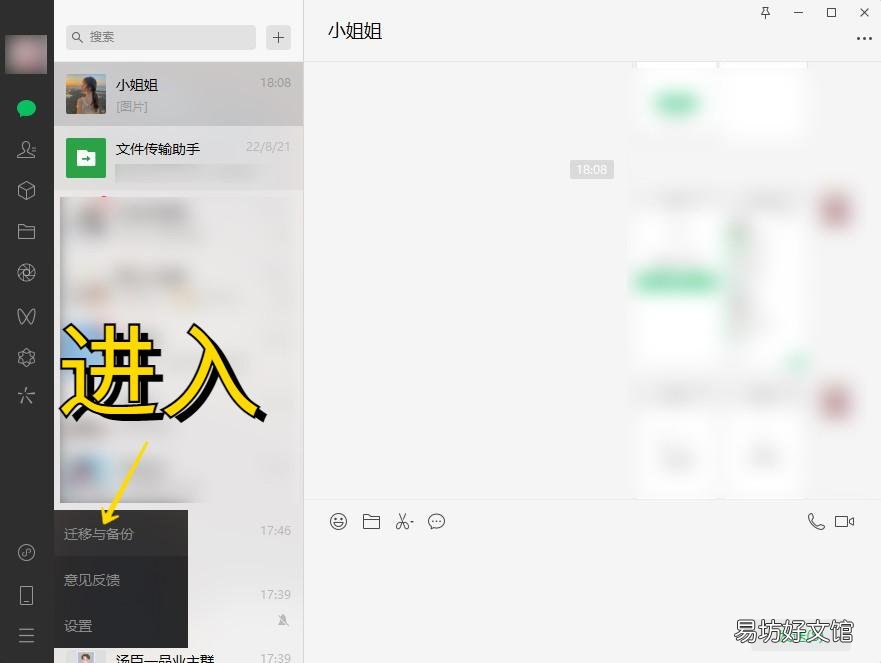
文章插图
2.打开后发现这个面板与手机端很相似,如果你经常用电脑微信聊天,想要同步聊天记录到手机端,可以选择【迁移】功能 。
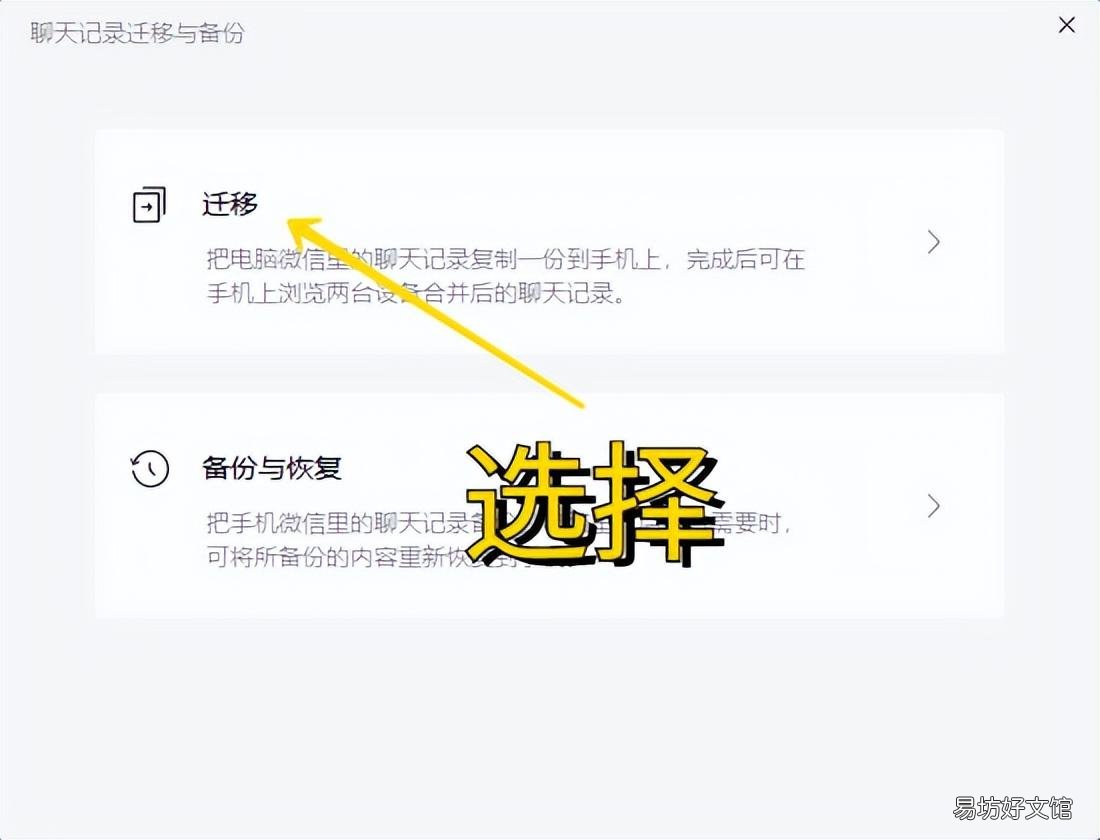
文章插图
3.接下来选择【迁移全部聊天记录】或者【迁移部分聊天记录】,电脑与手机连接同一个网络,即可开始迁移,等待迁移完成 。
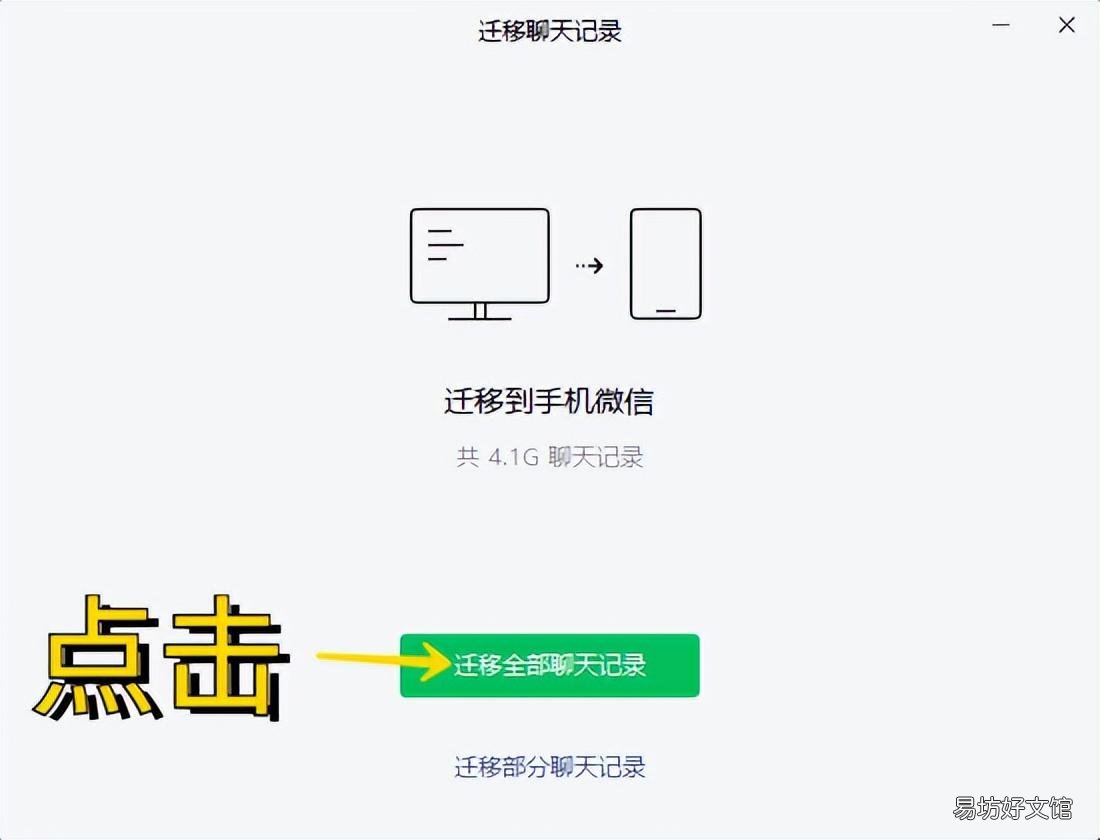
文章插图
写在后面:
今天的内容就到这里了,如果你觉得还不错,可以分享给家人朋友,这样能够帮助到更多的人哦 。
微信聊天记录终于可以迁移了,这个功能我等了很久,大家快去试试吧 。
推荐阅读
- 手把手教你激活医保卡全步骤 手机激活社保卡步骤
- 一文教你学会烤箱的正确用法 东芝烤箱使用说明图解
- 华为手机卡顿怎么设置最流畅 手机卡顿严重教你一招流畅使用
- 教你大头宝鱼最好吃的家常做法 大头宝鱼的做法有几种
- 手把手教你调整屏幕分辨率 电脑分辨率没有1920*1080怎么办
- 10秒教你随意调节字体样式 iphone字体大小设置在哪里
- 教你5种互传文件的方法 电脑视频怎么传到苹果手机
- 教你一键还原微信聊天记录 微信聊天记录无故消失怎么恢复
- 手机取卡没有取卡针?教你4招,轻松使用,保你无忧!
- 手机内存不足怎么办








